便于携带的笔记本电脑越来越受到人们的欢迎。而在使用笔记本电脑的时候,有的用户想要体验最新的win10系统,为此我们需要进行系统重装。系统重装,首推使用U盘进行重装。下面就让小编为大家带来笔记本电脑U盘一键重装win10系统教程。
第一步:下载U盘启动盘制作工具
1.首先下载U盘装机大师U盘启动盘制作工具,先把准备好的U盘制作成U盘启动盘。
2.然后把网上下载好的系统镜像包存储在启动盘中的GHO文件夹内。
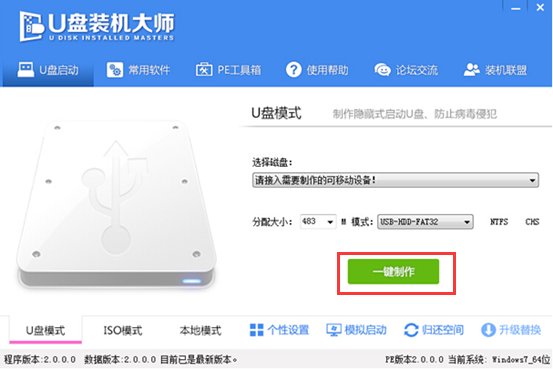
第二步:U盘启动进入pe系统
1.利用U盘启动盘制作工具将手中的u盘制作成启动盘,并把之前下载好的win10系统放入CHO文件夹内。
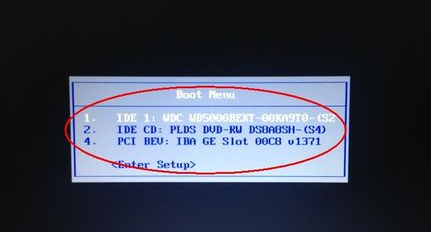
2.把已经制作好的U盘启动盘连接上电脑,并在开机的状态下迅速的按下u盘启动快捷键,进入启动项。
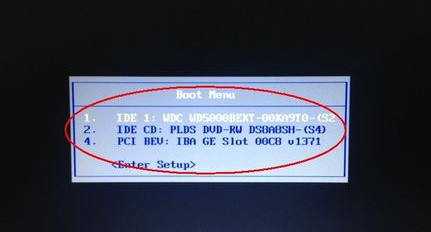
3.这个时候我们利用键盘的上下键选择【03】启动Win8PE装机维护版(新机器),进入pe系统后,系统就会自动加载U盘装机大师一键装机工具。
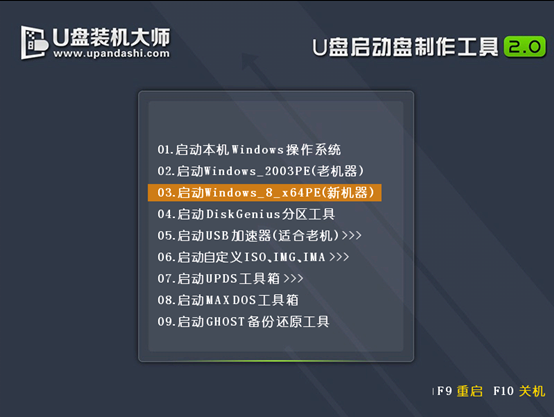
第三步:载入镜像一键重装
4.把系统安装到指定的盘符,并按下确认的执行操作。
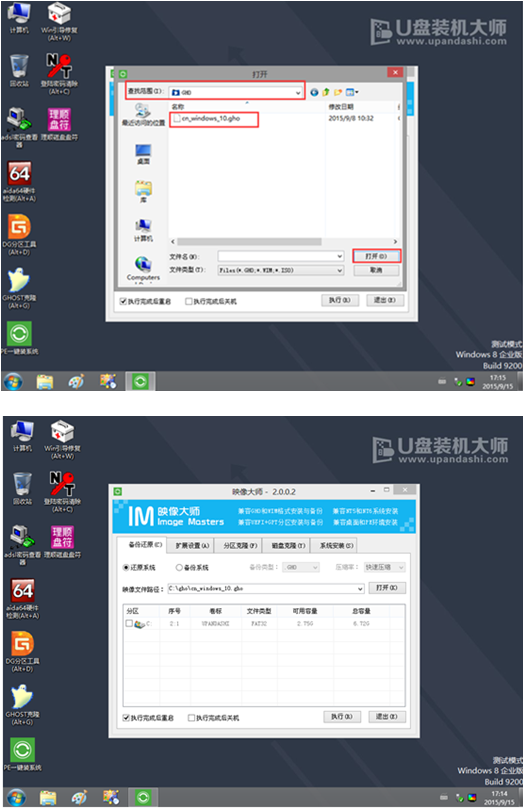
5.完成上述操作后,我们只需要静静的等待上几分钟,系统会自动重启完成最后的操作步骤。
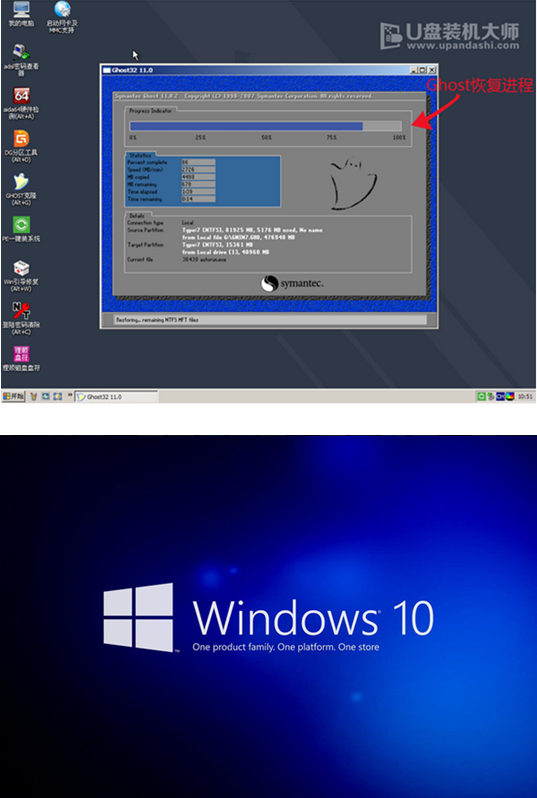
以上就是小编为大家带来笔记本电脑U盘一键重装win10系统教程。U盘重装win10系统,还可以使用韩博士装机大师来制作U盘启动盘,方便快捷。

