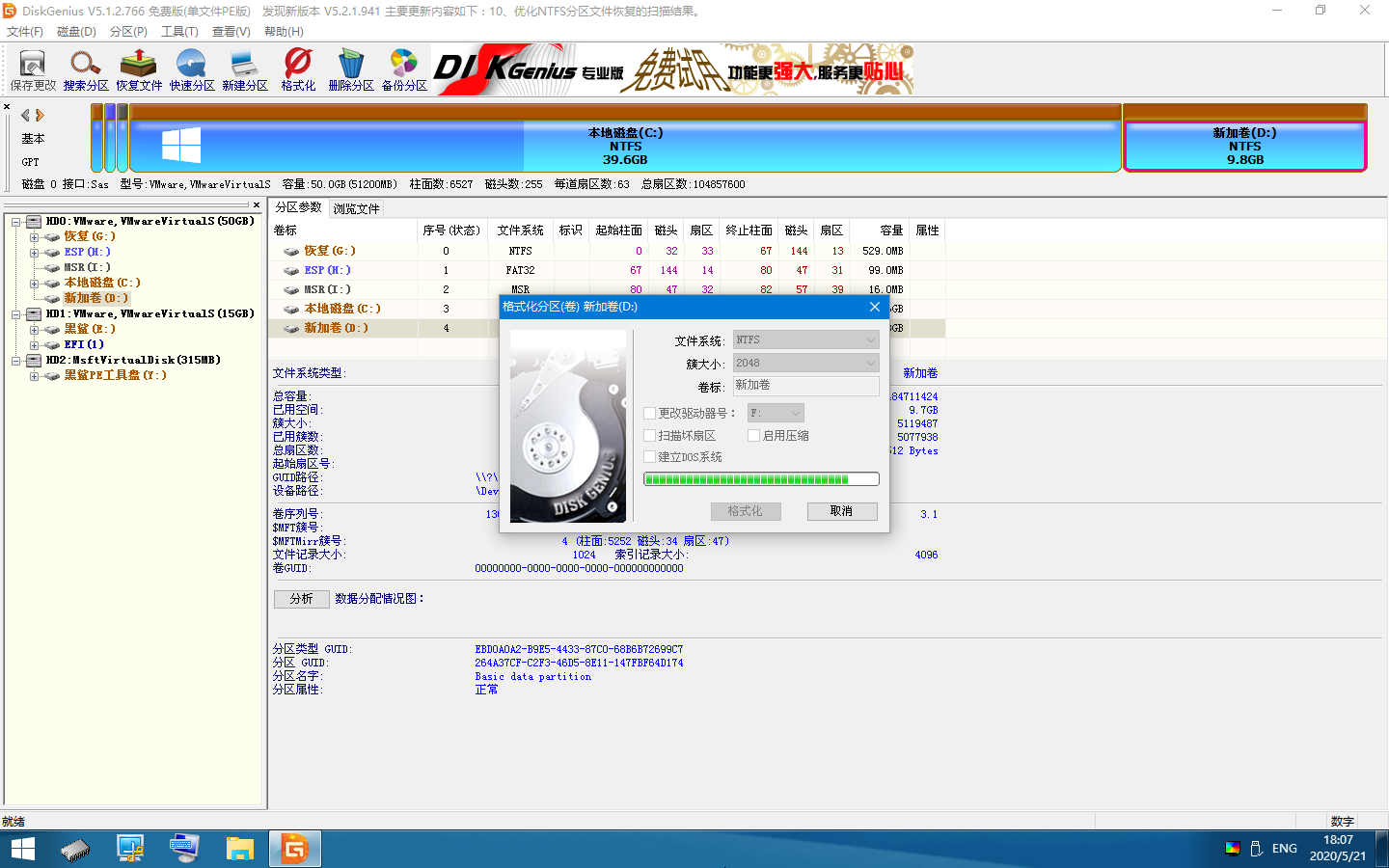很多用户都喜欢进行新建分区,但是新建的分区必须要进行格式化操作才能使用。那怎么对硬盘分区进行格式化操作呢?很简单,下面小编就给大家展示一下详细的操作步骤。
准备工作:
开始制作韩博士U盘启动盘并查询电脑启动热键,详细教程可见:
操作步骤:
1.将提前准备好的U盘启动盘插入电脑,进行重启/开机。出现开机界面时不断按下启动热键,开始选择其中的U盘选项回车。

2.出现对应菜单选择项,直接选择第一项回车进入。
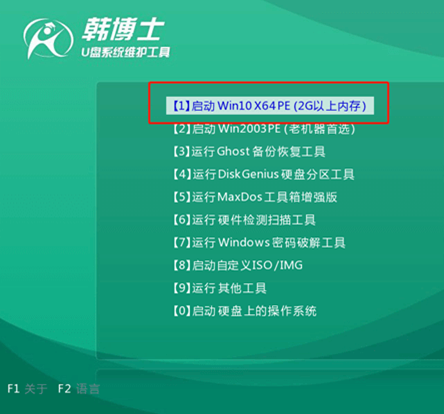
3.直接在进入的韩博士PE系统界面选择“分区工具”进入,选择需要格式化的分区进行“格式化”操作。

或者右键选中需要格式化的分区,最后进行“格式化当前分区”。
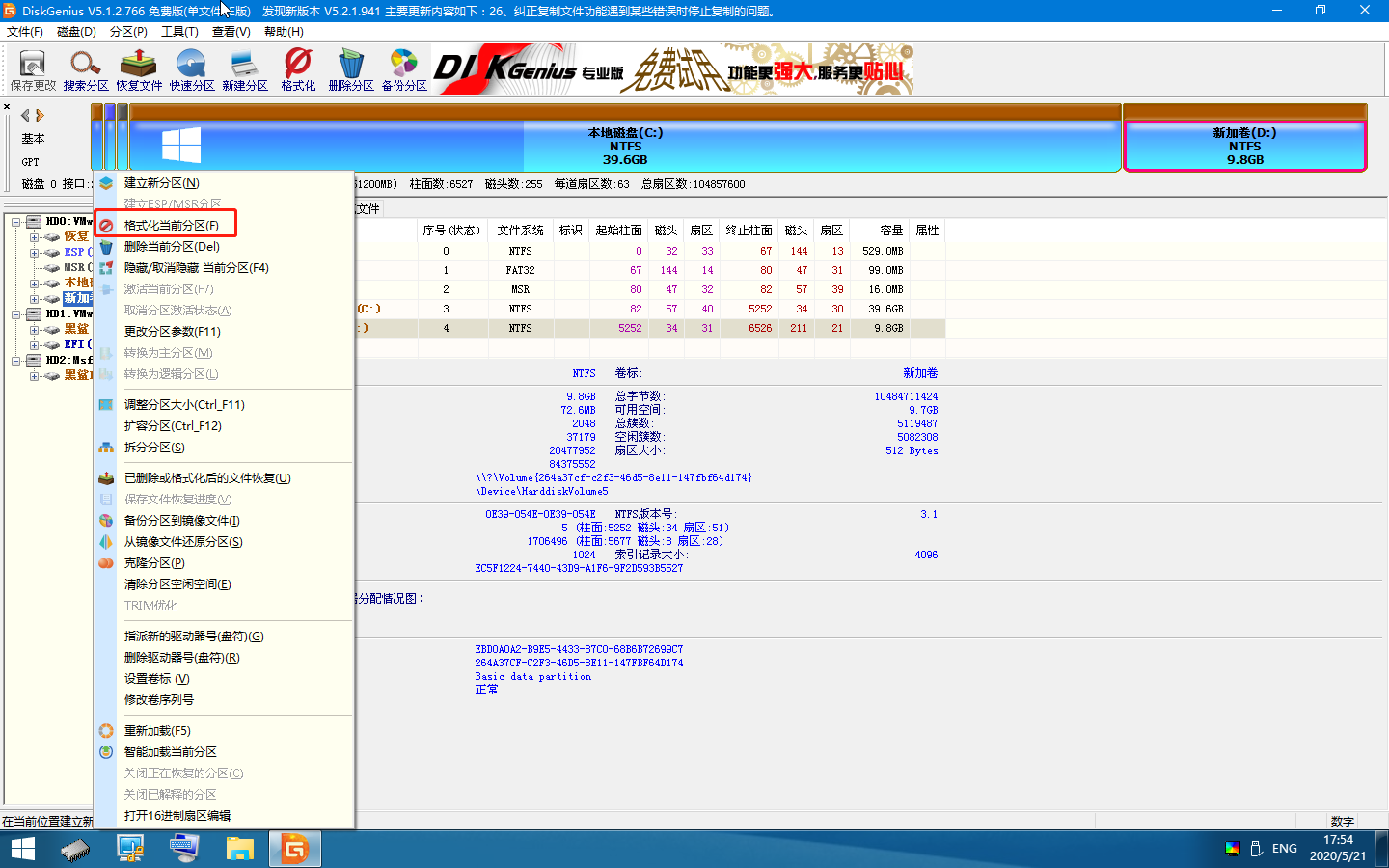
4.在弹出的窗口中,可以根据自己需要对文件系统类型、簇大小、卷标进行设置。
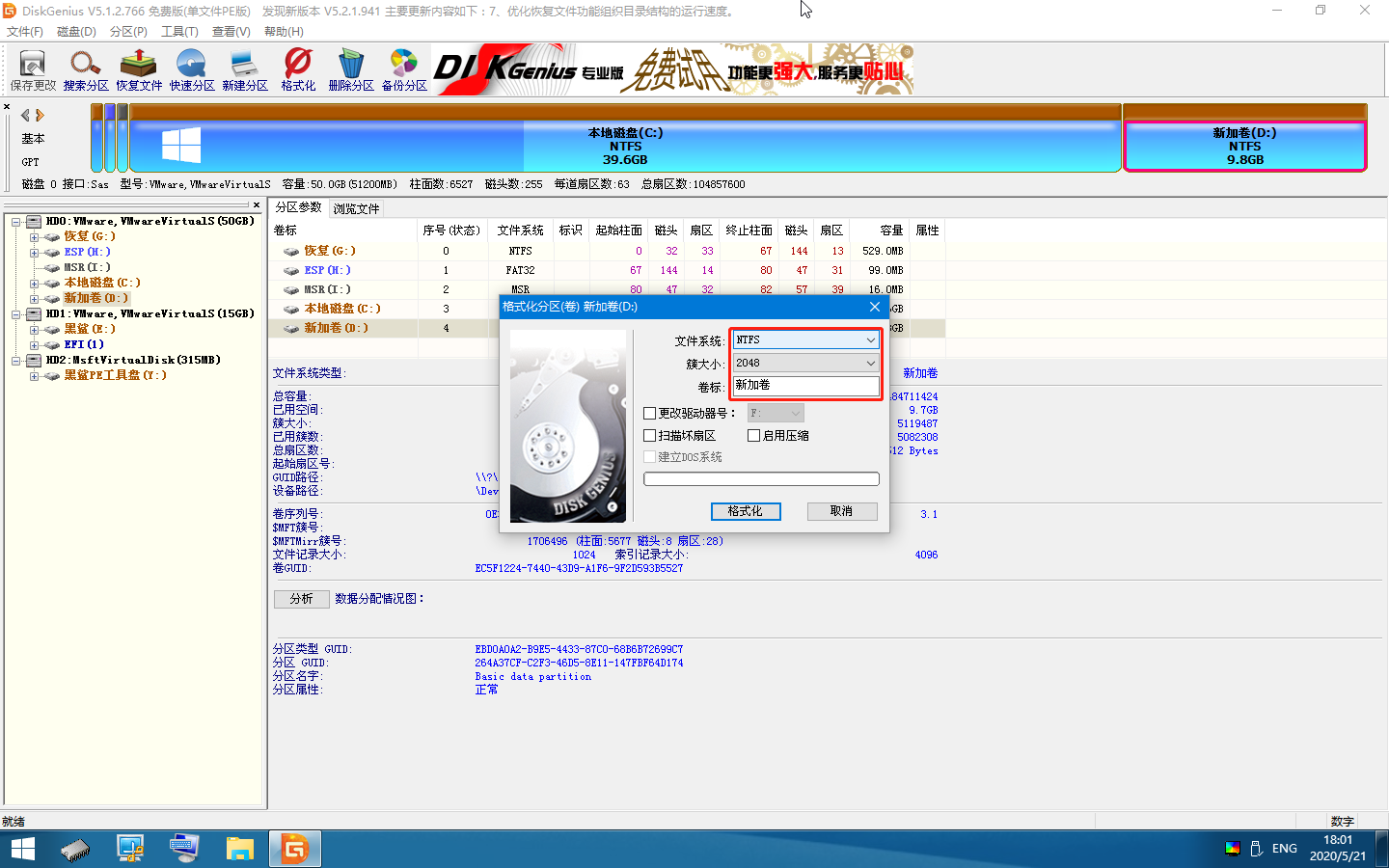
同时还可以勾选“扫描坏扇区”复选框,新硬盘就不必扫描,毕竟耗时太久。如果扫描时发现坏扇区,格式化时标记坏扇区,建立文件的时候就不会使用这些坏扇区。
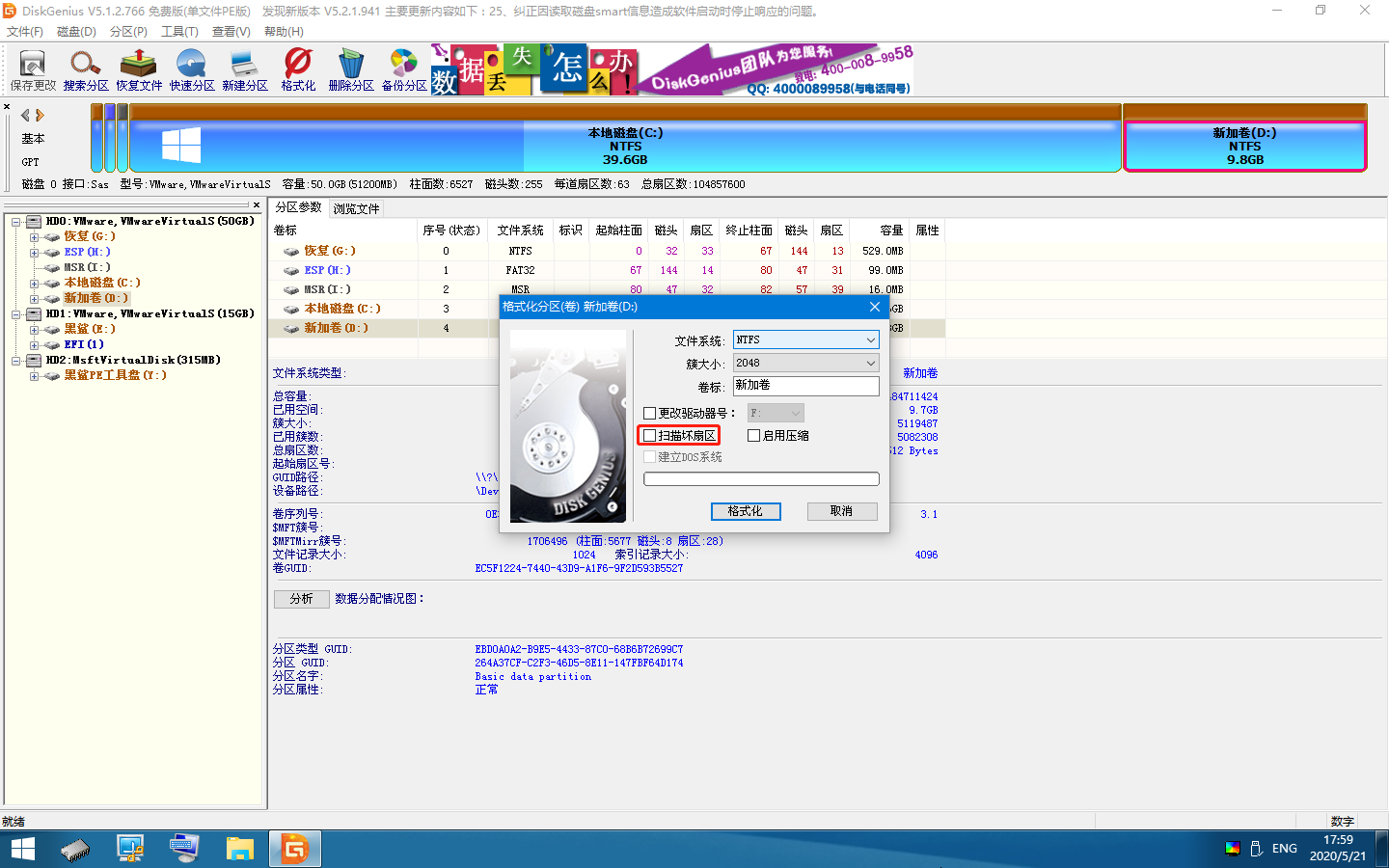
如果你选择的文件系统类型为NTFS,大家可以勾选界面中的“启用压缩”复选框,开始启动NTFS的磁盘压缩特性。
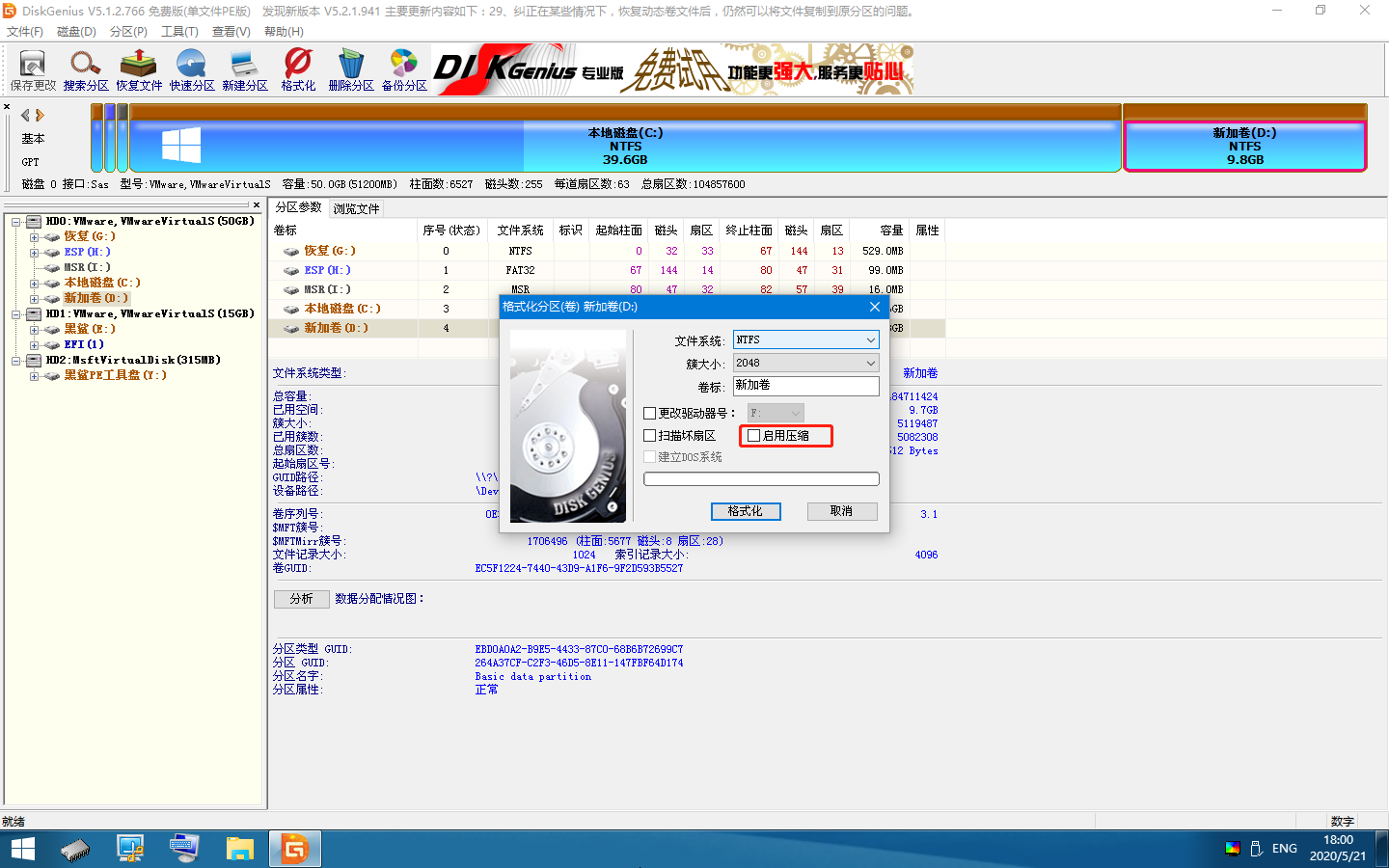
如果该分区为主分区,而且大家选择FAT32/FAT16/FAT12的文件系统类型,可以发现“建立DOS系统”的复选框为可选状态。勾选后,格式化过程中会自动在该分区中建立DOS系统进行启动电脑。
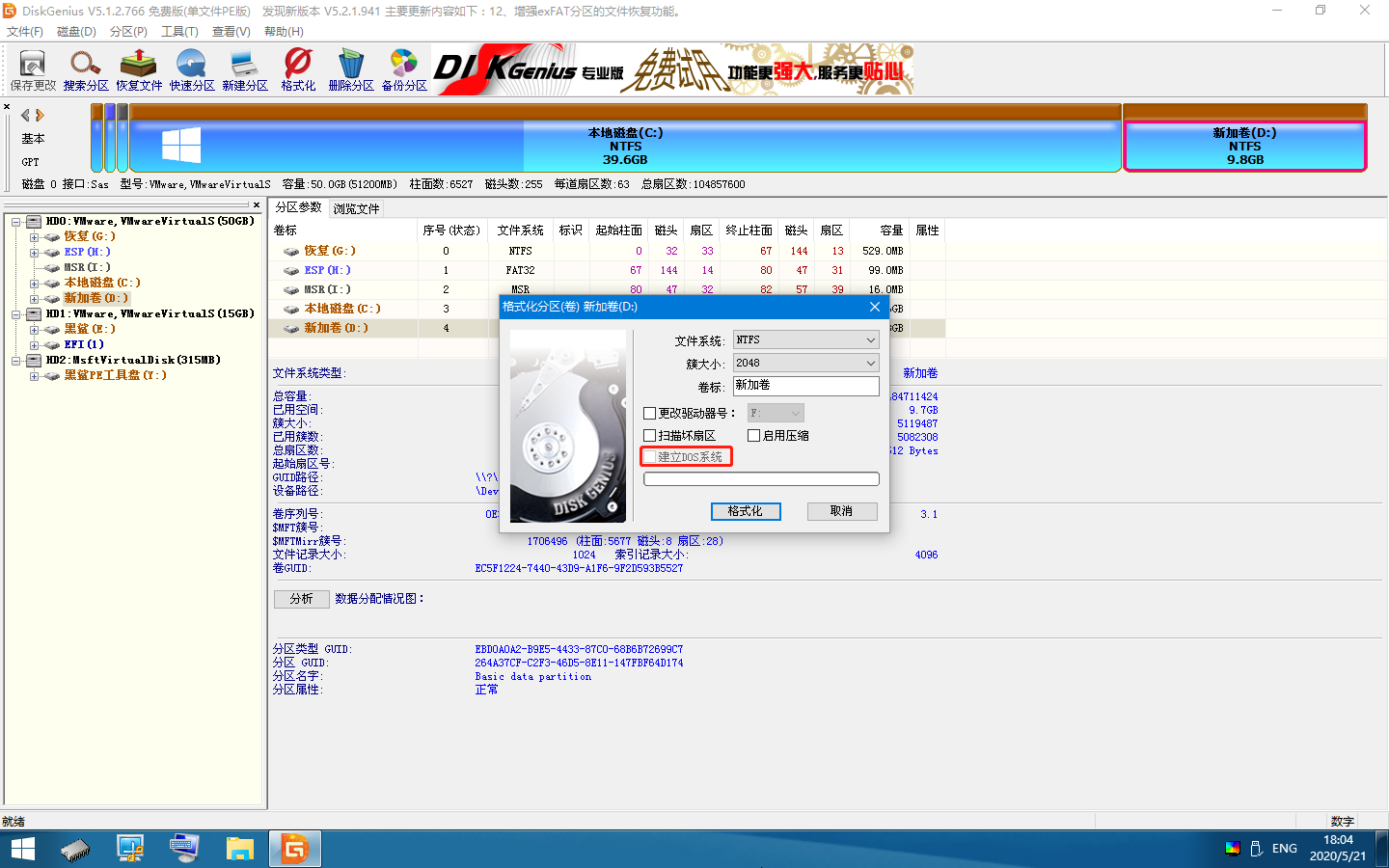
5.设置完成后,最后点击“格式化”。
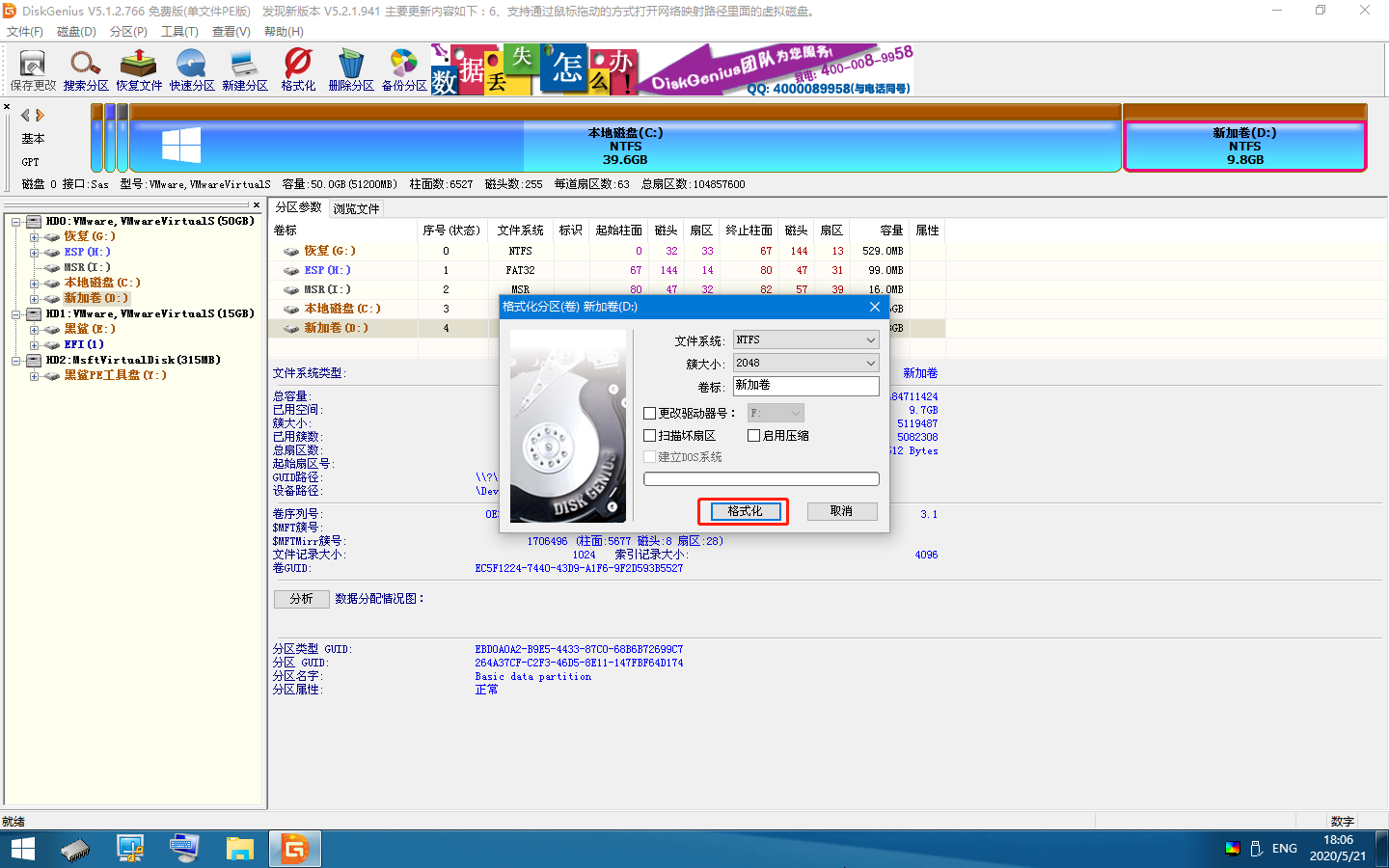
6.在弹出的窗口中点击“是”继续操作。
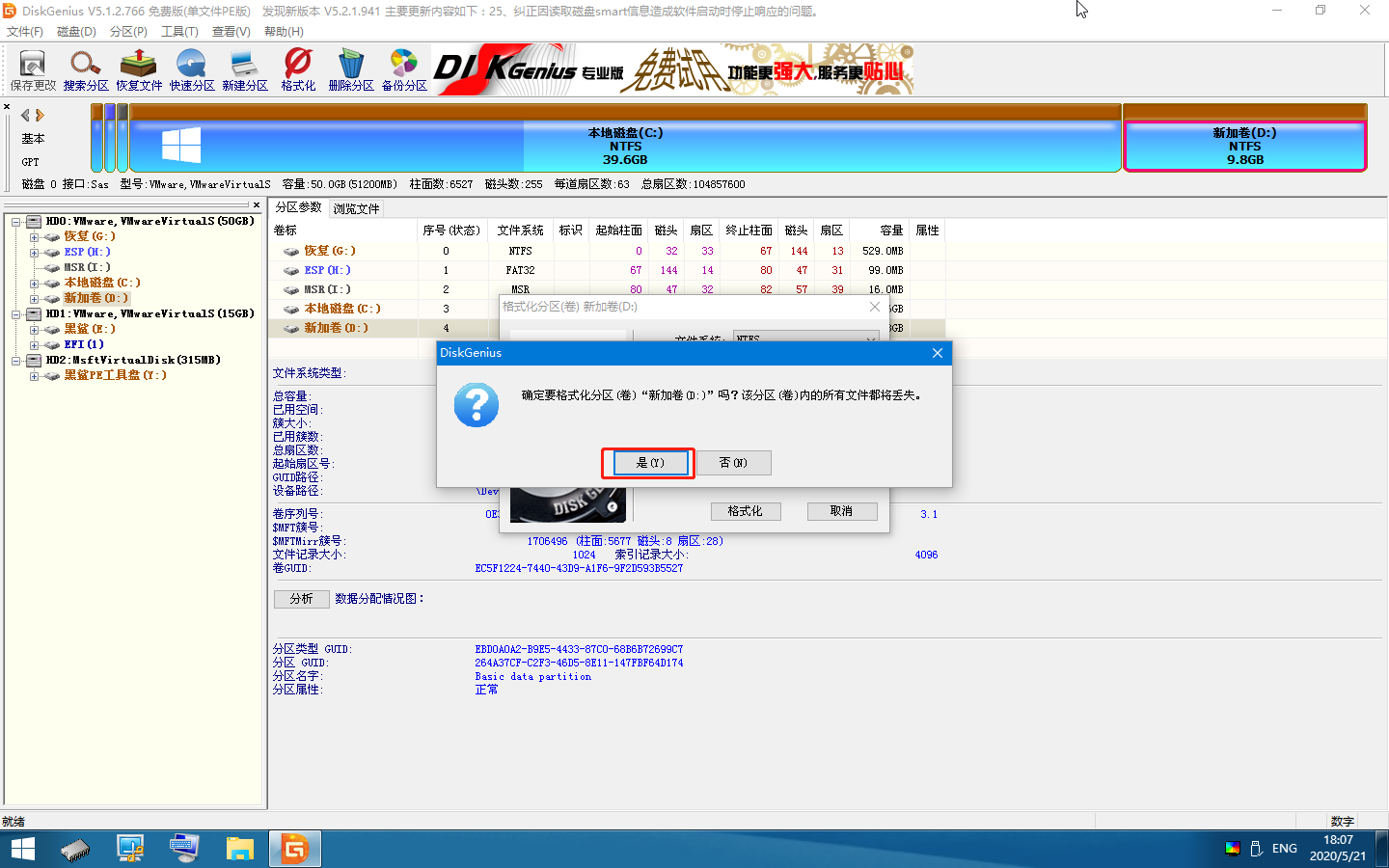
7.电脑会自动进入格式化操作,全程无需手动操作。格式化完成后直接点击左上角进行保存修改即可。