重装系统win10的详细步骤和方法究竟是什么呢?很多用户为了电脑的安全,纷纷将电脑升级至win10系统。但是在使用win10新版的过程中,总避免不了会出现系统故障问题,这时候就会选择重装系统这种方式。到底如何重装系统呢?下面小编就教大家怎么操作吧。
温馨小提示:打开韩博士前要退出所有杀毒工具,以免重装失败。此外保证电脑上至少有2个磁盘分区,以免安装失败。

一键重装win10系统步骤:
1.在电脑上下载韩博士装机大师,打开界面后选择开始重装进入。
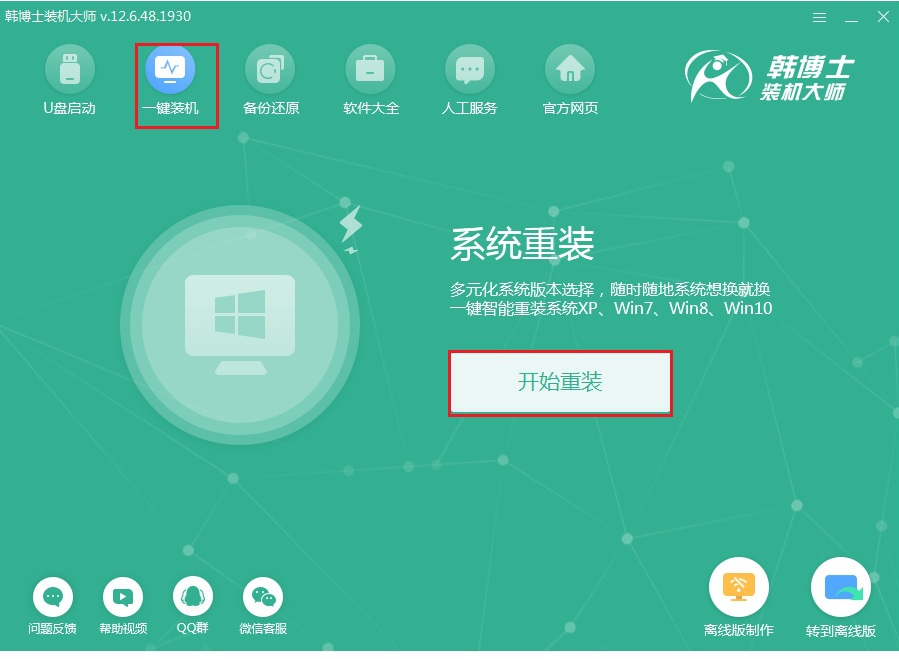
2.韩博士会提供多种系统进行选择,直接选择win10系统文件进行下载。
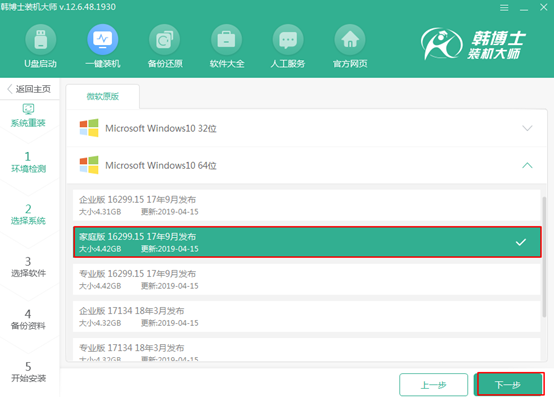
3.韩博士开始全自动下载文件,最后重启电脑。
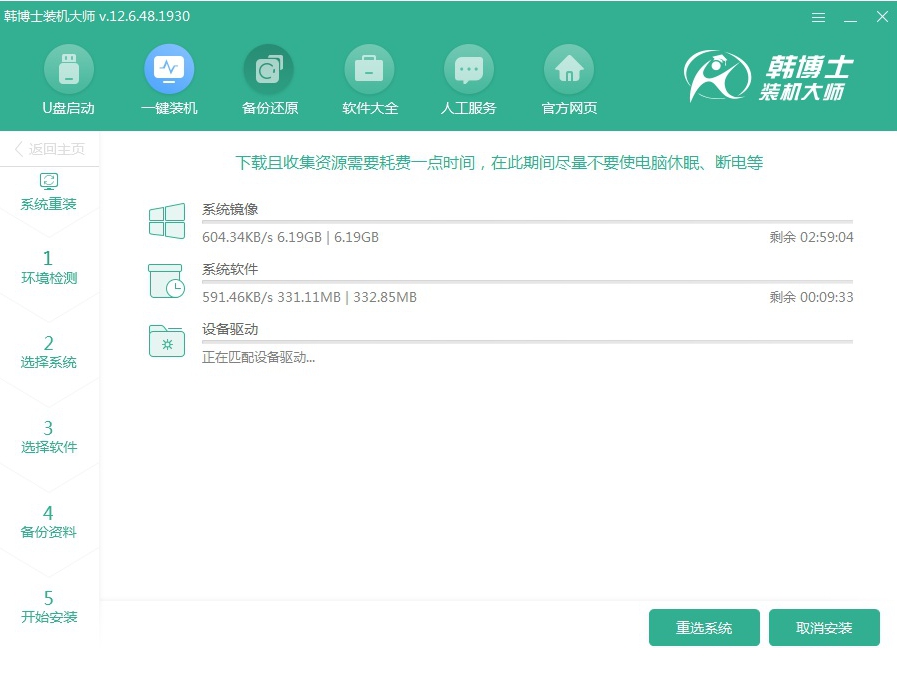
4.使用方向键在界面中选择PE模式回车进入PE系统。
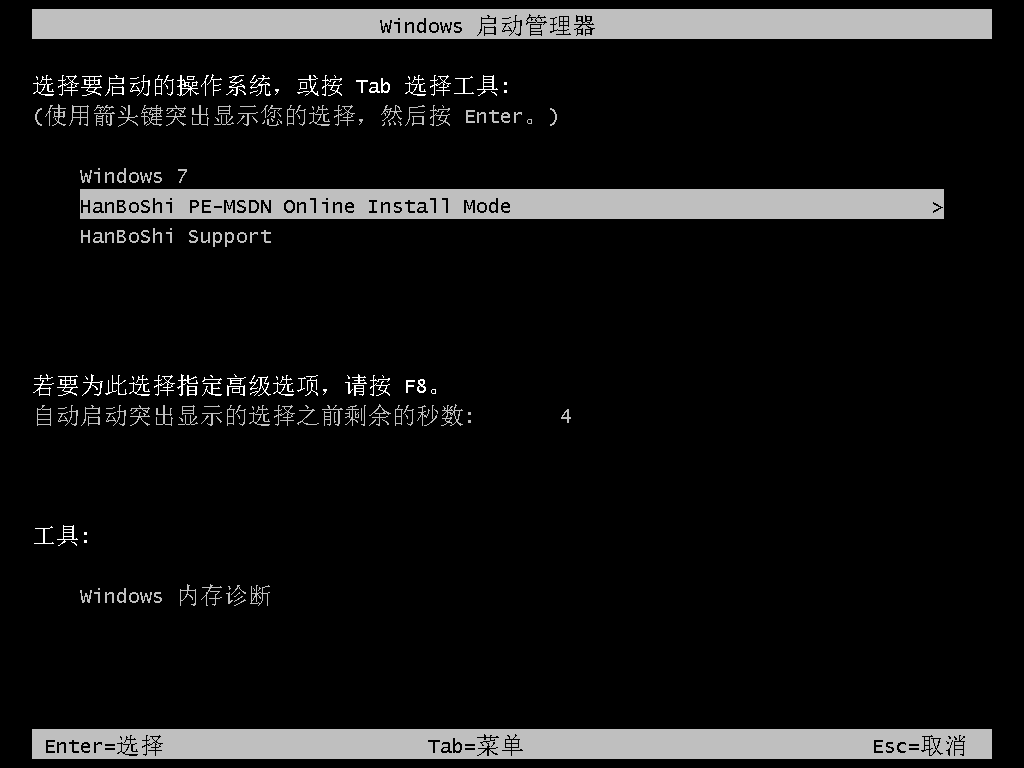
5.韩博士会弹出安装win10系统界面,最后重启电脑完成重装。
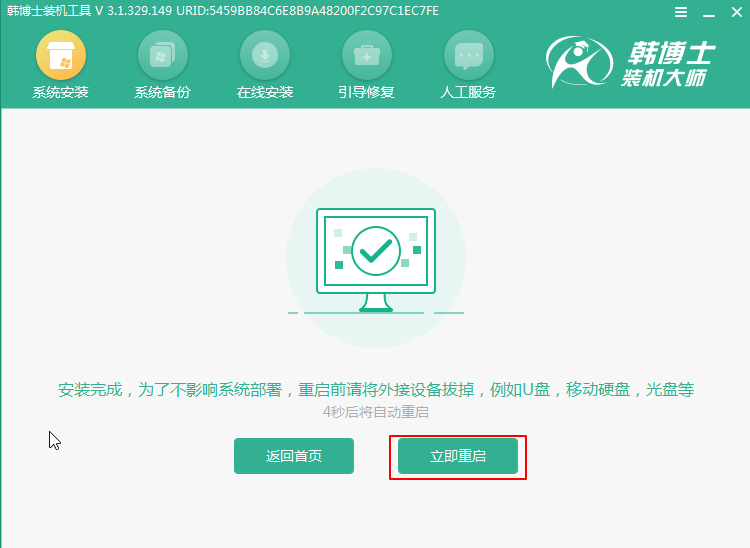
6.期间会有多次重启,属于正常状态,最后进入全新win10系统桌面,装机结束。
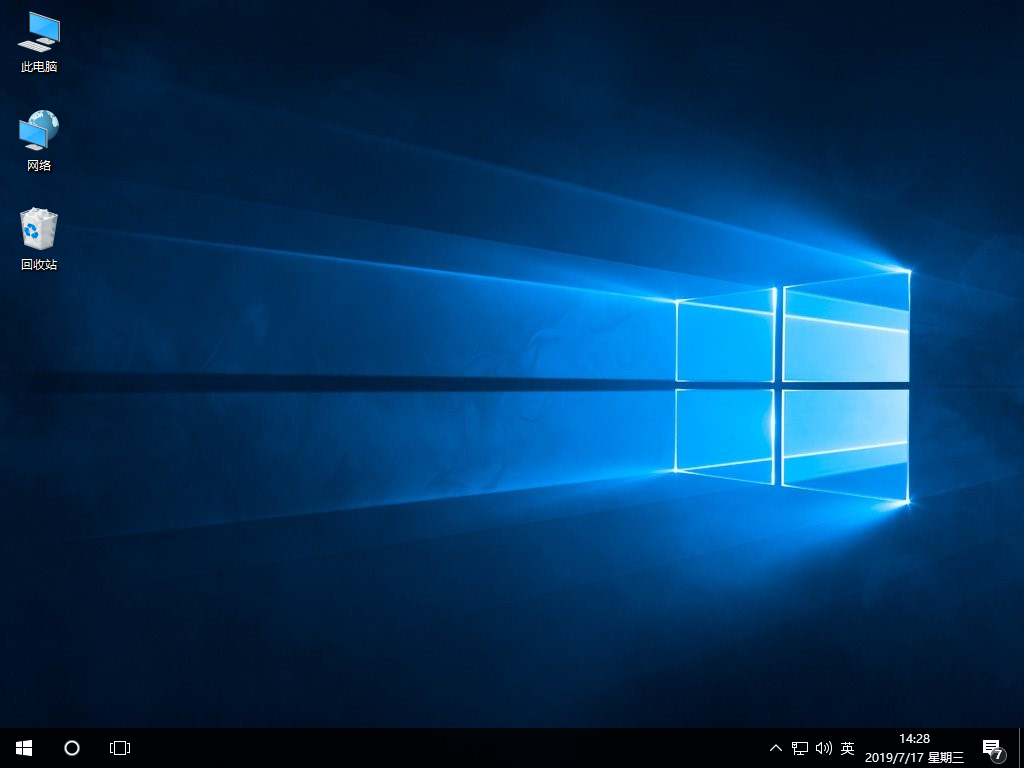
有的用户在开启win10系统的时候,看到界面提示语一成不变,就想着给它重新自定义设置一下,到底怎么操作呢?
打开运行窗口,开始在界面中输入secpol.msc命令后回车。
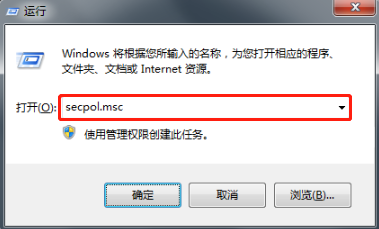
打开本地组界面后,找到安全选项并双击打开。
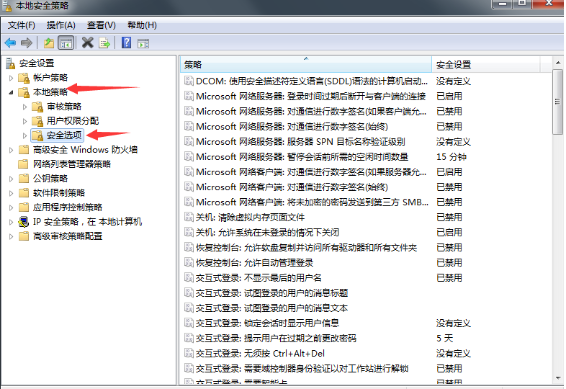
开始双击打开以下选项,如图所示:
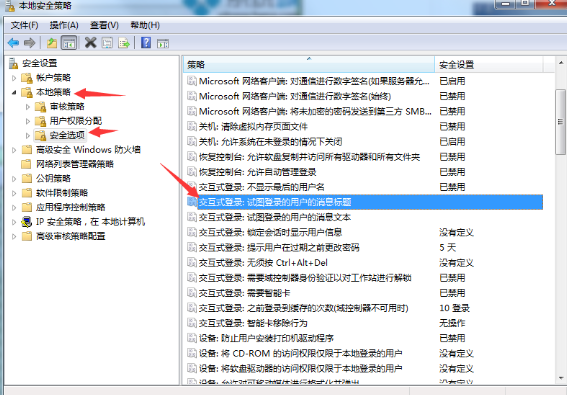
输入需要设置的提示语内容并保存设置,重启后就可以显示更改后的登录提示了。
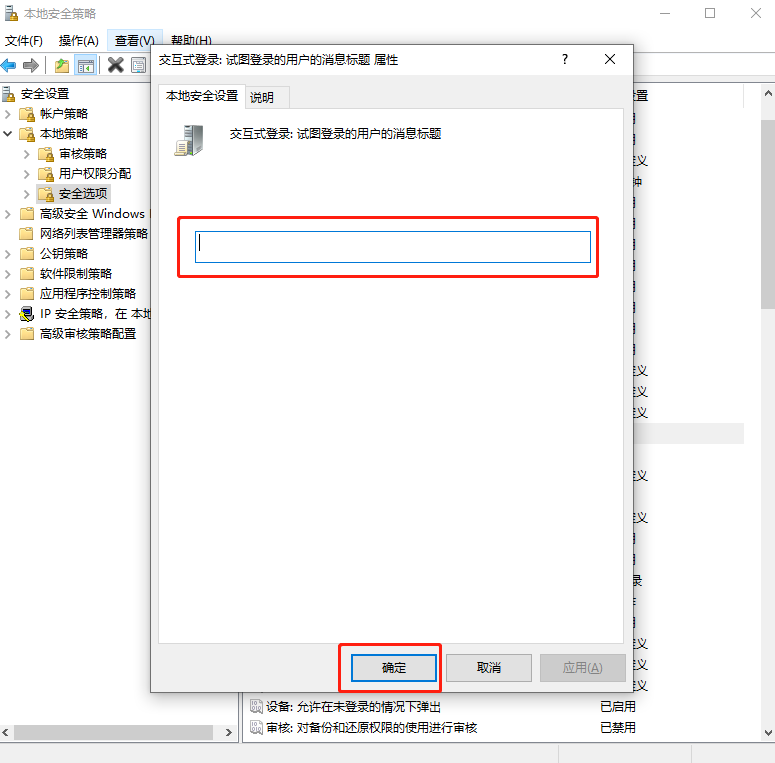
上述就是小编为大家带来的全部重装win10系统的详细步骤和方法了,有兴趣的用户可以自己动手操作一下。

