离线重装win7系统是许多朋友平时都少用的重装系统的方法,虽然少用,但在特殊情况下我们还是很需要使用这种方式来进行重装的。那么如何离线重装win7系统呢?现在跟着小编一起学习离线重装win7系统的详细步骤吧!
准备工具
韩博士装机大师软件
联网电脑一台
温馨小提示:打开韩博士装机大师前需关闭防火墙以及第三方杀毒工具,离线重装系统之前要记得备份好系统盘中的重要文件,以免数据丢失。另外要记得提前在联网状态下制作离线安装包,不是一开始就离线重装的。
具体步骤
1.打开韩博士装机大师,点击“一键装机”中的“离线版制作”进入
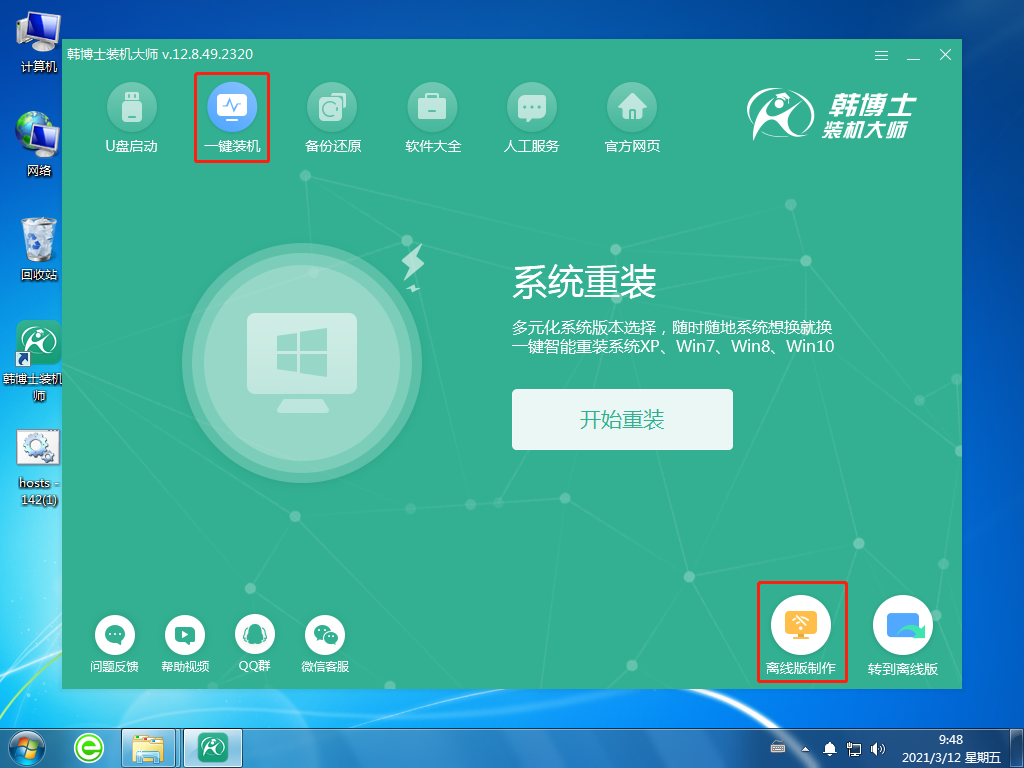
2. 根据需要在以下界面中选择win7系统文件进行下载,然后点击“下一步”
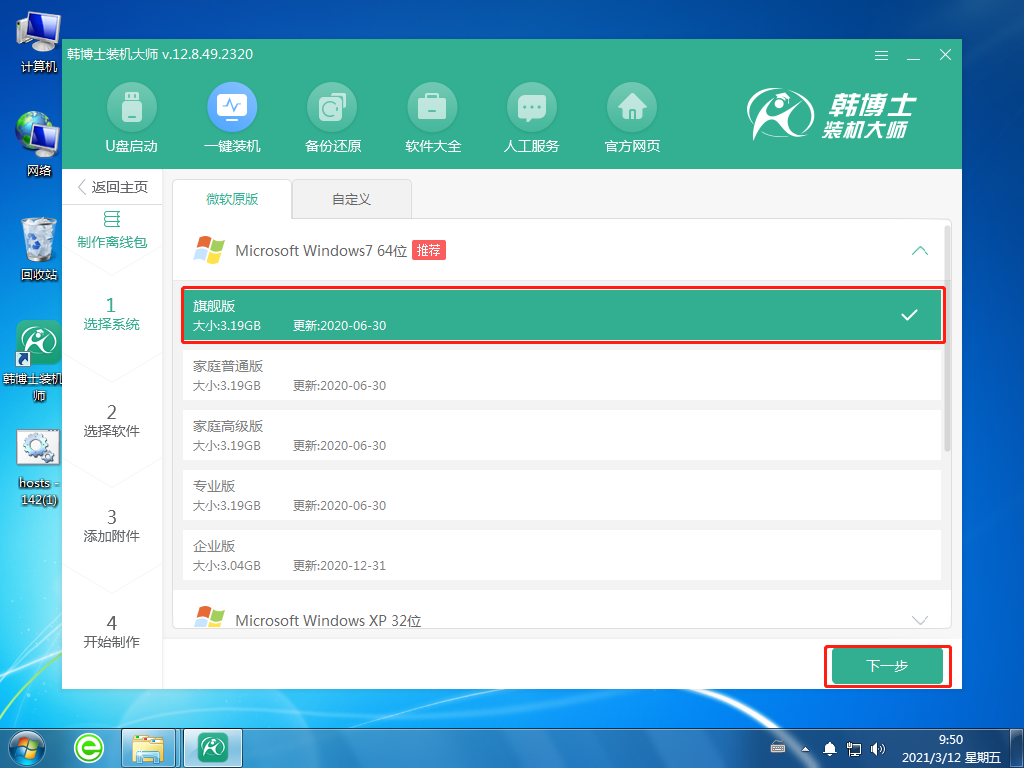
3.点击“添加文件”选择需要备份的文件和工具,如不需要,点击“开始制作”
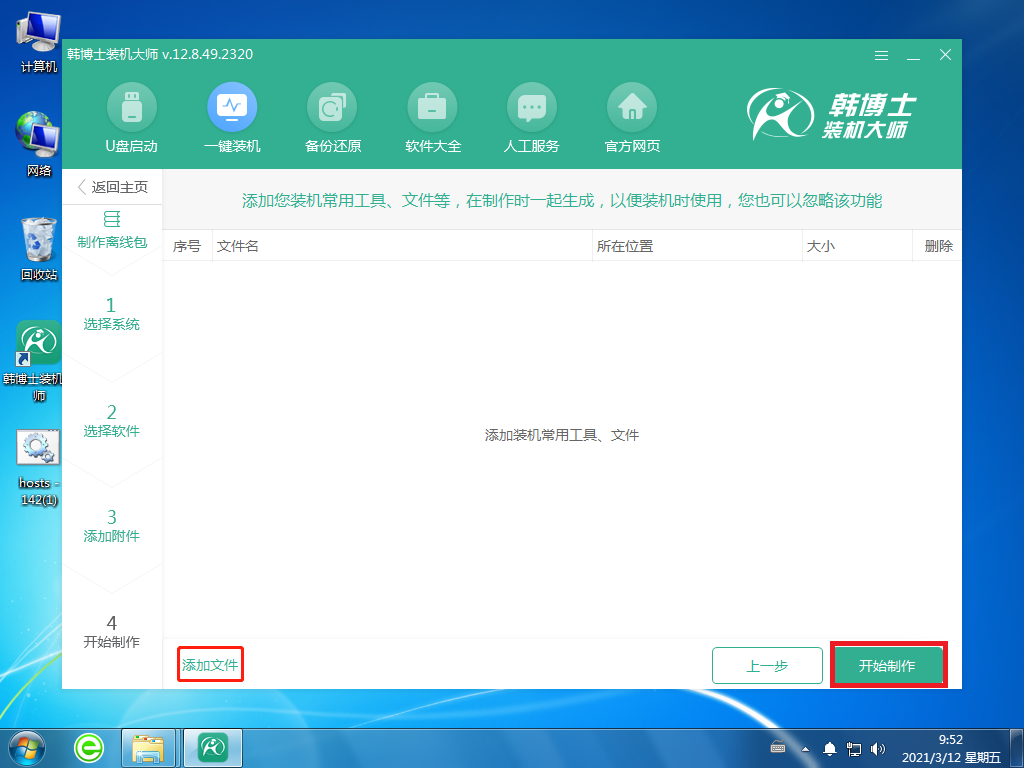
4. 根据需要选择系统文件的保存位置,然后点击“保存”
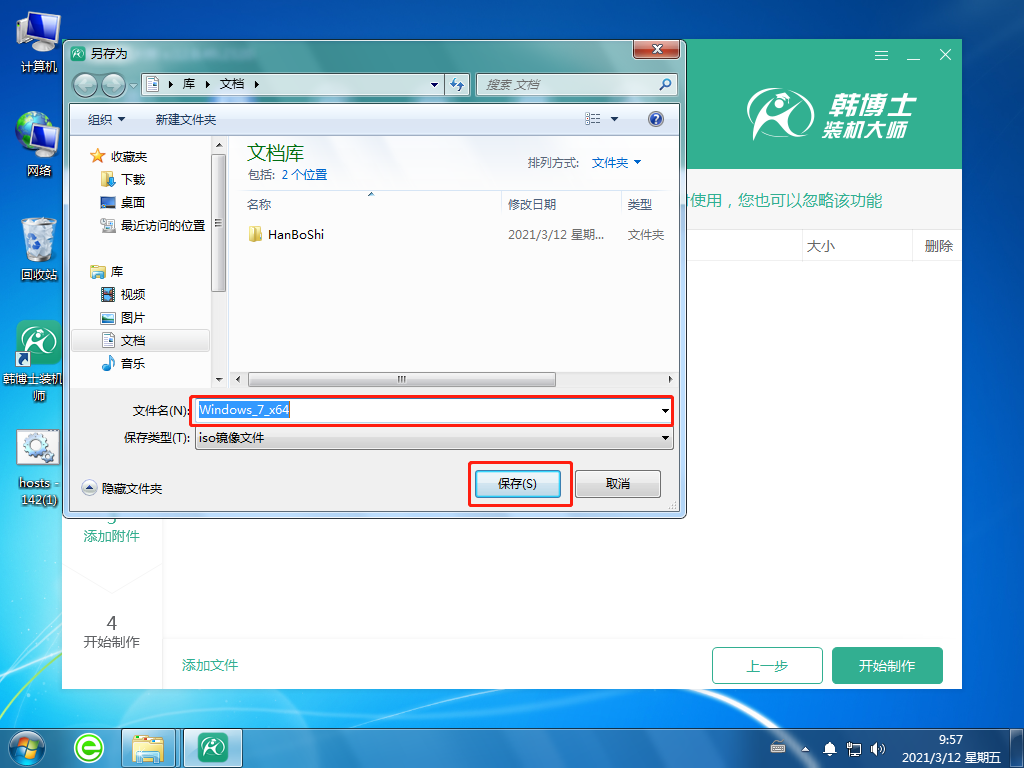
5.系统文件开始下载,耐心等候
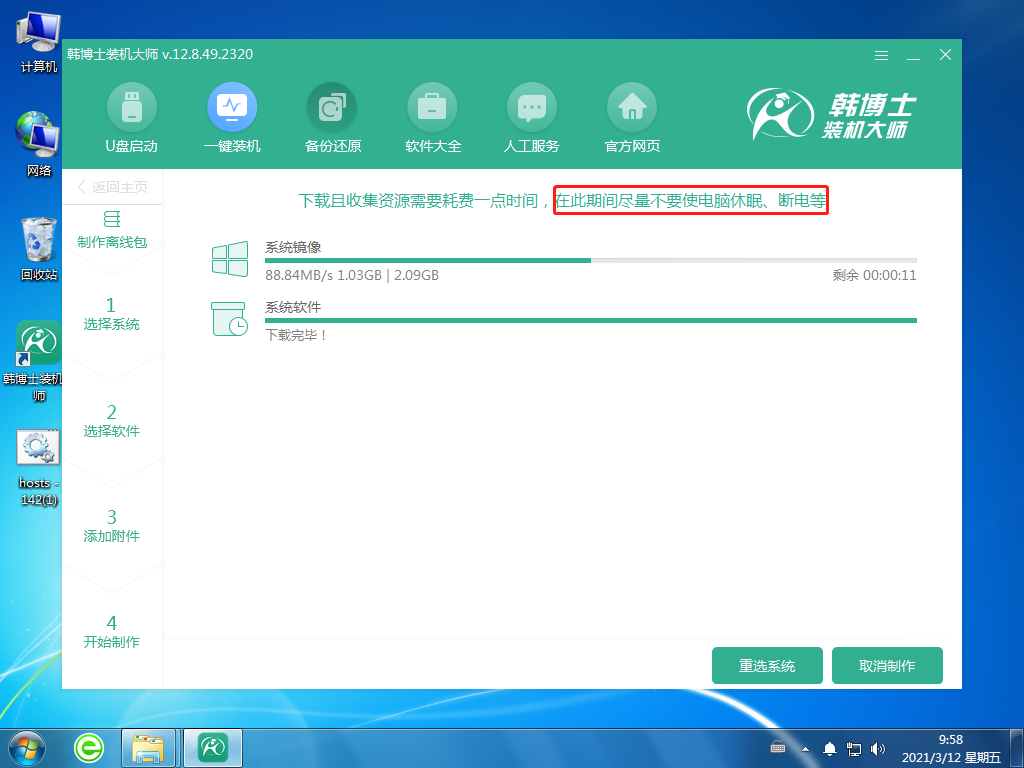
6.韩博士装机大师对下载的文件进行校验
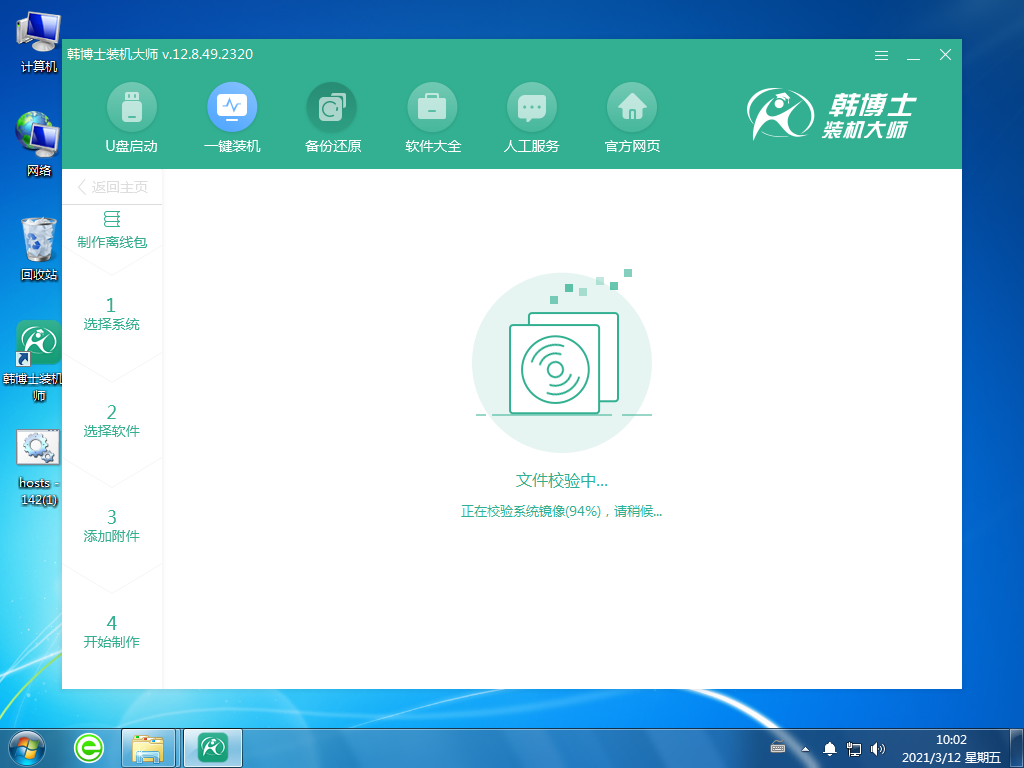 7.离线安装包制作成功后,点击“查看文件”找到系统文件的存放位置
7.离线安装包制作成功后,点击“查看文件”找到系统文件的存放位置
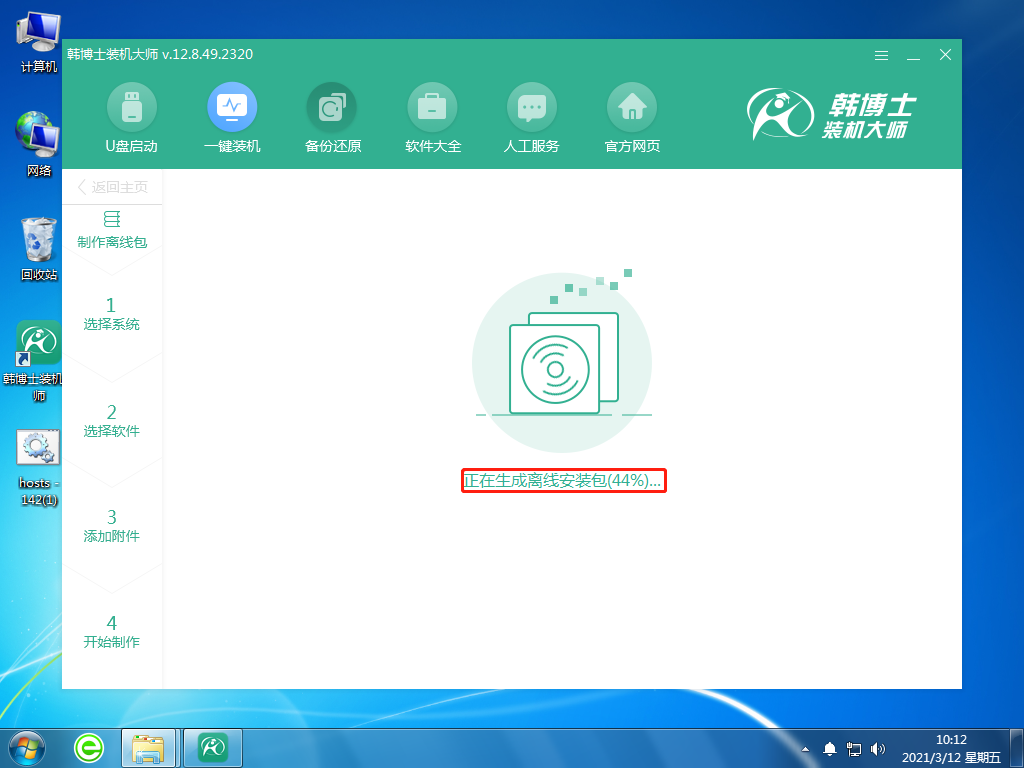
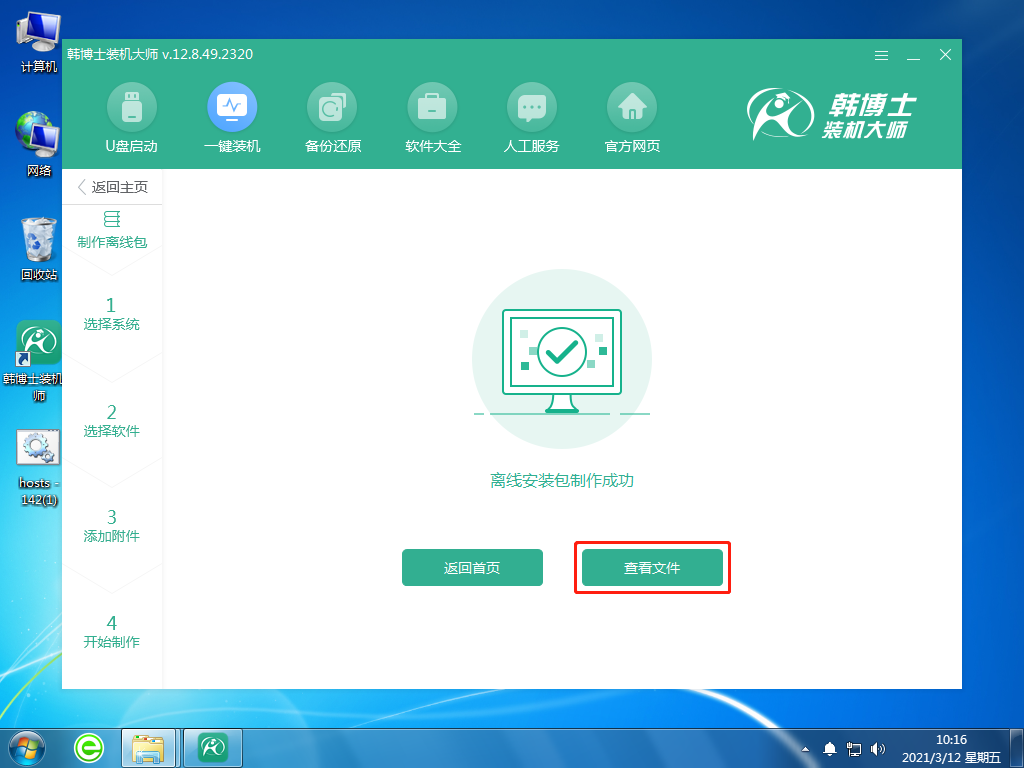
8.打开离线安装包的保存位置,右键选择后在弹出的选项中选择“装载”并双击打开韩博士装机大师。
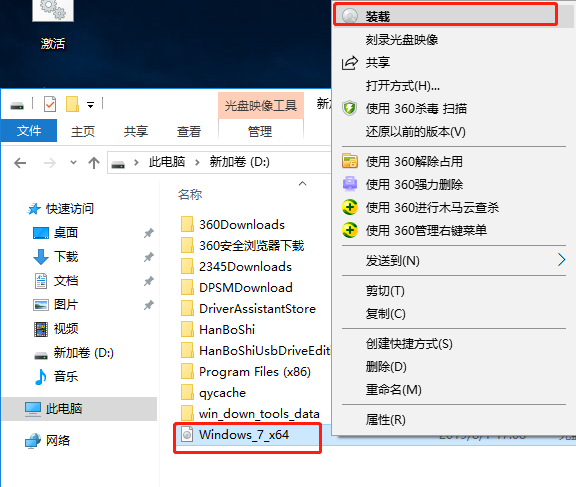
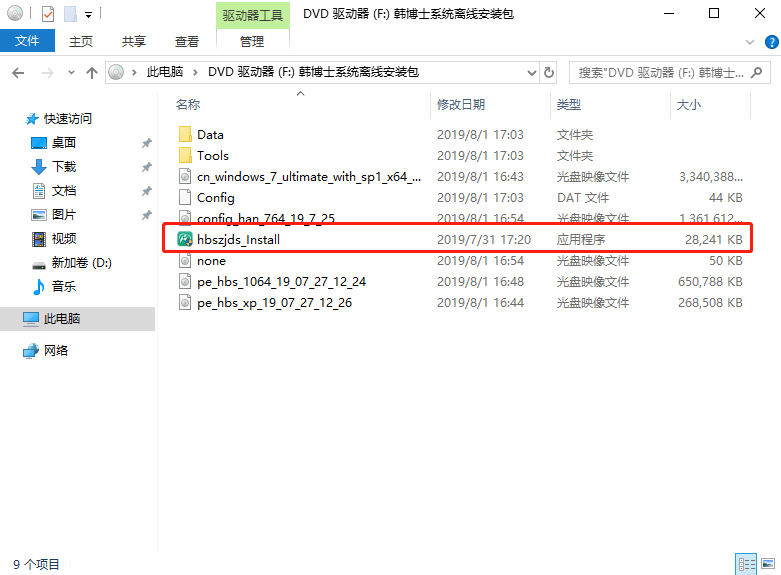
9.韩博士会对电脑进行环境检测,随后显示出电脑的配置信息。检测完成后点击“下一步”
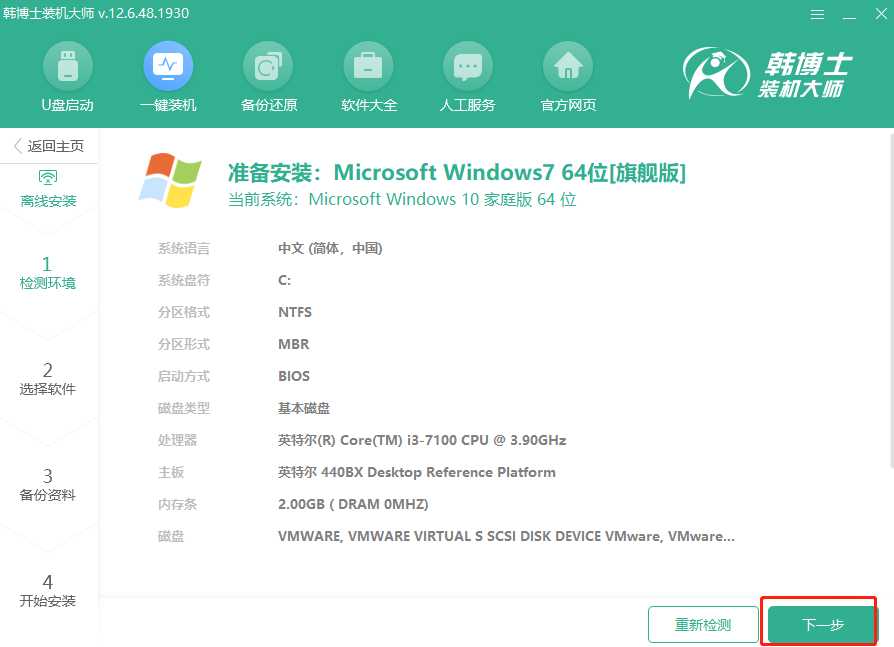
10.根据需要备份重要文件和数据,然后点击“开始安装”
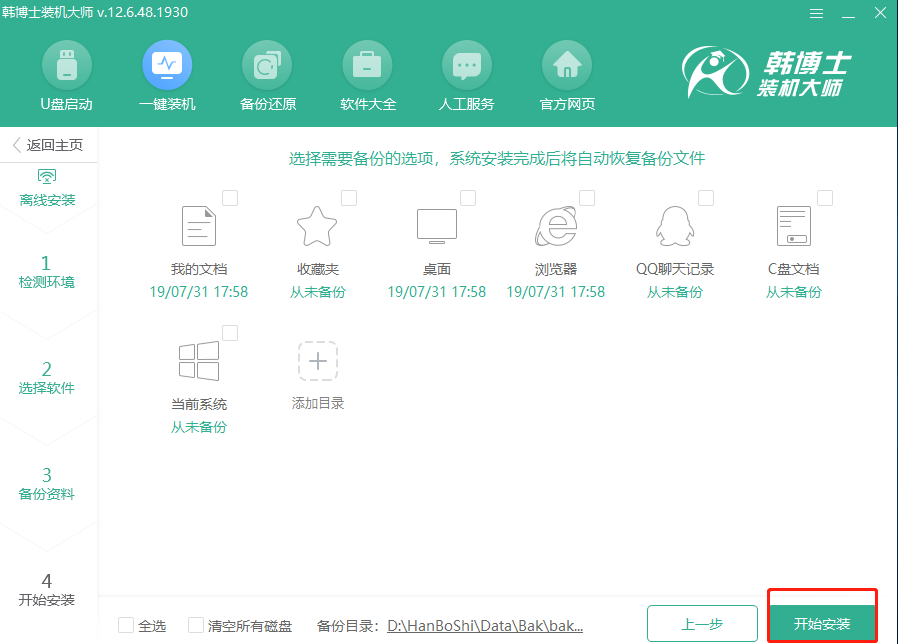
11.进入部署环境状态。经过部署安装后,韩博士会弹出重启界面,我们可以点击“立即重启”,也可等待电脑自行重启。
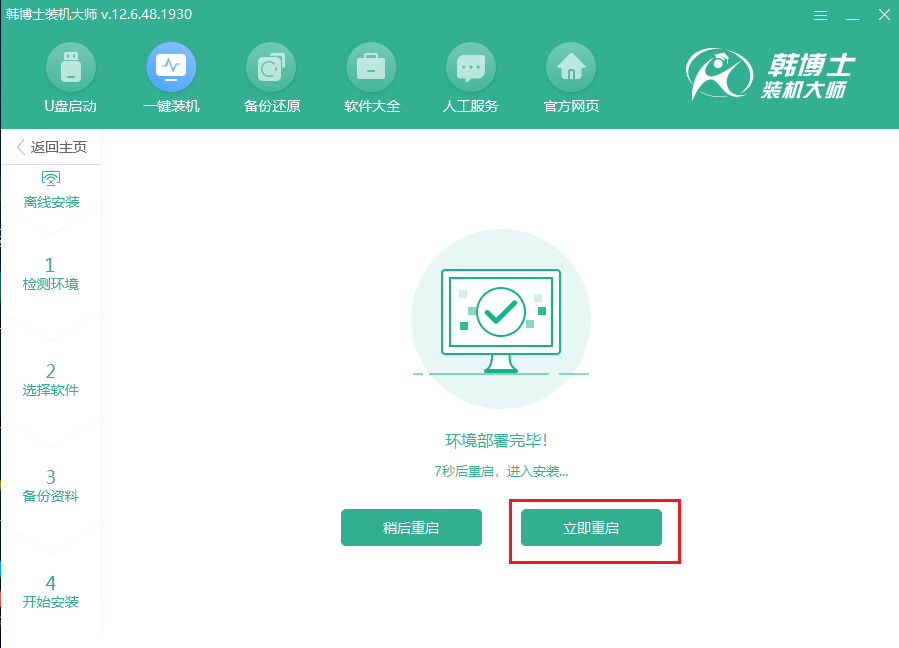
12. 在以下界面中选择“HanBoShi PE”模式回车进入
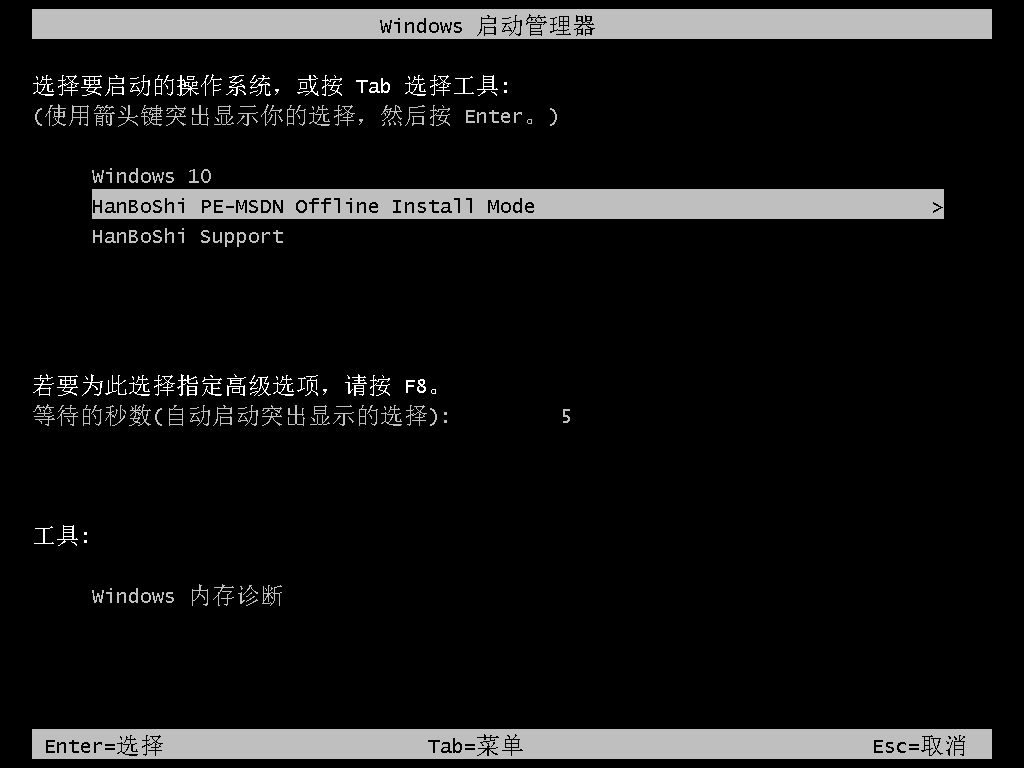 13.成功进入韩博士PE系统界面后,韩博士会弹出自动安装win7系统界面。
13.成功进入韩博士PE系统界面后,韩博士会弹出自动安装win7系统界面。
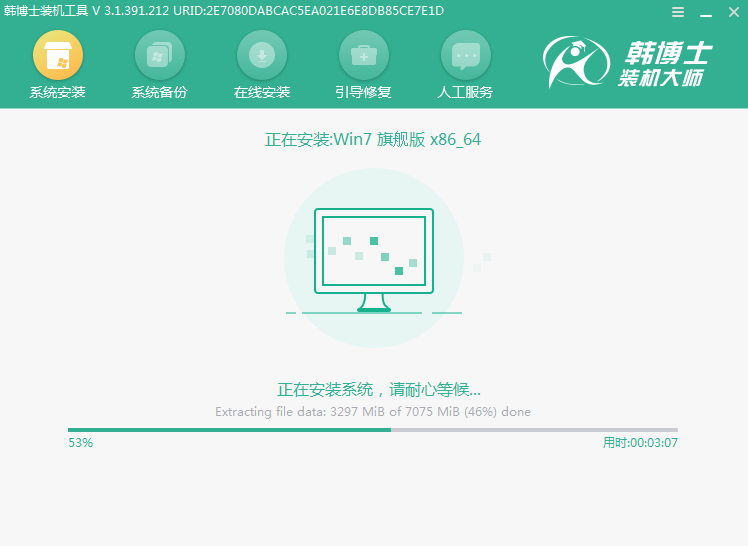
14.电脑出现win7桌面,离线重装完成
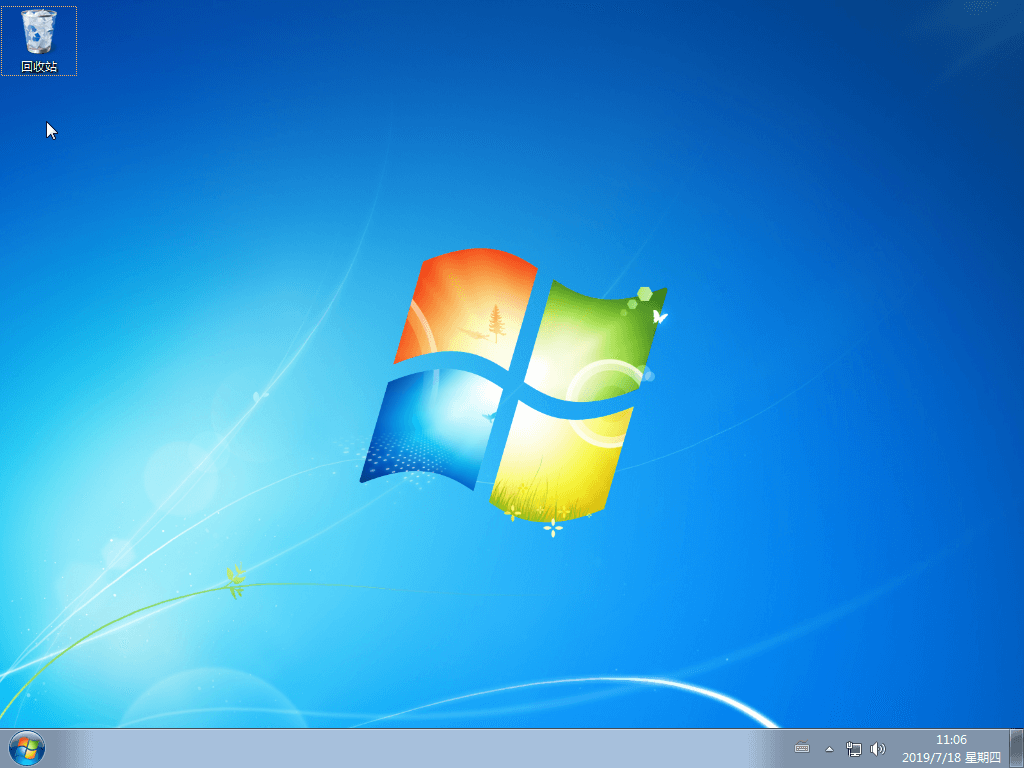
以上就是本次小编为大家带来的离线重装win7系统的操作教程,希望对大家有帮助!

