电脑远程在日常的工作还是会经常用的,特别是出差了或者回家办公,很多时候都需要用到办公室电脑上的资料和开启一些操作。但经常远程的小伙伴应该都知道,Windows系统远程桌面默认的端口是3389,这样其实是有很大安全风险的,容易被有心人破解,从而威胁到电脑的数据安全,所以建议是修改电脑远程的端口,那win10如何修改远程桌面的端口呢?

Win10修改远程桌面端口方法:
方法一:
1.鼠标右击【此电脑】,选择【属性】进入。

2.进入后,点击【远程设置】。
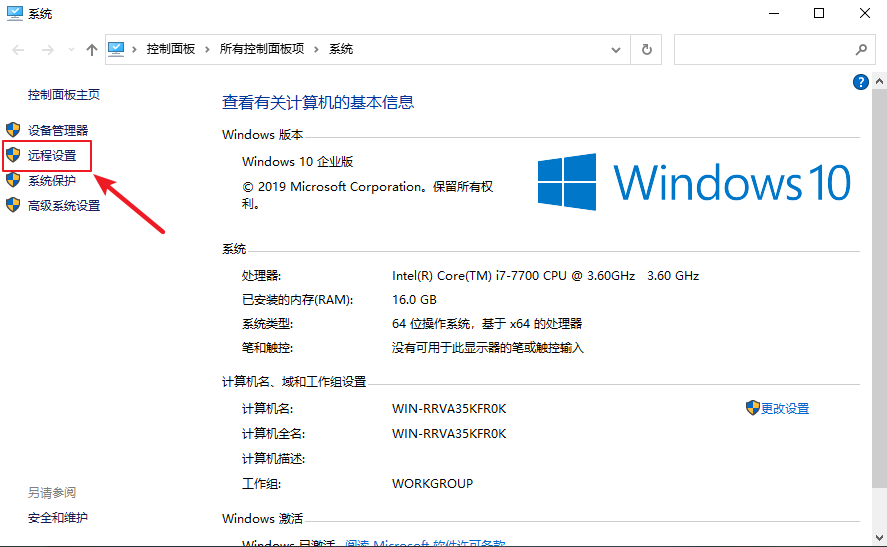
3.在弹出的界面选择【允许远程连接到此计算机】-【选择用户】。
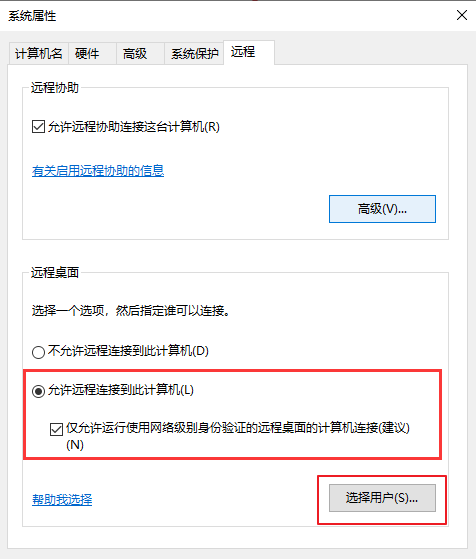
4.选择用户,点击【添加】。
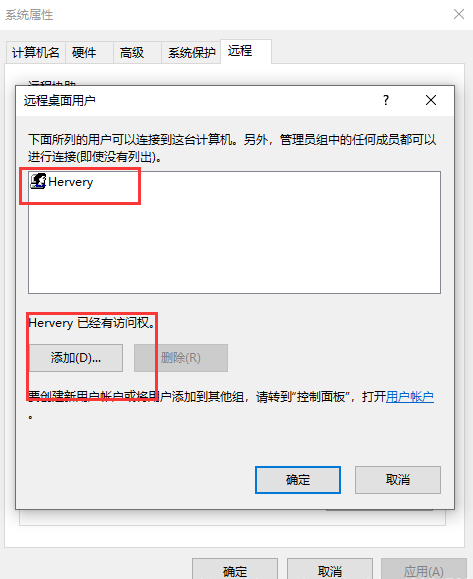
5.在键盘上按下【win+R】组合键,调出运行窗口,输入【“regedit】,然后回车进入。
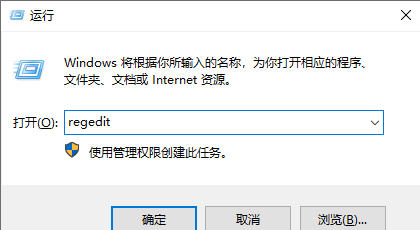
6.进入注册表编辑器,依次打开:
HKEY_LOCAL_MACHINE\SYSTEM\CurrentControlSet\Control\Terminal Server\Wds\rdpwd\Tds\tcp,然后在右侧找到并右击【PortNamber】,选择【修改】。
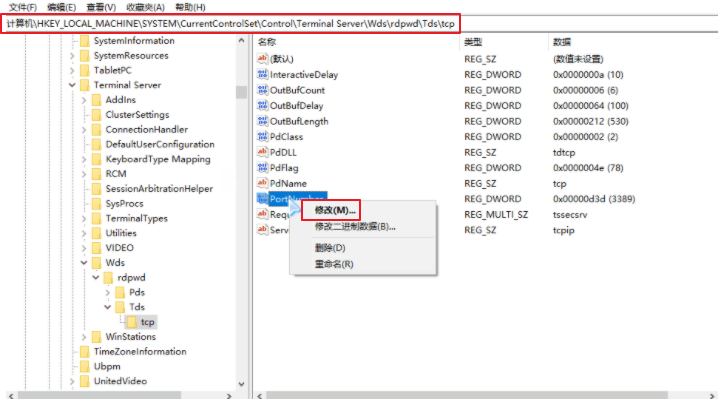
7.这里的默认数值是3389,然后将数据修改在2000-65535之间即可,这里修改为【1133】。
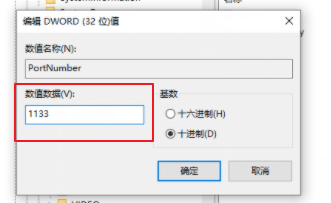
8.接着再打开:
HKEY_LOCAL_MACHINE\SYSTEM\CurrentControlSet\Control\Terminal Server\WinStations\RDP-Tcp
将【PortNumber】的值修改成端口1133,注意使用十进制。
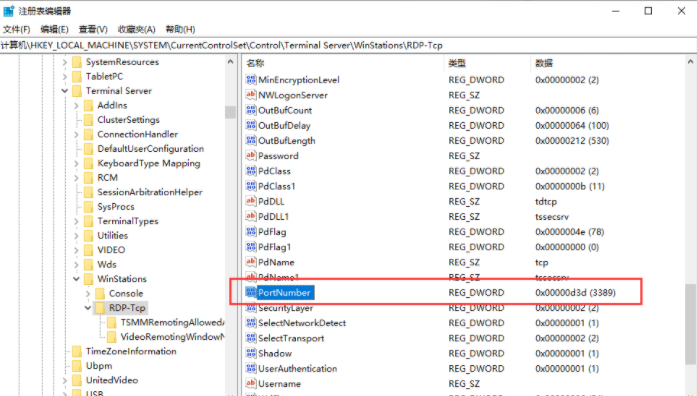
9.这样,端口号修改完成,重启电脑 或 右键【此电脑】,点击【管理】,弹出的窗口左侧选【服务和应用程序】-【服务】,找到【Remote Desktop Services】,右击,选择【重新启动】,即可使更改后的端口生效。
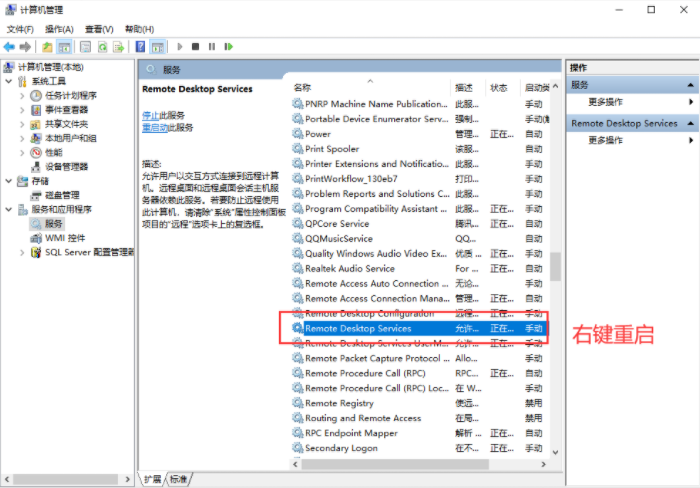
方法二:
1.按下【win+R】组合键,调出运行窗口,输入【mstsc】,然后回车进入。

2.在远程桌面输入要登录的windows系统的IP,用户和密码。
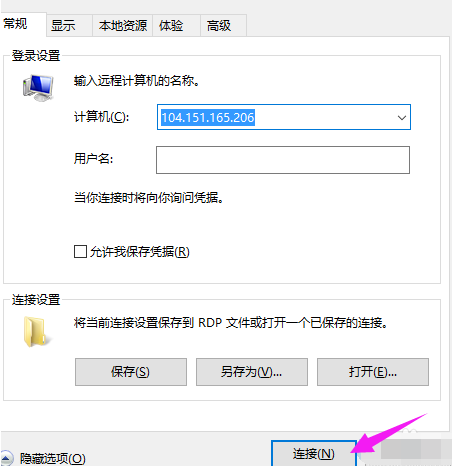
3.登录到远程windows系统。在远程windows系统调出步骤1的命令执行窗口输入“regedit”命令,该命令调出注册表编辑器。
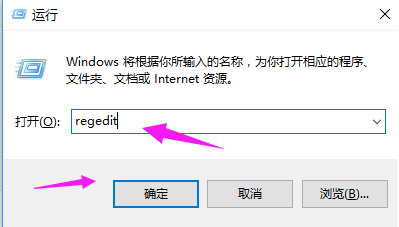
4.进入注册表编辑器后,依次打开:
HKEY_LOCAL_MACHINE\SYSTEM\CurrentControlSet\Control\Terminal Server\Wds\rdpwd\Tds\tcp\
找到PortNamber键,改为要使用的远程端口,如10000。
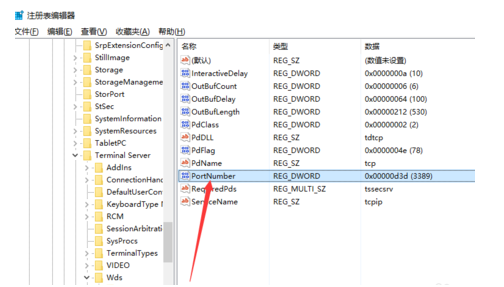
5. 在win10系统中CurrentControlSet已经变更为CurrentControlSet001。
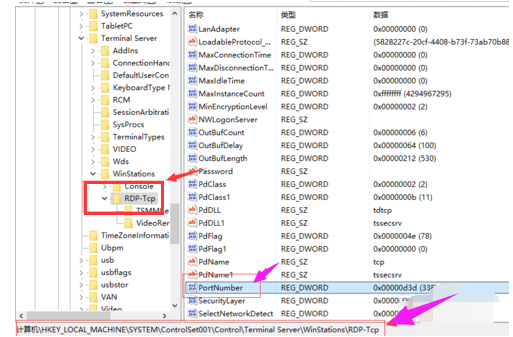
6.完成修改后,重启电脑,在本地使用修改后的端口登录。
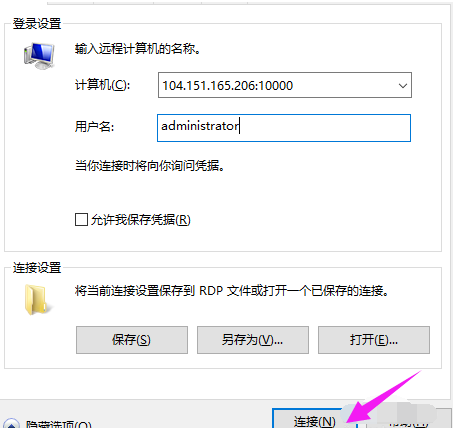
以上就是本次小编带来的关于win10如何修改远程桌面的端口的两个方法,希望可以帮到有需要的小伙伴。Windows系统远程桌面默认的端口是3389,大家都知道,是有一定安全风险的,所以可以通过上面的方法把端口改到默认外的其他端口,这样也可以避免和系统内的其它程序端口冲突。

