电脑系统怎么一键安装?我们知道电脑都需要安装系统,现在安装系统有非常多的方法,比如U盘安装、光盘安装、一键安装等等。对于用户来说,电脑装系统自然是越简单越好,电脑安装系统最简单的就是一键安装方法。本文系统城小编为大家介绍电脑一键安装系统教程。
一键安装须知:
1、电脑一键安装,要求当前电脑必须有系统且可以正常启动,如系统已损坏,不能进行一键安装,需通过U盘重装
2、一般电脑运行内存2G以下安装32位系统,内存4G以上安装64位系统,安装系统之前必须备份好重要数据
相关教程:
一、适用条件及工具下载
1、当前系统可以正常使用,且有网络连接
2、如果本地已经有ghost系统iso,可以不用连接网络
3、安装工具下载:韩博士装机大师
二、电脑一键安装系统步骤如下
1、下载“韩博士装机大师”到本地磁盘
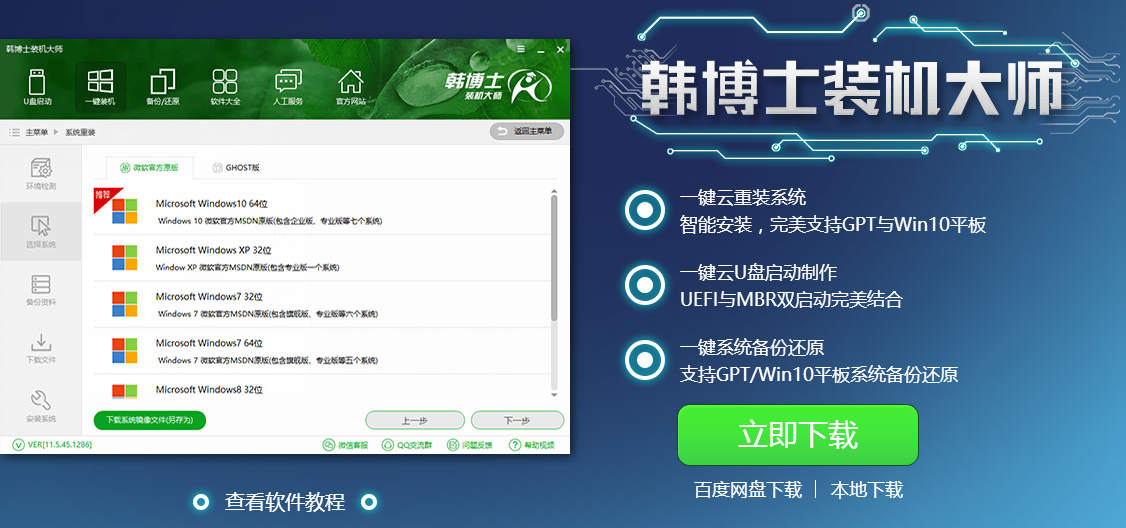
2、打开韩博士装机大师,进入“一键装机”选项,点击系统重装。要注意的是,因为是在重装系统,会更改到系统文件,所以最好退出杀毒软件和防火墙,或者在弹窗时选择“允许”。
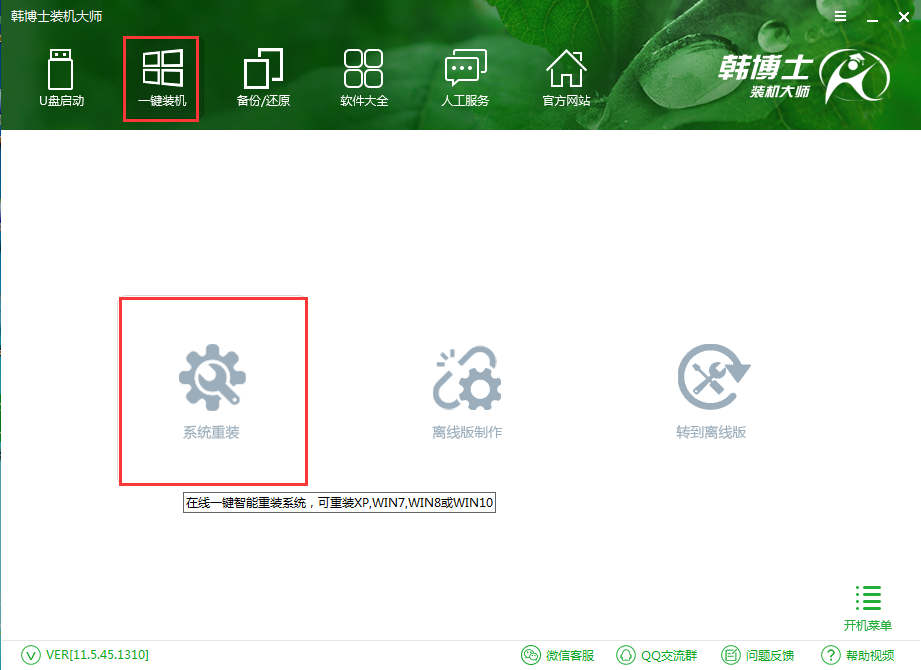
3、点击系统重装后,韩博士装机大师会为我们进行环境检测,显示电脑配置。韩博士装机大师会给我们推荐安装的系统。检测环境完成后,点击“下一步”。
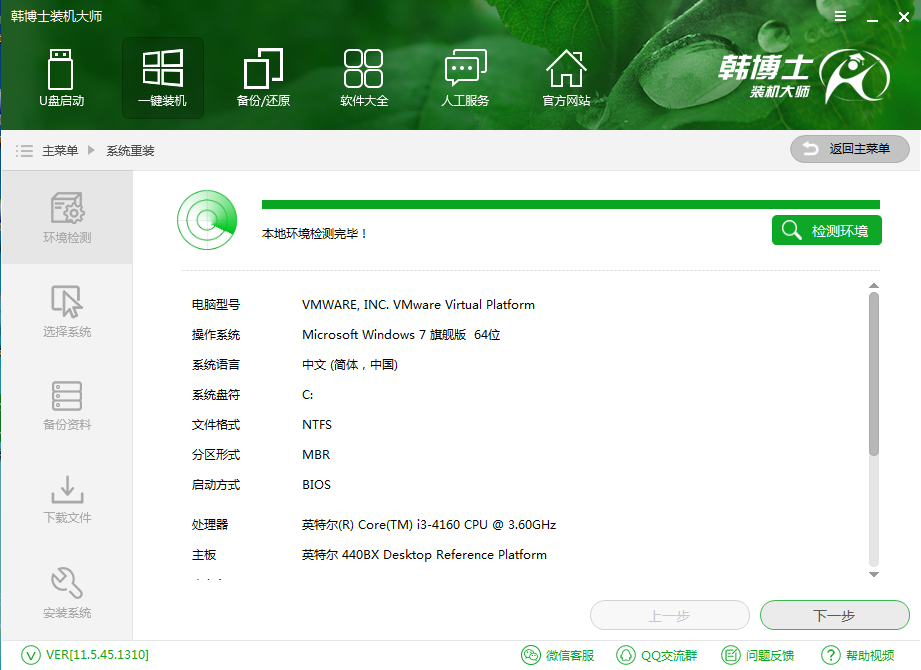
4、韩博士装机大师会给我们提供“微软官方原版”和“GHOST版”,如果追求原滋原味,可以选择“微软官方原版”,小编在这里选择了方便快捷的“GHOST版”。
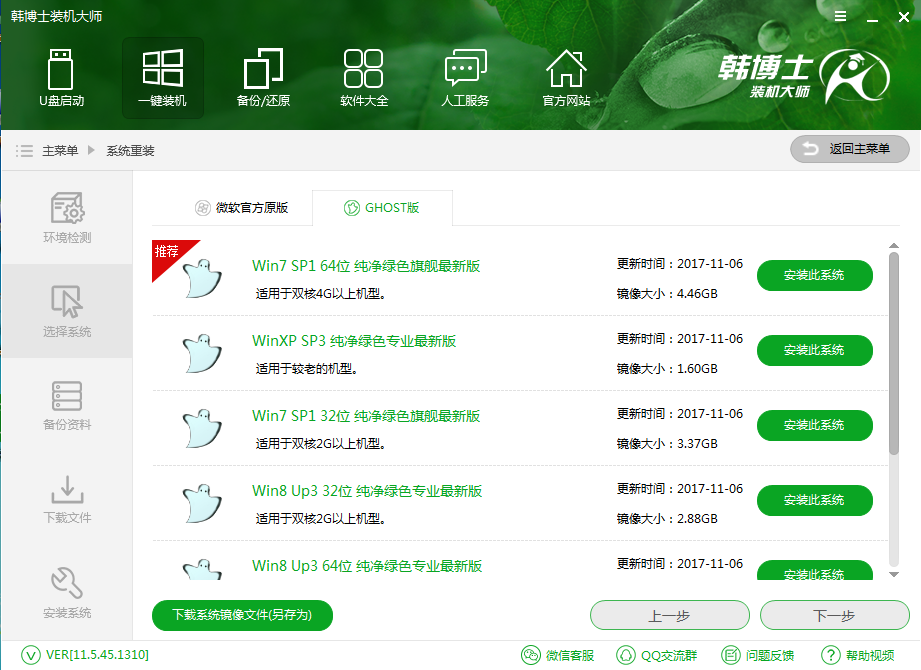
5、韩博士装机大师很人性化地提供了备份的选项,我们只需要勾选需要备份的文件就可以了。除此之外,韩博士装机大师还提供了硬件驱动和系统备份,可以根据实际情况进行选择。
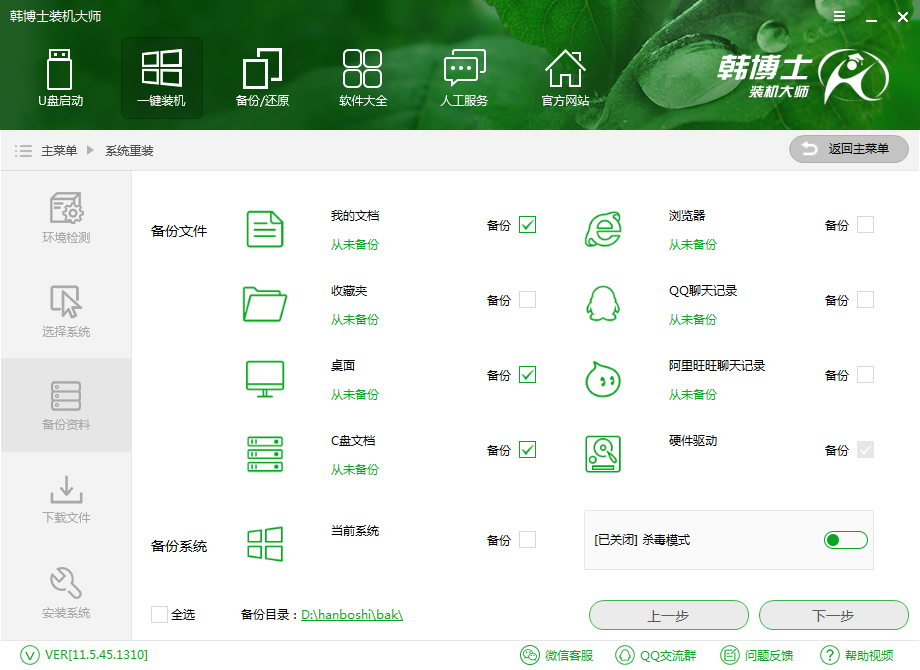
6、备份资料完成后,选择安装系统,韩博士装机大师就会自动为我们下载系统,并进行第一阶段的安装,我们只需要等待就可以了!
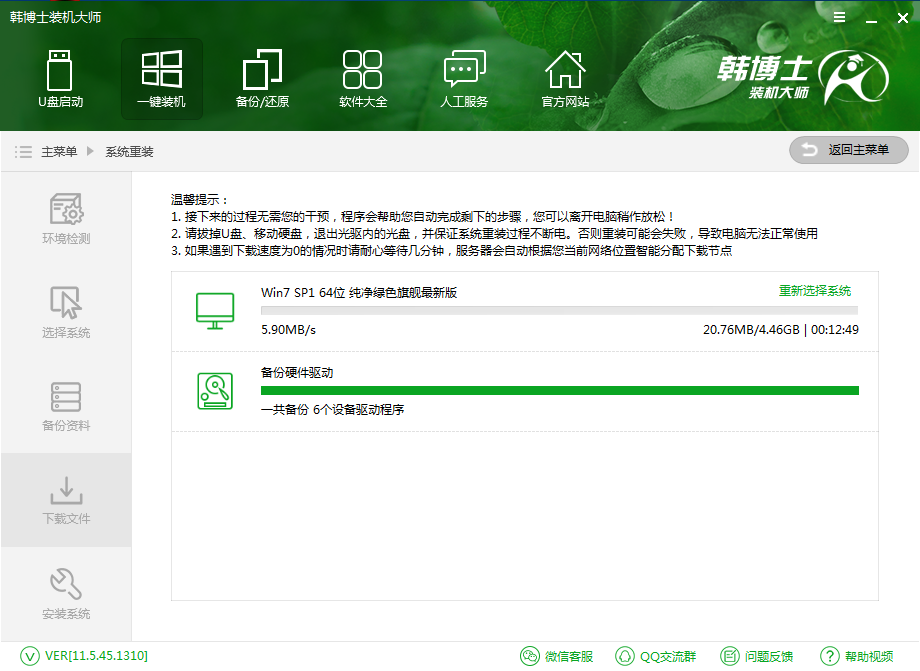
7、安装部署完成后,选择立即重启。韩博士装机大师在计算机的开机启动菜单中,添加了DOS和PE两种系统安装模式。这样做是为了在DOS模式安装时发生意外导致失败,可以重启电脑选择PE模式进行安装。
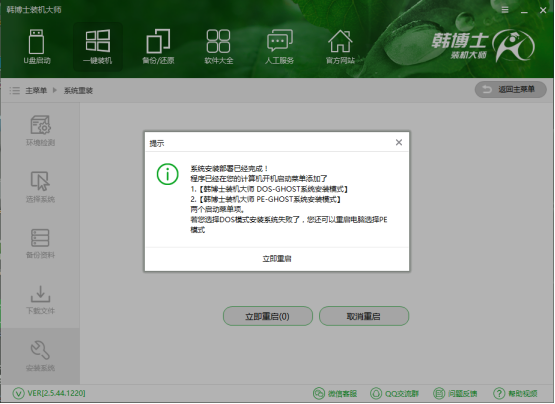
8、重启完成后,可以选择进入DOS模式或者PE模式,选择进入PE模式。进入PE界面后,打开桌面的韩博士PE装机工具,韩博士装机工具会自动检测配置文件,点击安装即可。
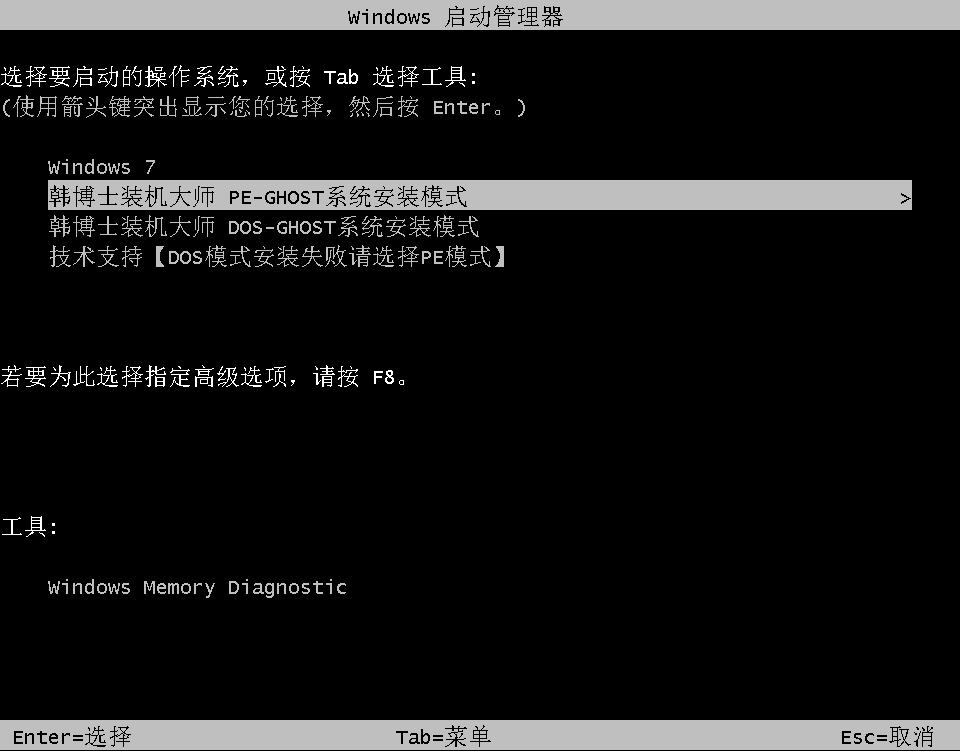
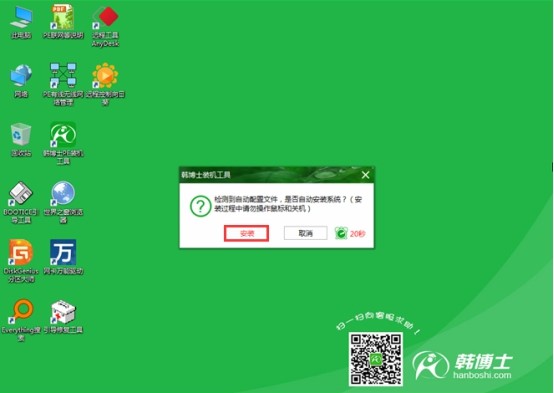
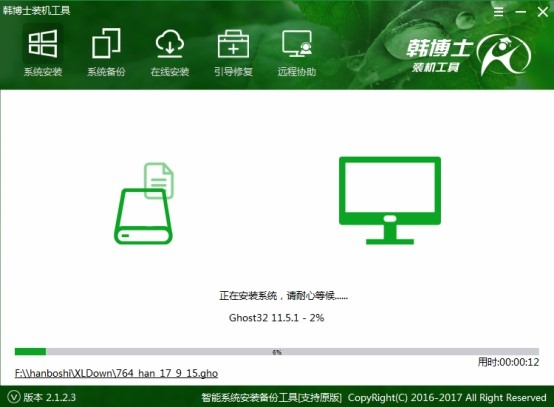
9、系统安装完成后,韩博士装机大师会自动对系统进行部署,并帮我们安装驱动与软件,这样一来不会出现因为缺少网卡驱动而导致无法上网的情况发生了。
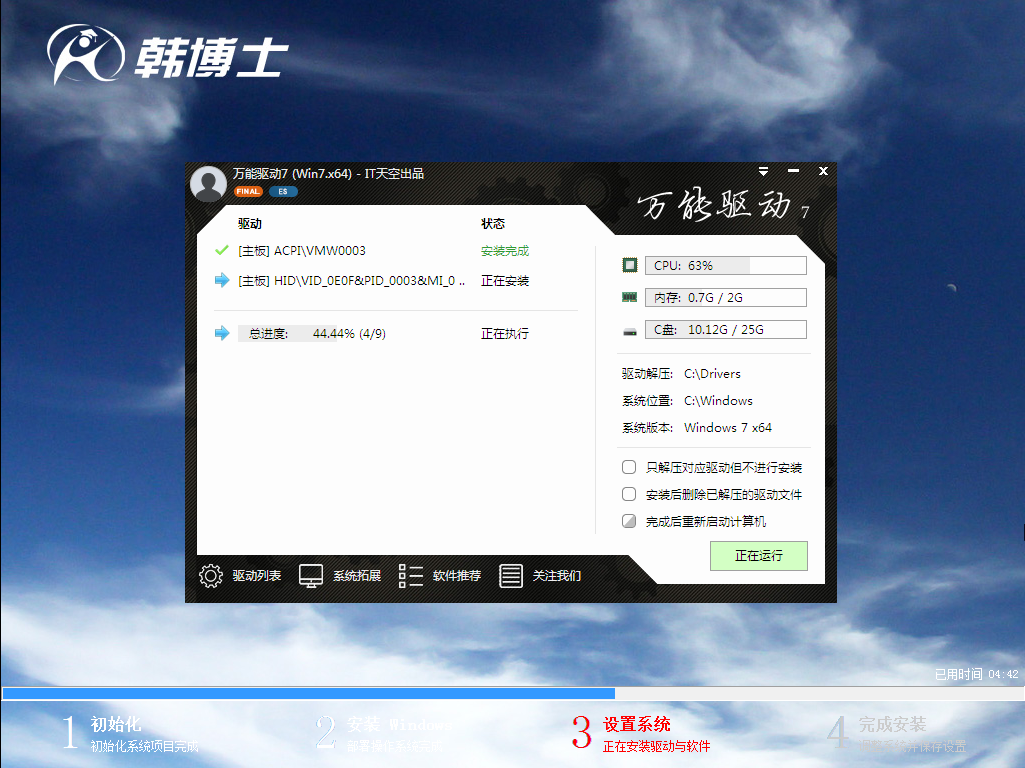
10、安装程序完成,重新启动计算机。韩博士装机大师就这样帮我们装好了win7系统。
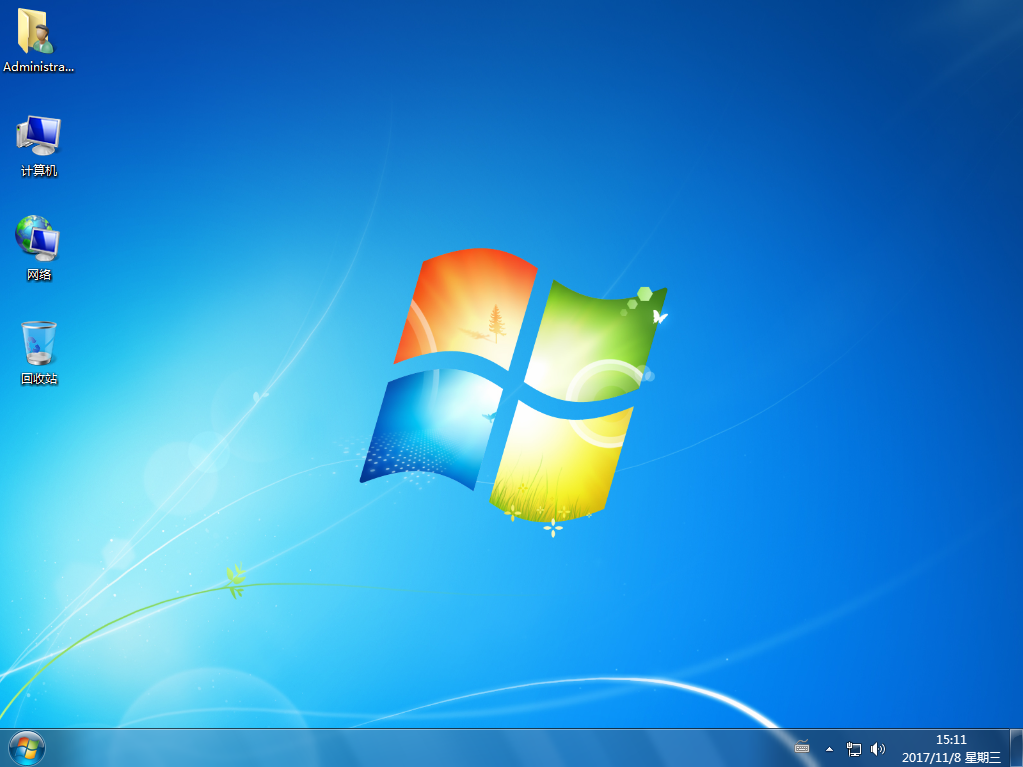
电脑一键装系统全部过程就是这样了,安装步骤是不是很简单?只需要下载一个软件,就可以在线一键完成系统的安装。

