笔记本现如今几乎是人手一台,在工作生活中充当着不可或缺的存在。对于电脑小白来说,笔记本怎么装系统是一件很复杂的事情。在需要重装系统的时候,往往需要寻求其他人的帮忙。那么下面就让小编为大家带来小白一键重装系统教程,教会大家重装系统。
重装准备
1、一个8G以上的U盘,用韩博士将其制作为启动U盘。制作方法可参考:http://www.hanboshi.com/articles/1186.html
2、设置U盘为BIOS第一启动项,笔记本的U盘启动快捷键可参考:http://www.hanboshi.com/articles/489.html
重装步骤
1.设置U盘从BIOS启动后,进入到韩博士PE选择界面。一般来说笔记本都是新机型64位,所以选择进入[02]WindowsPE/RamOS(新机型)的64位PE系统。
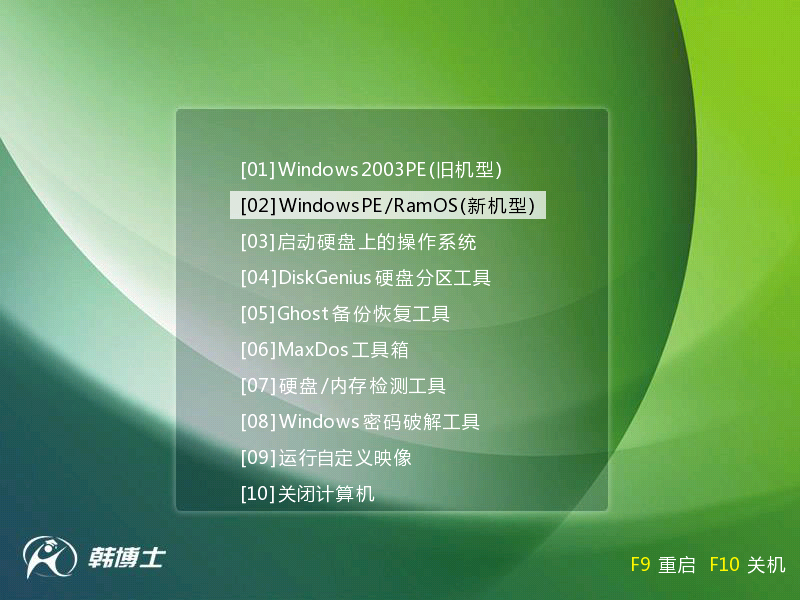
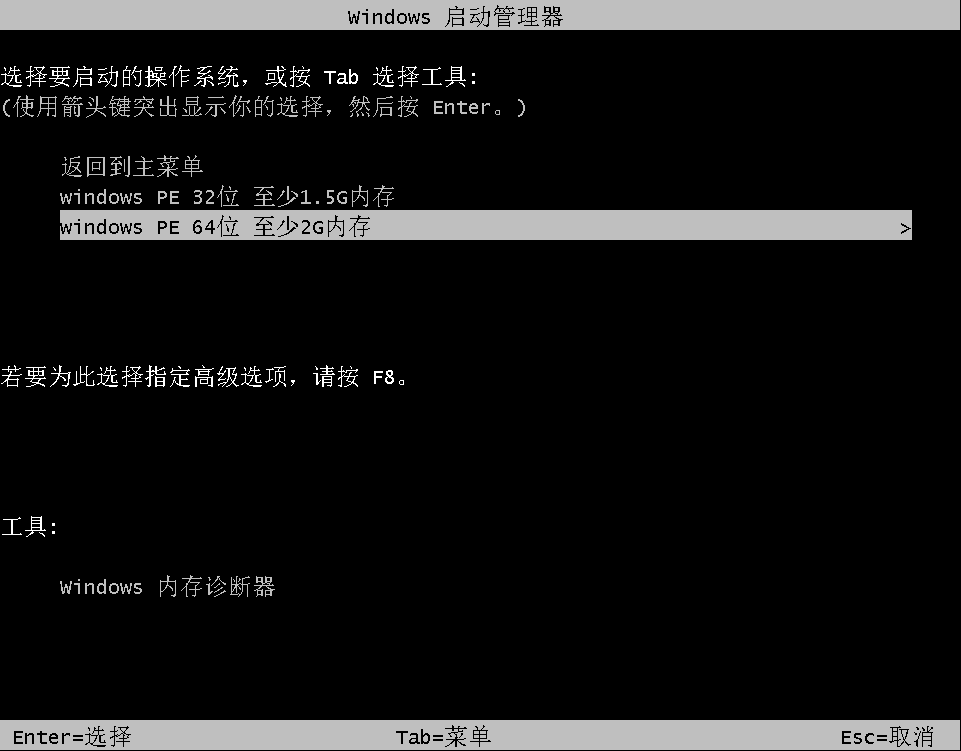
2.如果是新购置的笔记本,还没有进行分区,无法重装系统。则可以通过PE系统桌面的分区大师,点击快速分区进行分区。
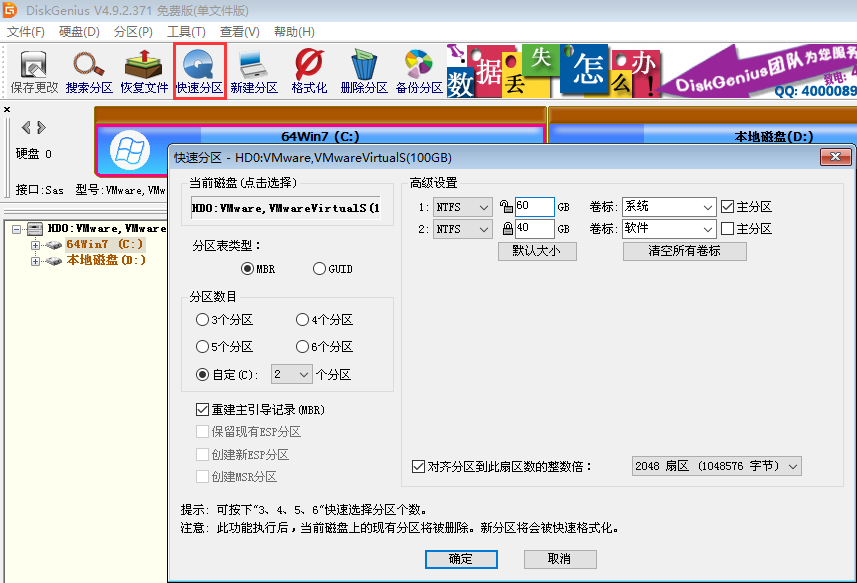
3.然后打开桌面的韩博士装机工具,选择U盘内的系统文件,选择C盘作为系统盘,点击安装系统开始系统的重装。系统重装过程中请不要断开电源,以免重装失败。若重装系统失败,可参考:http://www.hanboshi.com/articles/245.html
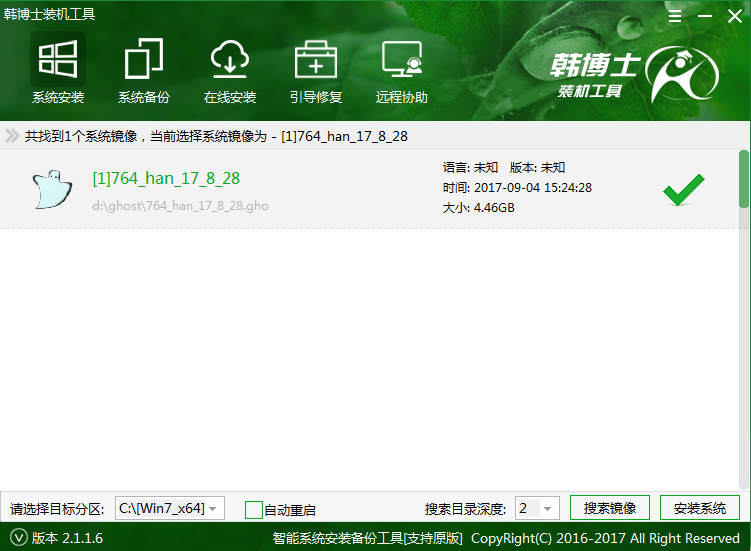
4.U盘重装系统完成后,拔掉U盘再重启电脑,之后会进行系统的部署,激活系统并安装驱动程序,然后就可以进入重装好的系统了。
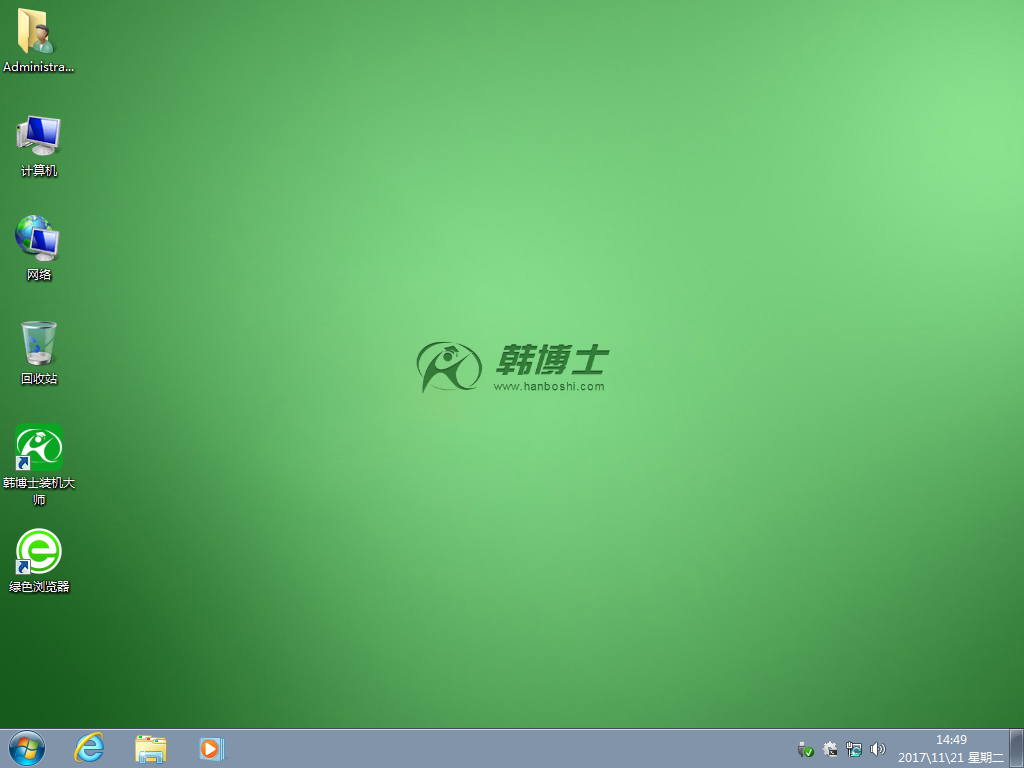
以上就是小编为大家带来的小白一键重装系统教程。作为电脑小白若是想要为笔记本重装系统,可以使用重装软件——韩博士装机大师来完成系统的重装。

