在使用电脑的过程中,难免会有需要重装系统的时候。但对于没有电脑知识的小白来说,重装系统并不少一件容易的事情。不过,只要手上有U盘,通过U盘重装系统是非常简单的。下面就让小编为大家带来电脑U盘重装win10系统教程。
第一步:U盘启动盘制作工具
首先下载U盘装机大师,将准备好的U盘制作成启动盘;
把从网上下载的镜像文件放进启动盘内,重启电脑。
第二步:U盘启动进入pe系统
1.首先我们把制作后的U盘启动盘插入电脑的USB插口,并在开机画面出现的时候按下快捷启动键“F12”,进入启动项窗口。看到启动项页面后,选择U盘启动,并按下回车键确定执行。
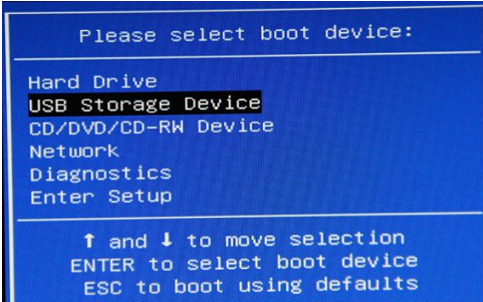
2.进入到U盘装机大师主菜单界面后,选中“【03】启动Win8PE装机维护版(新机器)”。
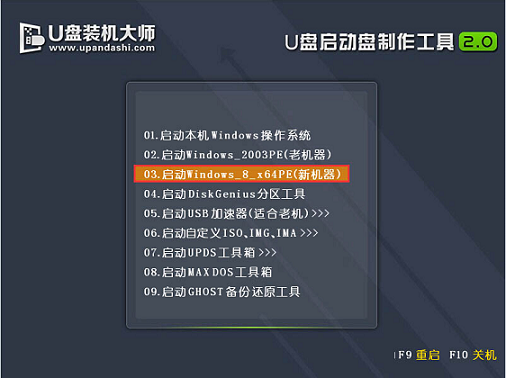
第三步:载入镜像文件安装系统
1.双击打开“PE一键装机”软件,这个时候软件会自动提取之前储存在GHO目录下的GHO文件,当看到弹跳出的窗口后,直接点击“确定”就可以了。
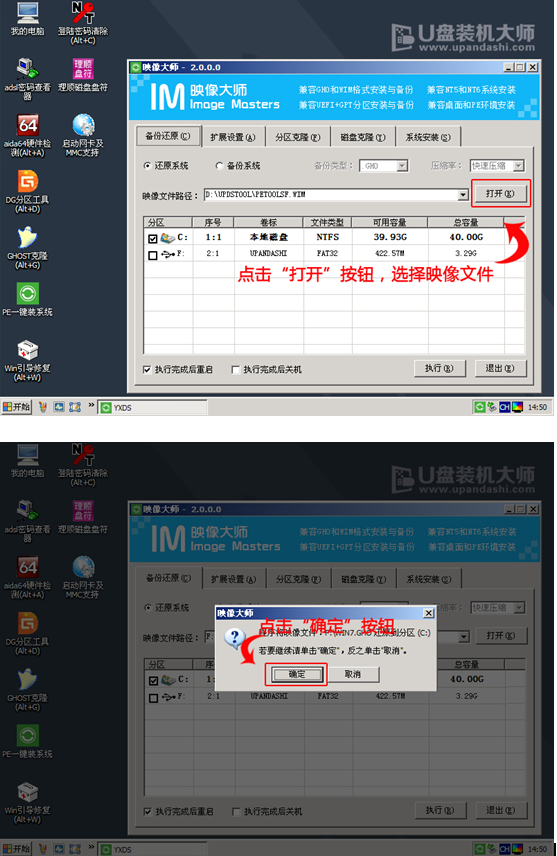
2.这个时候,系统会自动解压GHO文件,我们不需要任何操作。当看到页面中弹跳出窗口的时候,只需要点击“立即重启”就可以了。
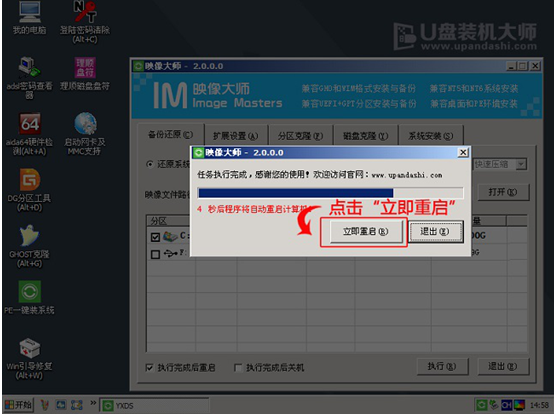
3.待到电脑重启的时候,就可以安全删除U盘了,系统便会自动安装win10系统,直到进入win10桌面就完成了。

以上就是小编为大家带来的电脑U盘重装win10系统教程。如果想要通过U盘进行重装系统,我们可以选择黑鲨装机大师来制作U盘启动盘,然后即可一键重装。

