最近有用户想要重装win7系统,那么我们该如何使用U盘重装win7系统呢?我们可用韩博士U盘来重装win7系统,下面就由小编告诉您韩博士U盘重装win7系统的方法。
win7是继XP系统后,微软的又一个经典之作,即使现在已经推出了win10系统,但是win7系统仍然拥有庞大的使用者。今天小编教大家如何使用新版韩博士装机大师U盘重装win7系统,大家一起来看看吧。
重装前准备
1、一个8G以上的u盘
3、关闭杀毒软件,避免杀毒软件阻拦操作步骤。
U盘重装win7系统步骤
一、制作韩博士U盘启动盘
1、打开韩博士装机大师(U盘版),点击“U盘启动”,然后在添加系统栏选择所需的win7系统;
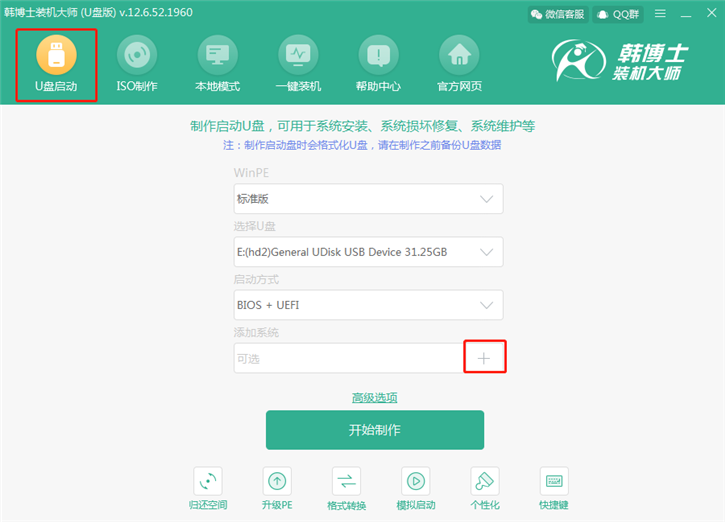
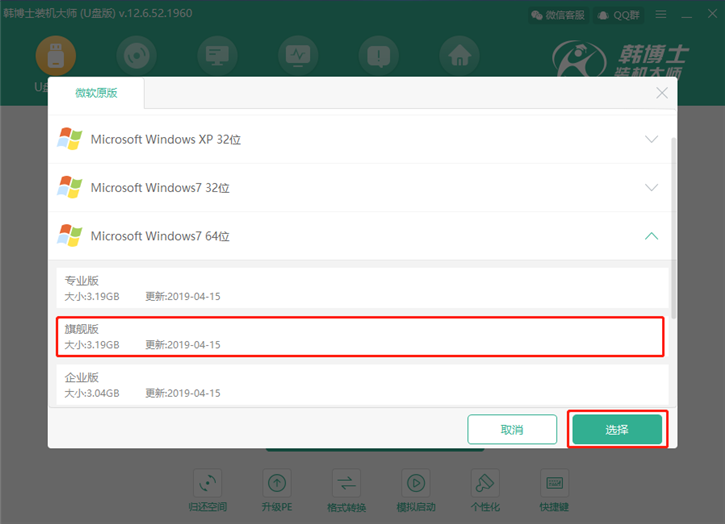
3、系统选择完毕后,点击“开始制作”,此时会弹出格式化U盘的警告窗口,在确保文件已安全备份的情况下,点击“确定”;
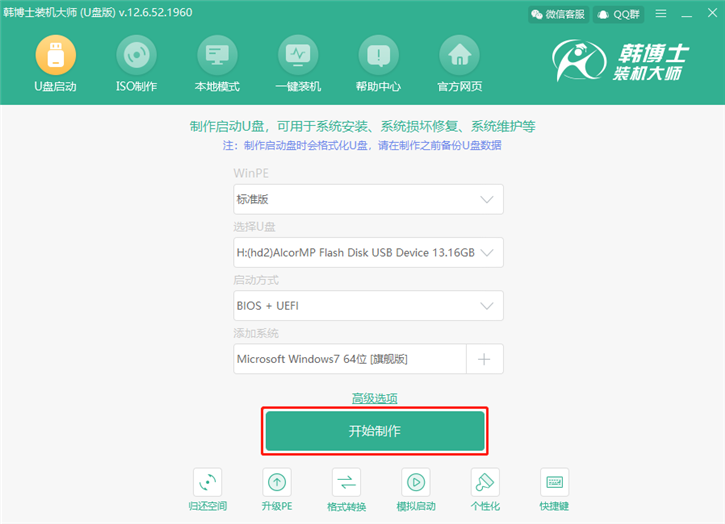
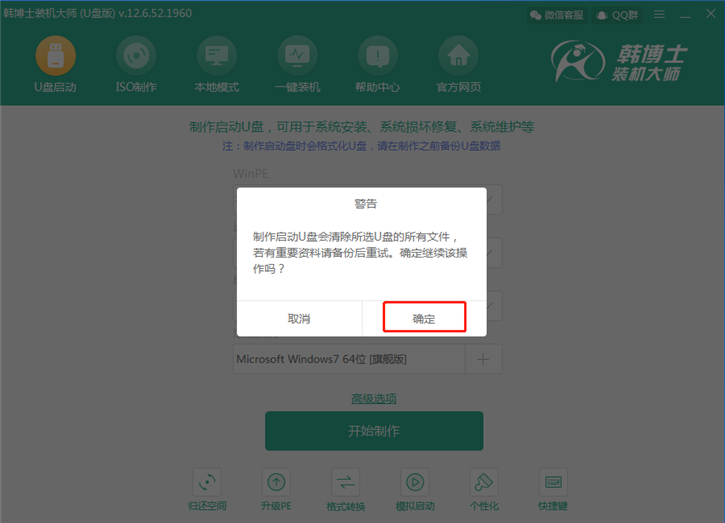
4、接下来开始下载相关的系统资源,我们只需静待下载完毕即可,下载完成后,开始执行U盘启动盘的制作;
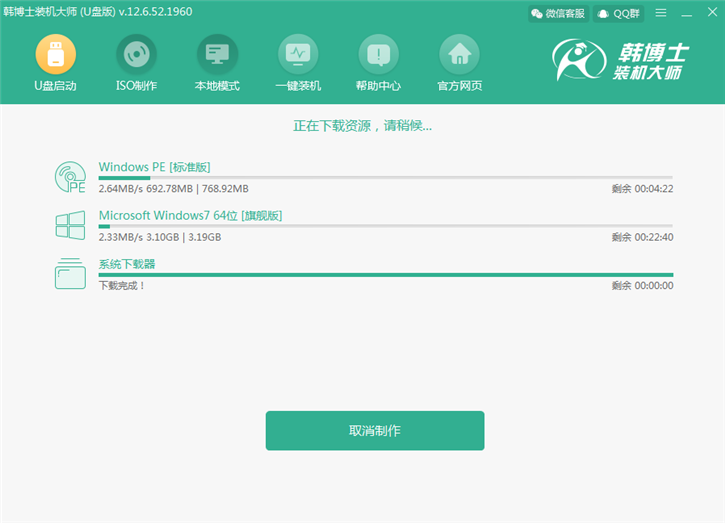
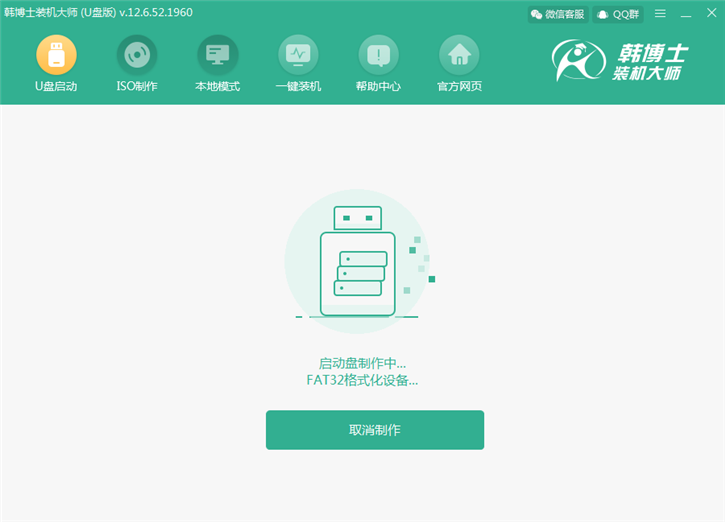
5、制作完毕后,会有相关制作完成提示,表示U盘启动盘制作成功。
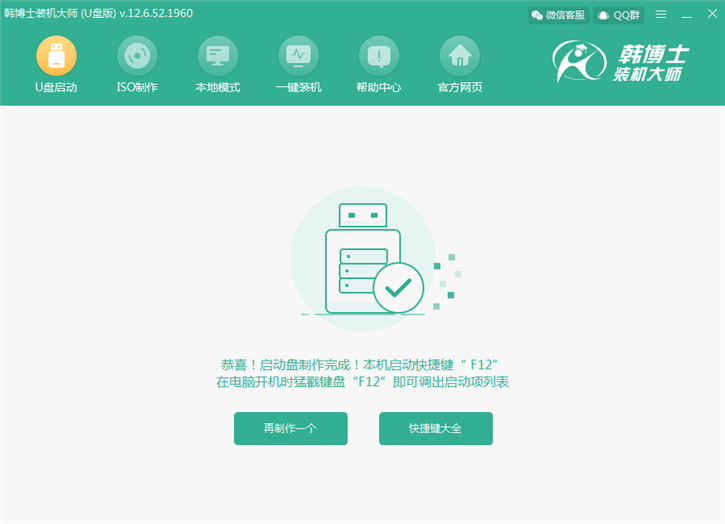
U盘重装win7系统步骤
二、使用韩博士U盘启动盘重装win7
1、将制作的好的韩博士启动U盘插入到电脑USB接口,在电脑开机时按下BIOS启动键,如果你不知道自己主板BIOS启动键可以通过韩博士装机大师”快捷键“进行查询相关热键。
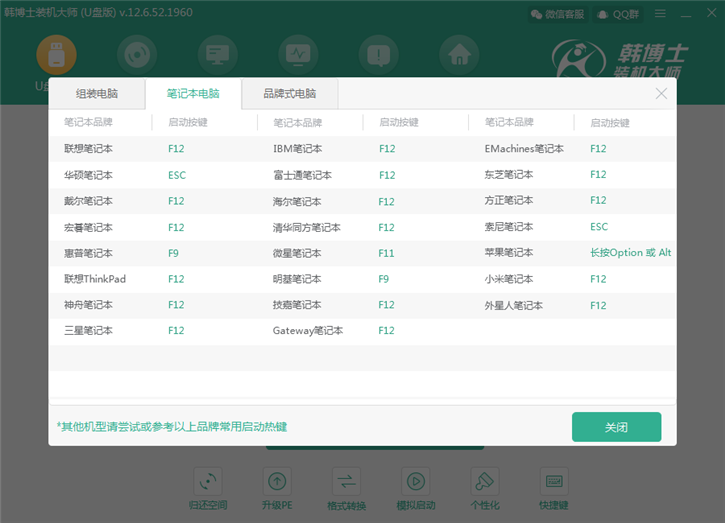
2、设置好BIOS设备启动后,进入到韩博士主菜单,选择【01】启动Win10X64PE(2G以上内存)点击回车进入,如图所示:
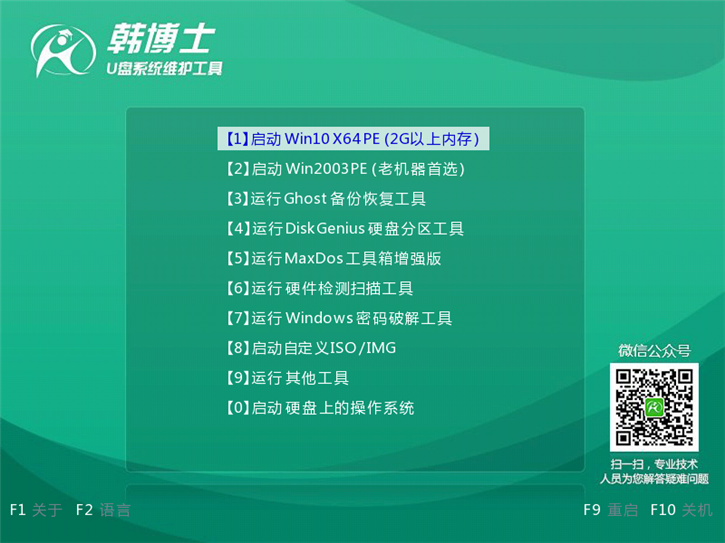
3、进入韩博士PE界面,会自动弹出韩博士PE装机工具;
4、在镜像选择窗口,选择U盘内已下载好的Win7系统文件;
5、选择完系统后,点击“安装”;
6、然后在弹出的安装目标分区窗口,选择C盘作为安装的分区,最后点击“开始安装”即可。
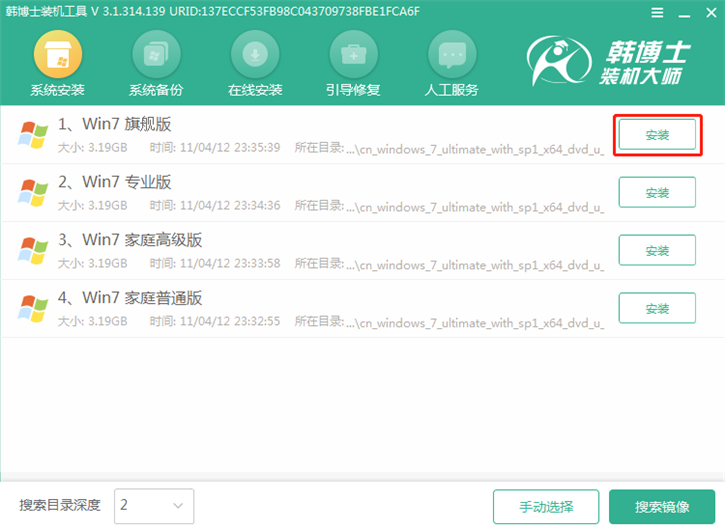
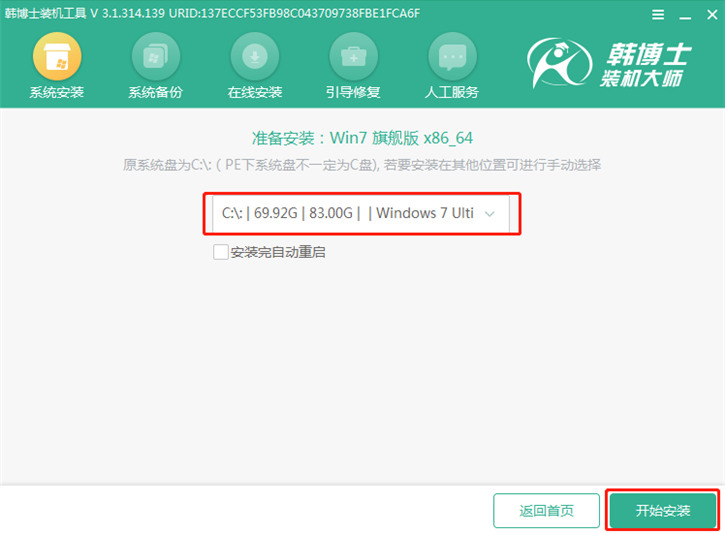
7.开始执行安装win7的操作,此过程需要等待一段时间;
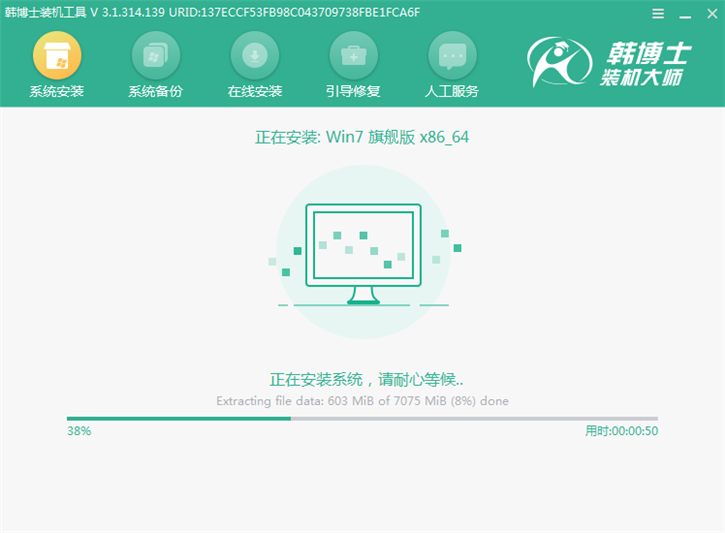
8.安装完系统之后电脑将会自动重启,接着开始部署系统这里需要一点时间,请大家耐心等待一下,如图所示:
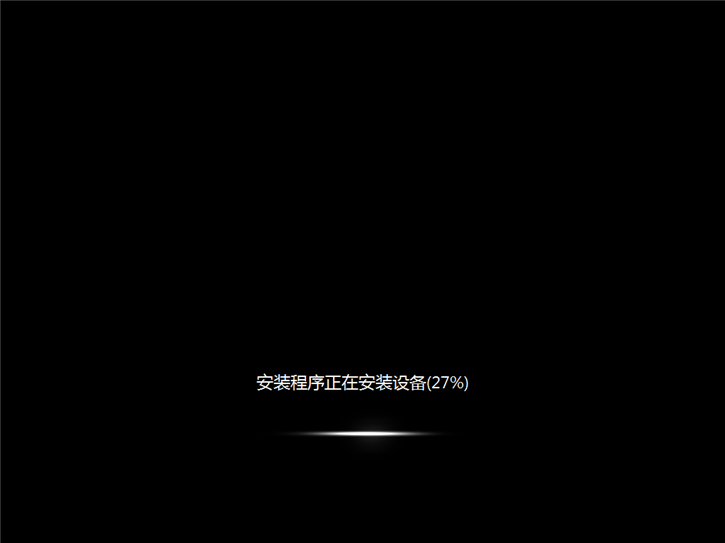
9、部署完系统后,进入到界面,大家就可以尽情享受win7系统。

通过上述步骤,韩博士装机大师U盘重装win7系统就完成了,是不是很简单呢。赶快去与小伙伴们分享吧。

