Win10系统是当前最新的Windows系统,拥有着与以往不同的全新功能。不少用户觉得win7系统的技术支持只剩下两年,想要投入win10系统的怀抱。那么,怎么样才能重装原版的win10系统呢?下面就让小编为大家带来电脑重装原版win10系统教程。
准备工作:
1.下载原版win10系统镜像(可在MSDN或是小熊一键重装系统中下载)
2. 打开折叠项“使用该工具创建安装介质(USB闪存驱动器、DVD 或 ISO 文件),以在其他电脑上安装 Windows 10”,查看“使用您所创建的安装介质”说明选项。
3. 需要先提示一下,和“升级”不同,“全新安装”会完全覆盖掉安装系统的硬盘分区(比如C盘)的系统和文件 —— 所以,在执行全新安装时一定得记得备份好硬盘上的文件哦,记得上传网盘或者找移动硬盘备份!
重装步骤:
1.选择自己需要的语言,视频中演示的为美国英语,而我们在下拉菜单中选择“中文(简体,中国)”即可,然后点击下一步>立即安装。
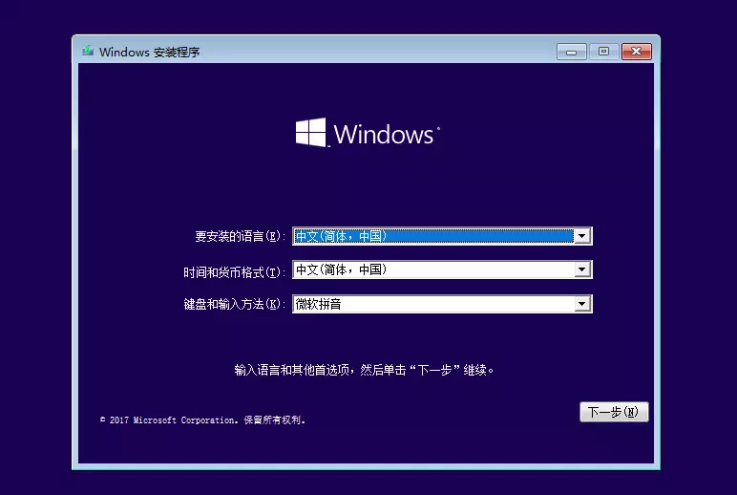
2.在激活 Windows 10 的界面,如果大家购买了 Windows 10 的密钥,输入就可以啦。但如果您的电脑已经是 Windows 10 系统了,但需要重装或升级电脑,点击“我没有产品密钥”就可以了哦~
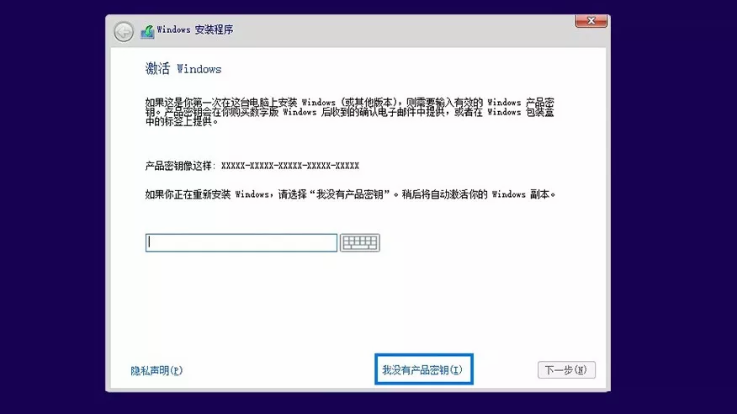
3.然后选择自己需要的 Windows 10 版本 ——童鞋们,有一点需要注意,如果您刚才选择的是“我没有产品密钥”,选择的版本务必要和当前 Windows 10的 版本一致!请通过“开始菜单”>“设置”>“系统”>“关于”确认,是 Windows 10 家庭,还是 Windows10 专业版?这很重要,选错的话,会出现未激活的情况哦~
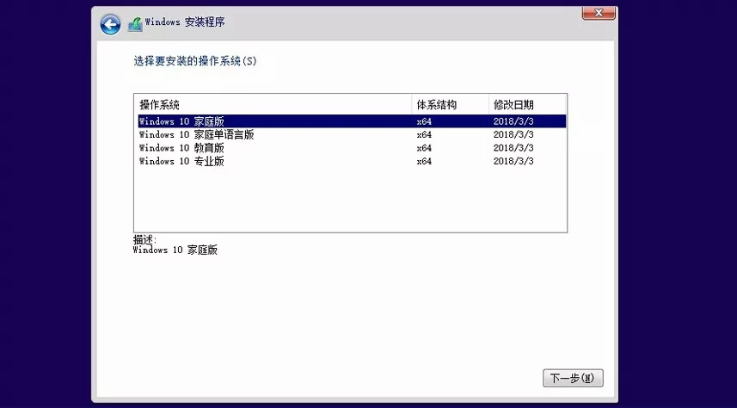
4.接下来,界面会提示我们选择“仅升级,在安装Windows时保留文件、设置和应用”还是“仅安装 Windows ”。本期视频中,为大家演示的是全新安装,所以选择第二项“仅安装Windows(高级)”。
注意!就像文章开头所说,“全新安装”会覆盖硬盘上的系统和文件,所以记得备份好硬盘上的文件哦~
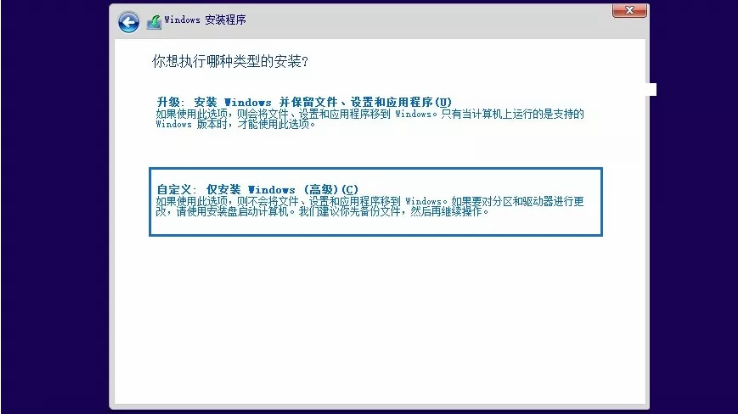
5.接下来,选择要装系统的硬盘分区,至少要 20G 以上的空闲空间哦。点击下一步后,就要开始安装系统啦。是不是很期待呢?
在安装过程中,电脑会重启几次,不要紧张哦~
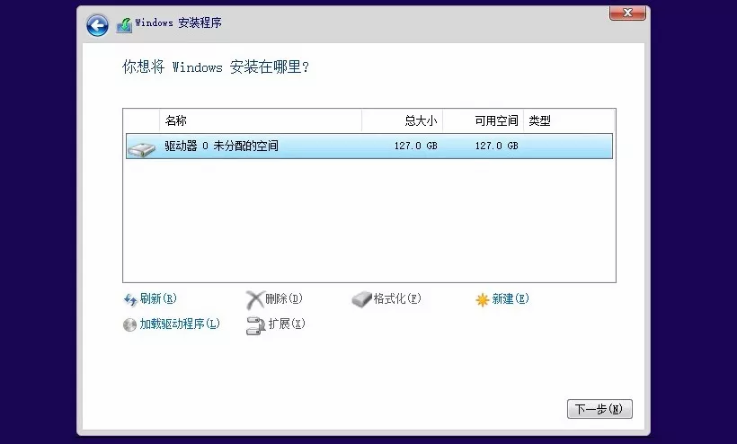
6.选择隐私设定后,就可以进入最后的配置阶段啦。
耐心等待一小会儿……
当显示桌面后,此次全新安装系统的操作过程就成功啦~
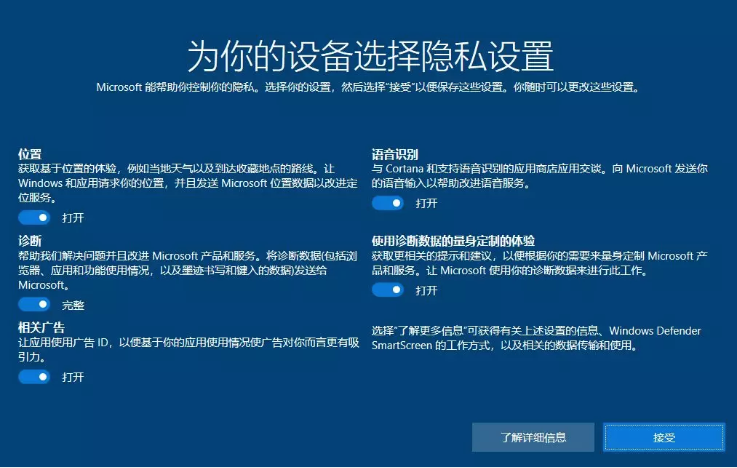
以上就是小编为大家带来的电脑重装原版win10系统教程。重装原版win10系统,我们可以参照上述方法进行重装,也可以通过黑鲨装机大师进行重装。

