在电脑出现问题的时候,我们都会为电脑重装系统解决问题。而重装系统首先想到的自然是U盘重装。不过对于小白用户来说,U盘重装系统还是有点难度的。不过别担心,下面就让小编为大家带来电脑U盘重装系统具体安装教程。
第一步 启动U盘系统安装盘
1、重启电脑,然后在开机画面出现在屏幕上时按下快捷启动热键一般是F12或ESC键,然后在启动项列表中通过方向键选择U盘所在选项(在选项中如果是USB开头或者是U盘的品牌名),然后敲击回车们可以进入U当家主菜单界面。
2、经过快捷键进入"快速引导菜单"后我们会看到如下三种较为常见的菜单界面之一,然后通过键盘“上下”键选择U盘。
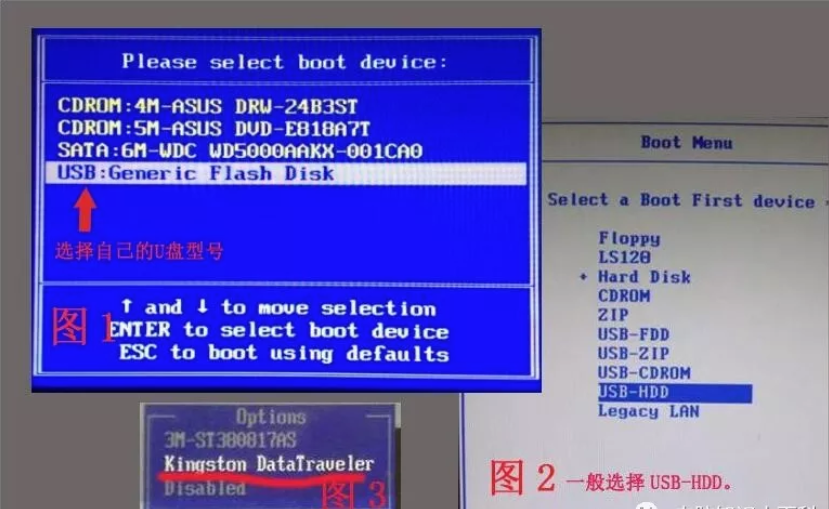
第二步:进入U当家PE中,安装系统或者维护它
1、在U当家主菜单界面中,通过方向键选择“【01】运行U当家win8PE装机维护版(新机器)”,然后按下回车键进入PE系统。(注:如果是UEFI机器此时已经进入PE桌面请略过此步骤,【01】U当家win8PE装机维护版(新机器)与【02】运行U当家win2003PE增强版(老机器)都是可以用的,如果电脑的配置较旧,建议使用win2003PE版的)

2、进入PE系统后,双击桌面上的“U当家一键装机【Alt+Z】”图标,(或者可以同时按下快捷组合键“Alt+z”)开始一键重装系统了
在弹出的的“U当家PE一键装机V6.0”窗口中,点击“打开”按钮,选择刚才我们拷贝到U盘”GHO“文件夹中的系统镜像文件。(ISO、GHO、WIM格式的镜像文件U当家都可支持)

3、等待ISO文件加载完毕后,选择对应的“GHO”文件,然后点击“确定”。(如果选择的文件是”GHO“,请略过此步骤)。
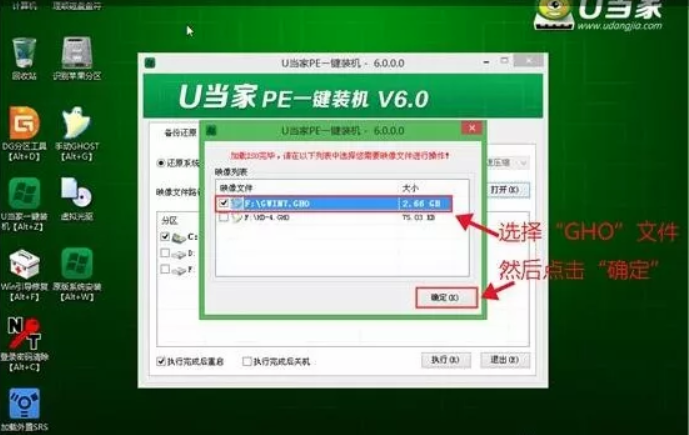
4、选择要还原的分区,一般默认的是C:盘。然后点击“执行”,再点击“确定”。
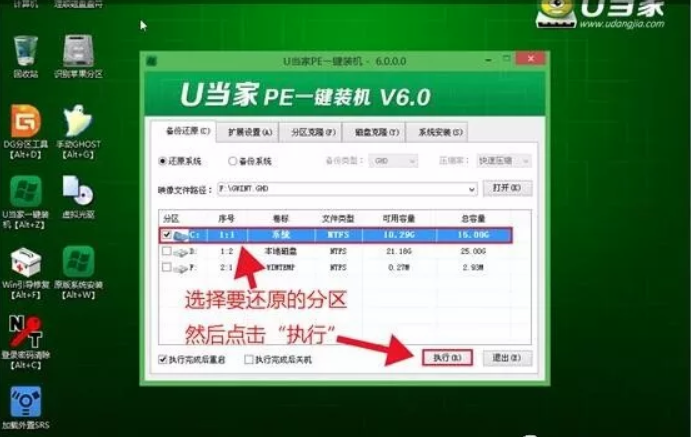
5、然后将自动完成系统安装,等到它自动安装完系统就可以了(不过安装过程中可能会多次重启电脑)。
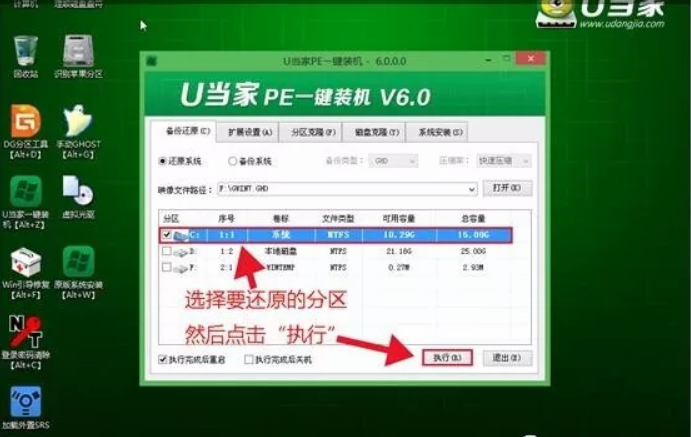
以上就是小编为大家带来的电脑U盘重装系统具体安装教程。除了U盘重装系统之外,还可以选择韩博士装机大师,更加的简单方便。

