电脑如何重装系统?电脑反应慢,运行卡顿,时不时未响应,甚至蓝屏死机。在出现这些问题的时候,重装系统可以进行解决。不过对于部分电脑小白来说,重装系统不是一件容易的事情。不过有了一键重装的方法之后,重装系统将非常简单。那么下面就让小编为大家带来电脑一键重装win10系统图解。
一、电脑重装系统准备
1、备份C盘和桌面重要文件
2、系统能够正常启动且可以连接网络
3、当前系统可以正常运行才能用此方法,系统损坏的电脑只能用U盘或光盘来重装系统
二、电脑一键重装win10系统图解
1.首先呢,下载好系统重装助手。然后安装,双击下载好的好系统重装助手.EXE文件,点击允许运行,然后就打开了好系统重装助手了,在这里那可以选择重装、备份、还原系统。
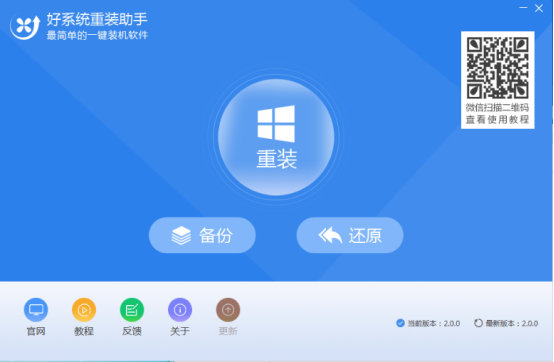
2.点击好系统重装助手首页的“重装”按钮,进入选择系统界面,在这里,那可以选择我们好系统精心为你准备的各式各样的Ghost系统,win7/8/10/xp 、32/64位应有尽有,右下角一个选择本地镜像的按钮,也可以使用电脑里的镜像文件进行安装。
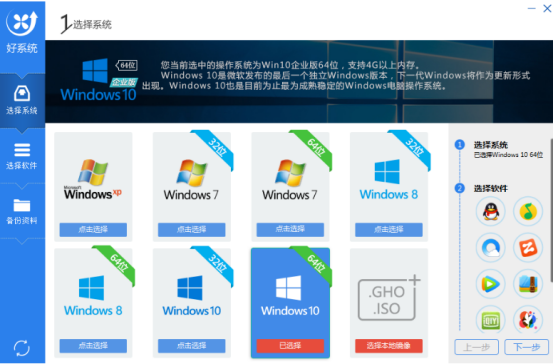
3.选择软件,好系统重装助手内置了官网应用商店,不管你是上网、办公、游戏影音,这些必备的软件都可以安全快捷的下载到,可以自由选择拒绝捆绑。
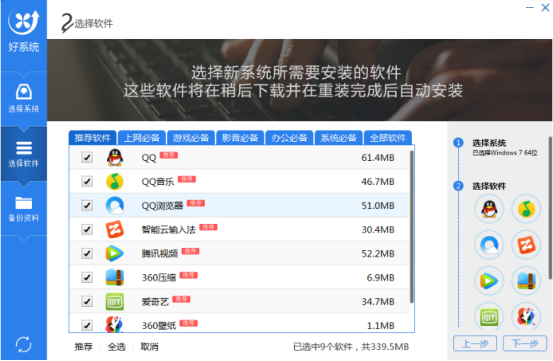
4.资料备份,数据是无价的,好系统重装助手可以快速备份文档、视频、音乐、聊天记录等重要的文件,另外还支持自定义文件夹备份哦。另外由于备份文件需要接触系统关键设置,杀毒软件可能会误报,重装系统时可以退出杀软。
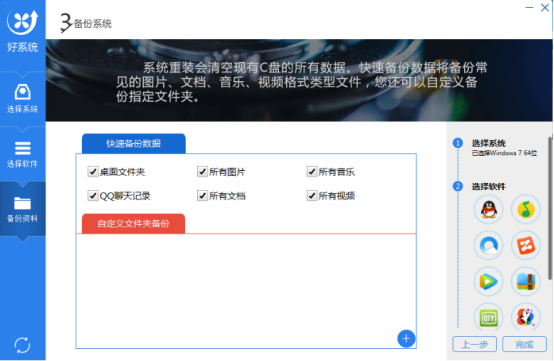
5.设置好之后点击完成,好系统重装助手就可以快速的帮你下载系统备份文件了,然后重装助手会自动重启。
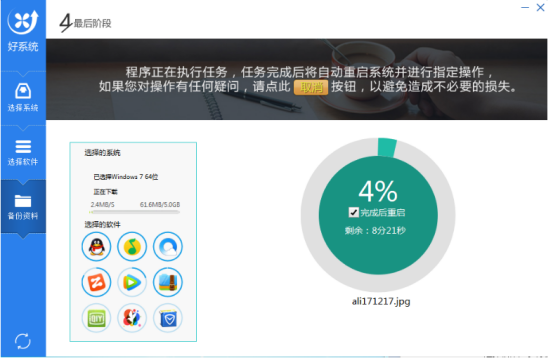
6.重启后,软件会自动部署我们选择的镜像文件。

7.部署完镜像,会自动重启系统,进入引导菜单,会自动选择已经部署的镜像,开始初始化系统,完成后,进入win10桌面,开始安装驱动和之前选择的软件。
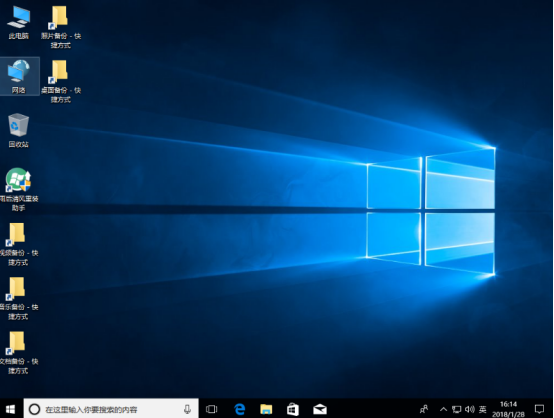
以上就是小编为大家带来的电脑一键重装win10系统图解。在电脑需要重装系统的时候,我们还可以选择韩博士装机大师,在线安装非常方便。

