笔记本系统重装可以解决笔记本的各种问题。在我们经常使用笔记本,导致笔记本出现问题的时候,就可以重装系统来解决问题。除此之外,如果想要体验其他的操作系统,也可以重装电脑系统来实现。那么下面就让小编为大家带来笔记本电脑操作系统重装教程。
笔记本系统重装须知:
1、如果电脑没有系统,或者系统已经损坏,需要借助另一台可用的电脑制作启动U盘
2、如果电脑运行内存2G及以下装32位系统,如果内存4G及以上,选择64位系统
笔记本电脑操作系统重装教程:
1.双击打开系统之家u盘启动盘制作工具,将准备好的u盘插入电脑的usb接口,系统之家u盘工具会自动识别u盘,点击“开始制作”旁下拉菜单,选择“u盘分区”栏相关进行制作的模式,若想个性化设置的朋友可点击“高级设置”。
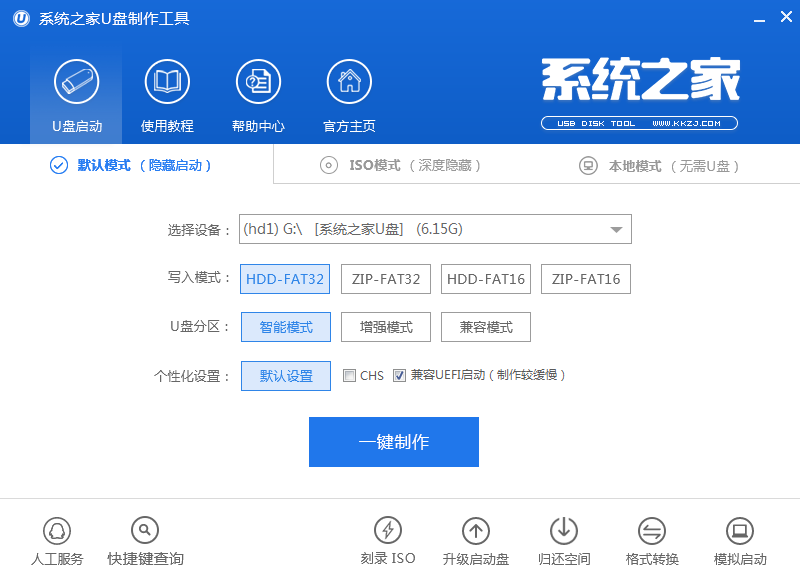
2.我们点击“开始制作”后会弹出一个警告窗口:“本操作将会删除所有数据,且不可恢复”,若是u盘有重要资料则需要备份起来,确认备份完成或者没有重要资料可以清除后我们点击“确定”,若是选择无损制作的用户则会弹出“无损制作有风险,无法完全保证u盘数据不丢失”的警告窗口,如图所示:
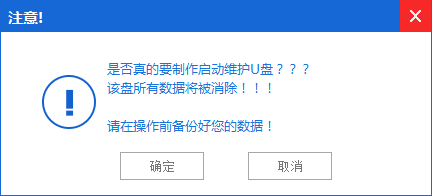
3.接着开始制作u盘启动盘,整个过程视情况而定,二至五分钟不等,如图所示:
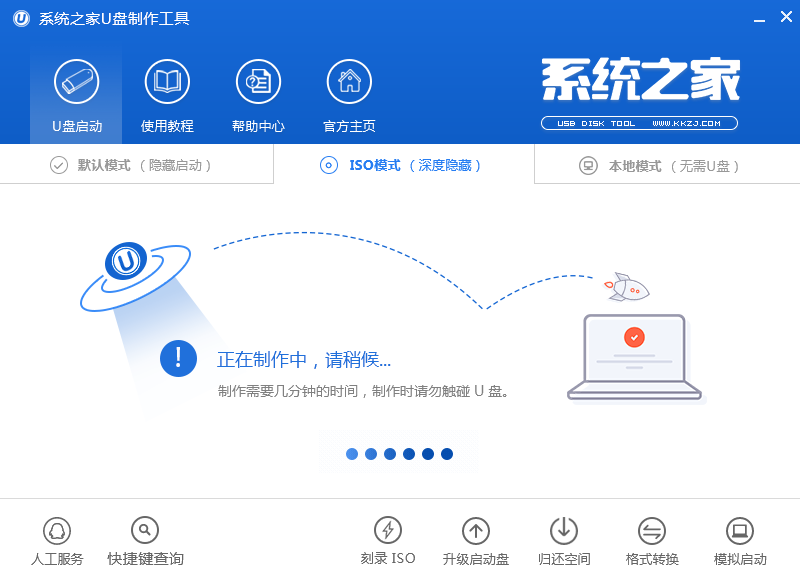
4.u盘启动盘制作完成后,会弹出一个信息提示窗口:“生成系统之家启动ISO文件”我们点击“确定”就OK了。
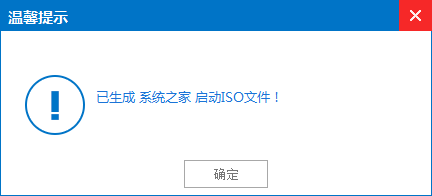
5.在主菜单界面用键盘方向键“↓”将光标移至“【01】运行系统之家PE正式版,回车确定,如图所示:
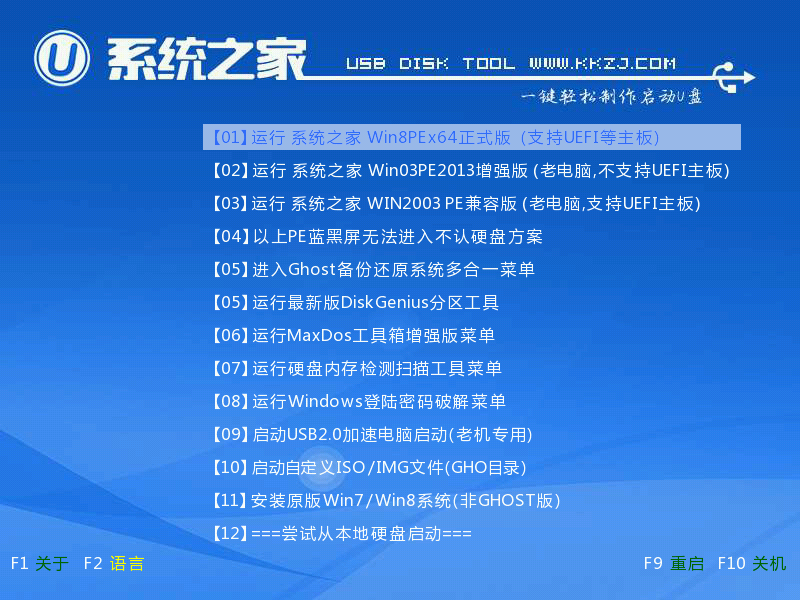
6.在窗口中,点击浏览将win7系统添加进来,点击c盘作为系统盘,点击确定即可,如图所示:
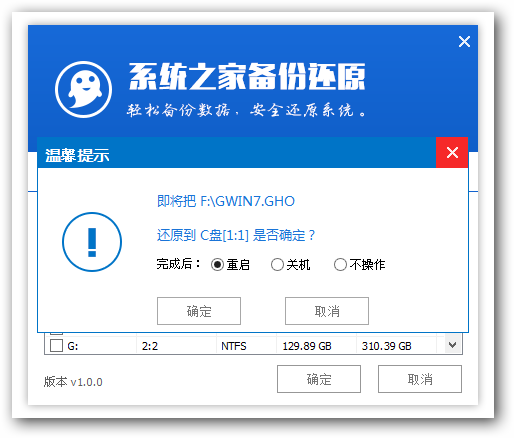
7.随后在提示框中,点击确定进行还原进程,如图所示:
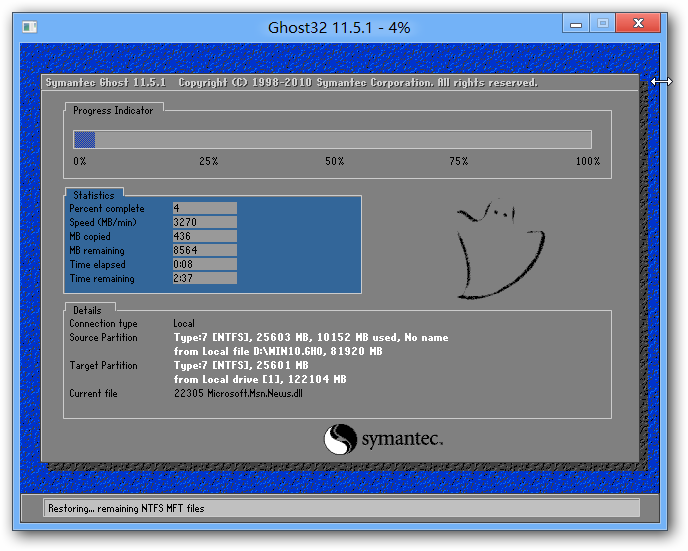
还原进程结束后,电脑自动重启,随后电脑就自行安装系统了。
以上就是小编为大家带来的笔记本电脑操作系统重装教程。笔记本电脑需要重装系统的时候,我们还可以选择韩博士装机大师,在线一键安装电脑系统。

