如何用U盘重装系统?不少用户手里头都有用来存储文件的U盘,U盘除了可以进行文件传输,更是可以制作为启动盘来重装系统。不少用户不知道怎么用U盘来重装系统。那么下面就让小编为大家带来用U盘为笔记本重装系统教程。
U盘重装装系统的好处:
1.便携,显而易见,这是最大的优点
2.大容量,比之维护光盘,可以集成N多维护工具,甚至还可以放下几个ghost镜像
3.维护功能强大,因为容量大,可以放更多工具。还可以设置多重启动,比如USB-CDROM+USB-ZIP+USB-HDD,当然创建这样的盘也相对困难
4.安全性高,作为娱乐工作目的,移动硬盘/U盘上的系统跟本地硬盘的系统是完全独立的,只要将本地硬盘屏蔽,无论移动系统出现任何问题都不会影响到本地系统。跟本地硬盘双系统比较,也安全得更多。
5.易用性,只要主板支持USB启动就行。
用U盘为笔记本重装系统教程:
1.准备一个8G以上的U盘,下载韩博士装机大师软件,通过韩博士装机大师,将U盘制作为启动盘。
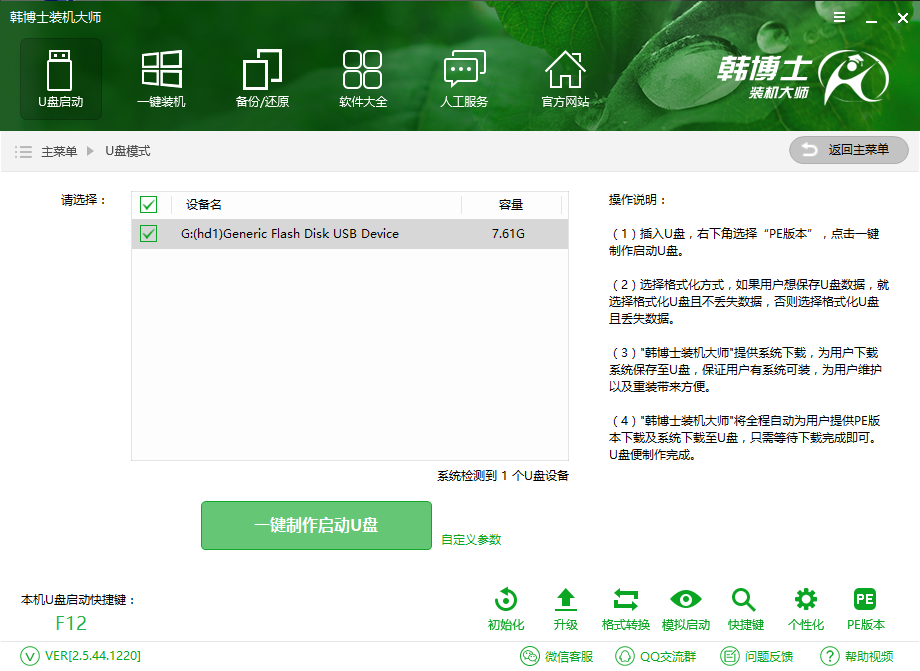
2.接下来将U盘启动盘插在笔记本的USB接口上,按下启动快捷键,设置U盘为第一启动项,进入到PE菜单选择界面。在这里我们选择WindowsPE/RamOS(新机型),按回车进入PE系统。
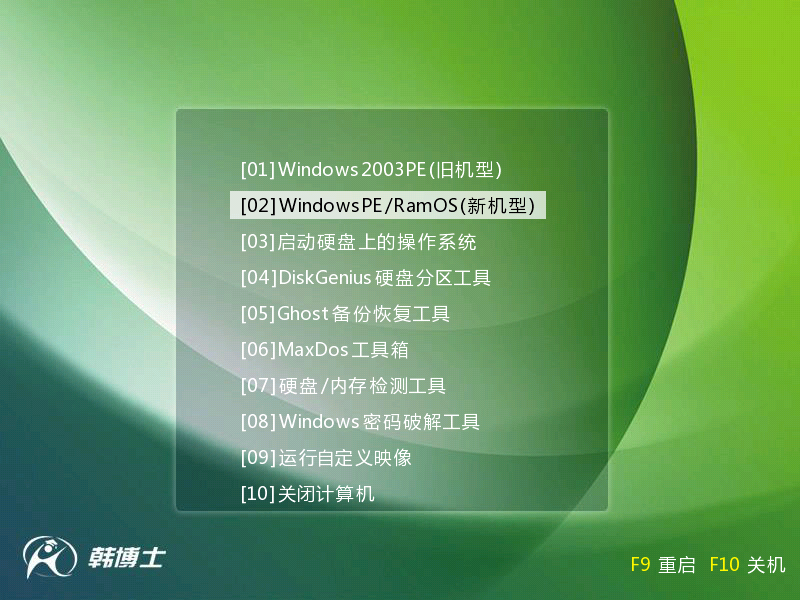
3.进入PE系统后,会自动弹出韩博士PE装机工具,若没有弹出也可以在PE桌面打开。打开后默认选择C盘和U盘内的系统,我们只需点击安装系统即可开始系统的重装。
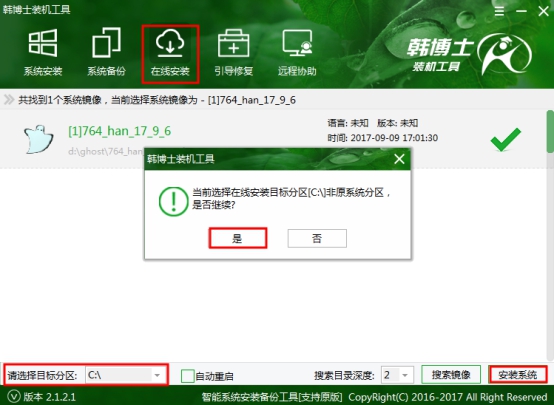
4.系统安装过程中请勿强行中断,以免重装失败导致电脑出现问题。在系统安装完成后,我们先拔掉U盘,然后重启电脑。
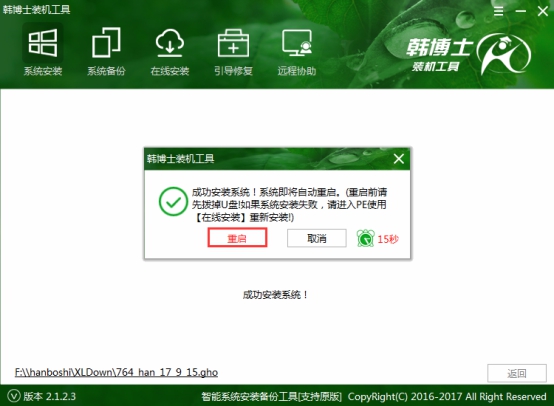
5.重启电脑后,经过系统部署,安装驱动和激活系统后,我们就可以正常的使用全新的系统了。
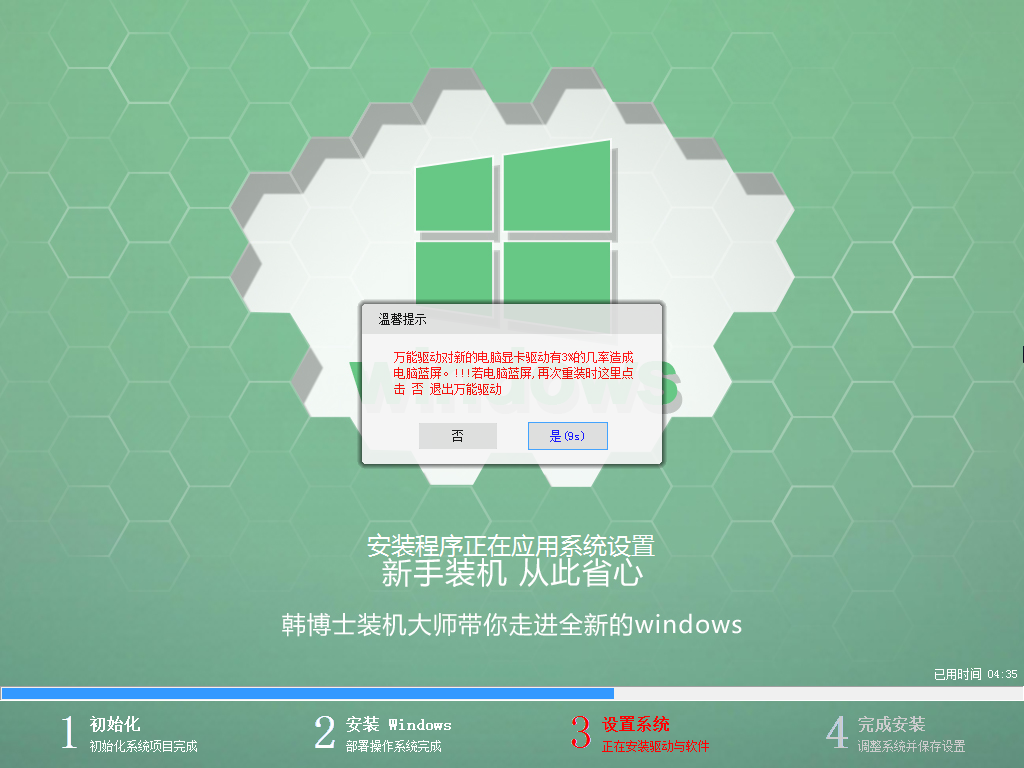
以上就是小编为大家带来的用U盘为笔记本重装系统教程。通过U盘来为笔记本重装系统,是一种非常方便的重装系统方式。建议使用韩博士装机大师来制作U盘启动盘,进行U盘重装。

