最新的win10系统很受大家的欢迎,很多用户都想为自己的电脑重装win10系统。Win10系统怎么重装呢?在韩博士装机大师出现后,电脑重装系统再无烦恼。那么下面就让小编以韩博士装机大师为例,为大家带来笔记本一键重装win10系统图文教程。
重装准备:
1.一台可以联网的电脑
2.韩博士装机大师软件
重装须知:
1.软件需要下载系统,所以除了系统盘外的本地磁盘需要有5G以上的空间且磁盘格式为NTFS格式。
2.再打开软件之前,关闭所有杀毒软件。有少部分用户提示权限不足,右键点击软件“以管理员身份运行”即可。
3.重装系统只会影响系统盘,只会格式化主磁盘的文件,其他磁盘不会受到影响。
笔记本一键重装win10系统图文教程:
1.打开韩博士装机大师,进入一键装机选项中的"系统重装"。韩博士装机大师会为我们进行环境检测,显示电脑配置。检测环境完成后,点击"下一步"。
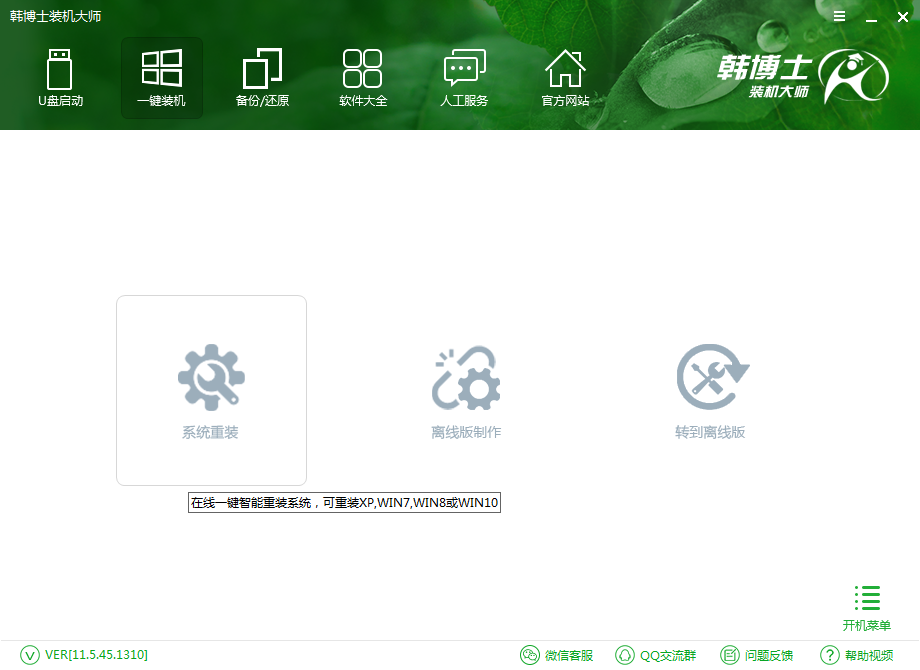
2. 系统选择方面,可以从xp到win10之间所有系统进行选择,在选择的系统后点击"安装此系统"。
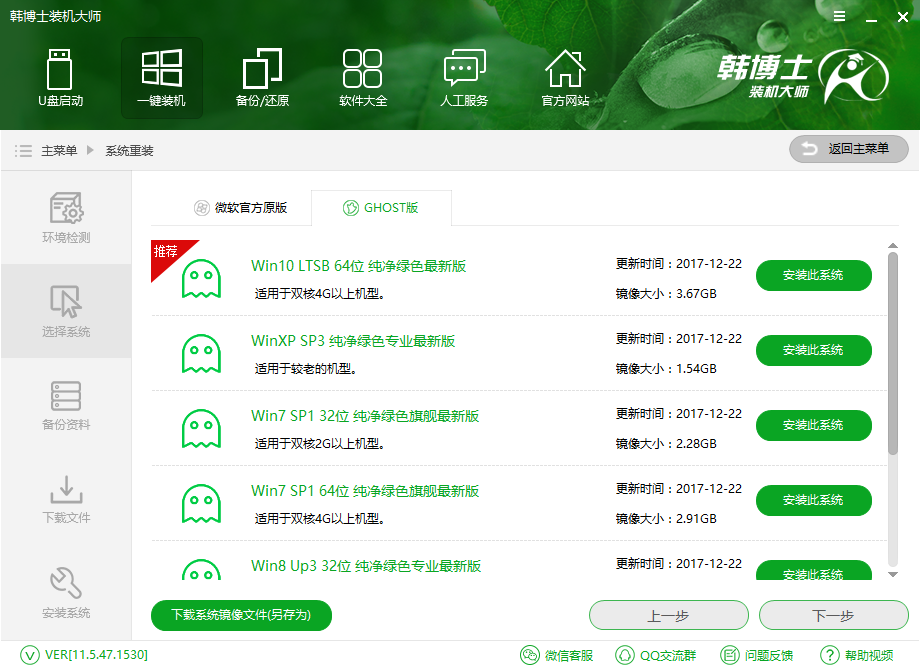
3.韩博士装机大师很人性化地提供了备份的选项,我们可以勾选需要备份的文件(可勾选可不勾选),然后点击"下一步"即可。
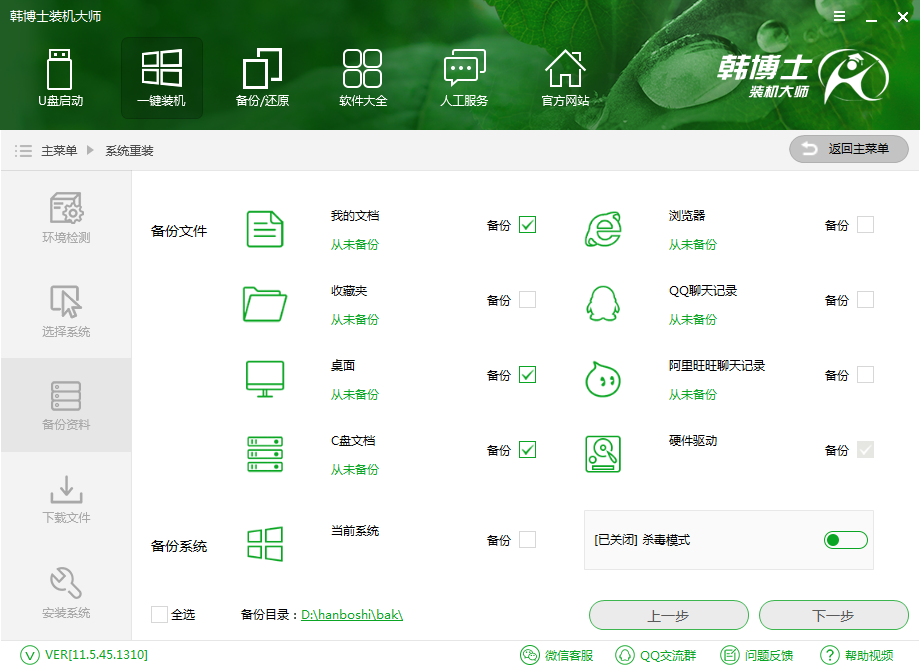
4.勾选所需备份资料后,点击了"下一步",韩博士装机大师就会自动下载系统,并进行第一阶段的安装。
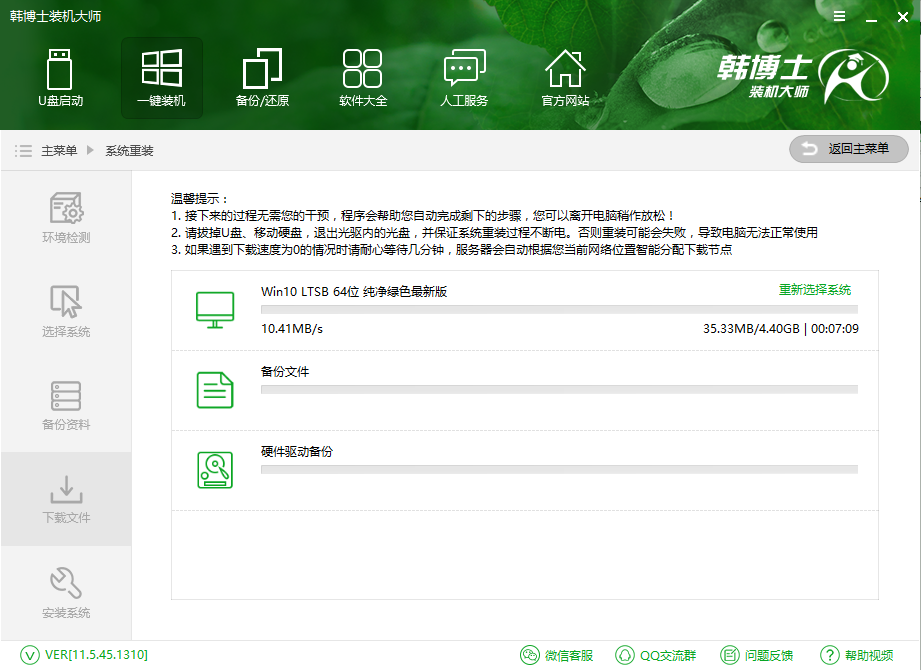
5.系统安装部署完成后,选择"立即重启",选择"DOS模式",回车进入即可快速安装系统。 默认将系统安装到主磁盘下。若使用DOS模式安装失败,可选择"PE模式"进行安装系统。
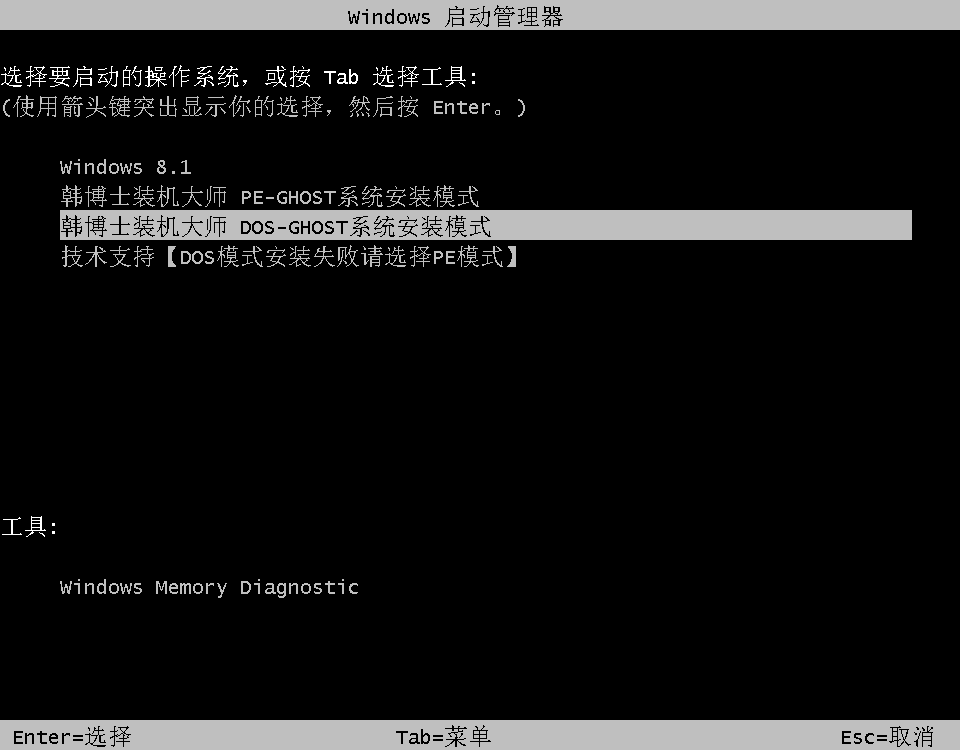
6.系统安装完成后,重新启动计算机。韩博士装机大师就这样帮我们装好了win10系统。

以上就是小编为大家带来的笔记本一键重装win10系统图文教程。使用韩博士装机大师,可以有效的进行系统重装。

