新买的电脑如何重装系统?不少用户新买了一台电脑,但对于电脑预装的系统不是很满意,想要重装一个自己适合的系统。新电脑重装系统一般选择通过U盘进行重装。那么下面就让小编为大家带来新电脑U盘重装系统图文教程。
准备工作:
1.U盘重装需要一个U盘启动盘,U盘内存一般在8G以上为佳。
2.若新电脑可以连接网络,可以用新电脑进行制作,若不能则需要在一台可联网的电脑上制作
3.在韩博士官网下载韩博士装机大师软件
一、制作U盘启动盘
1.将准备好的U盘插在电脑的USB接口上,打开韩博士装机大师软件,进入到制作启动盘下的U盘模式。然后勾选U盘,点击开始制作。
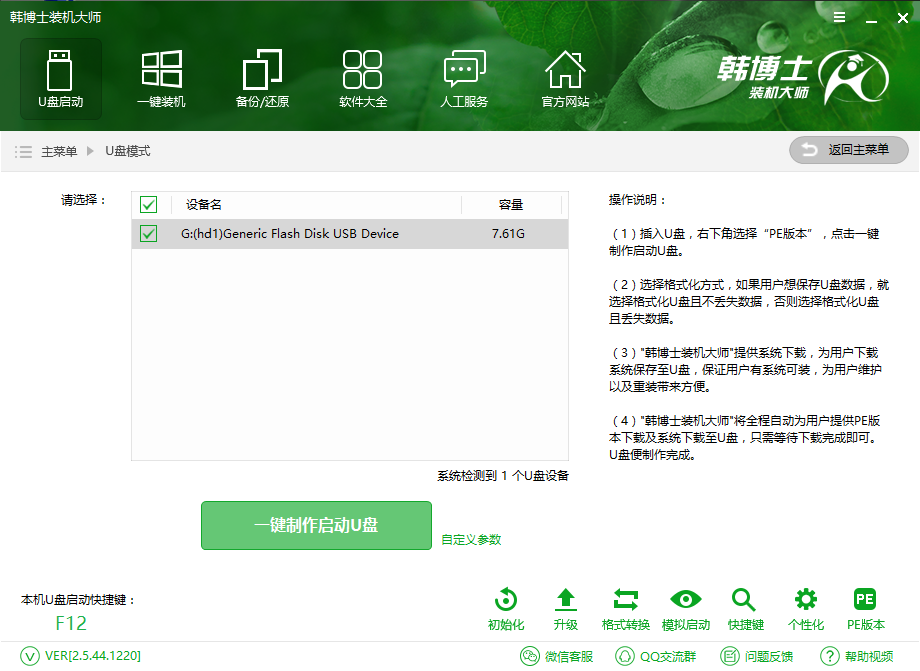
2.然后进行U盘制作的一些选择,一般我们制作UEFI/BIOS双启动模式的U盘,而U盘内可以存放各类型的系统,我们可以根据实际情况进行选择。
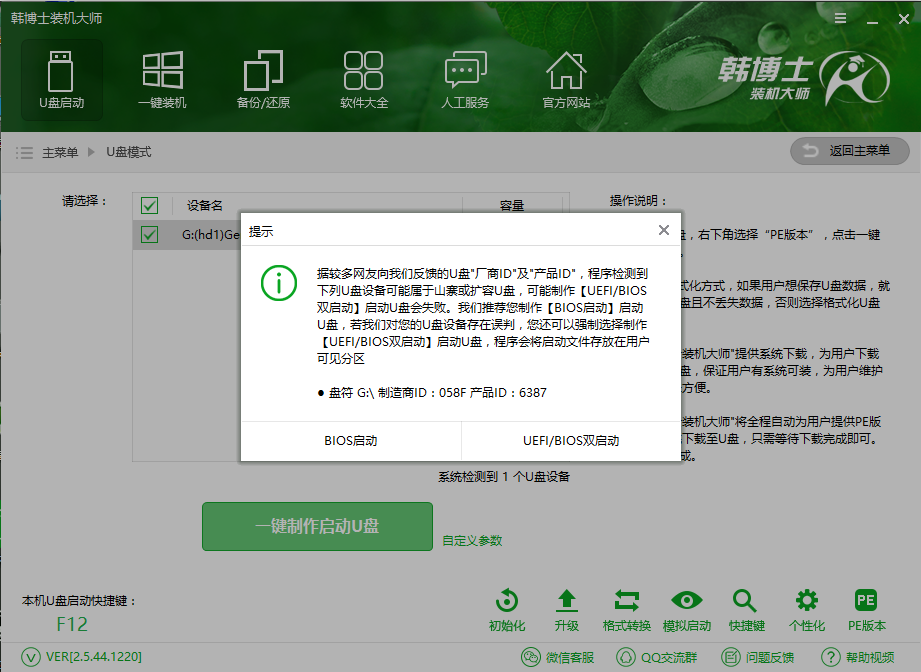
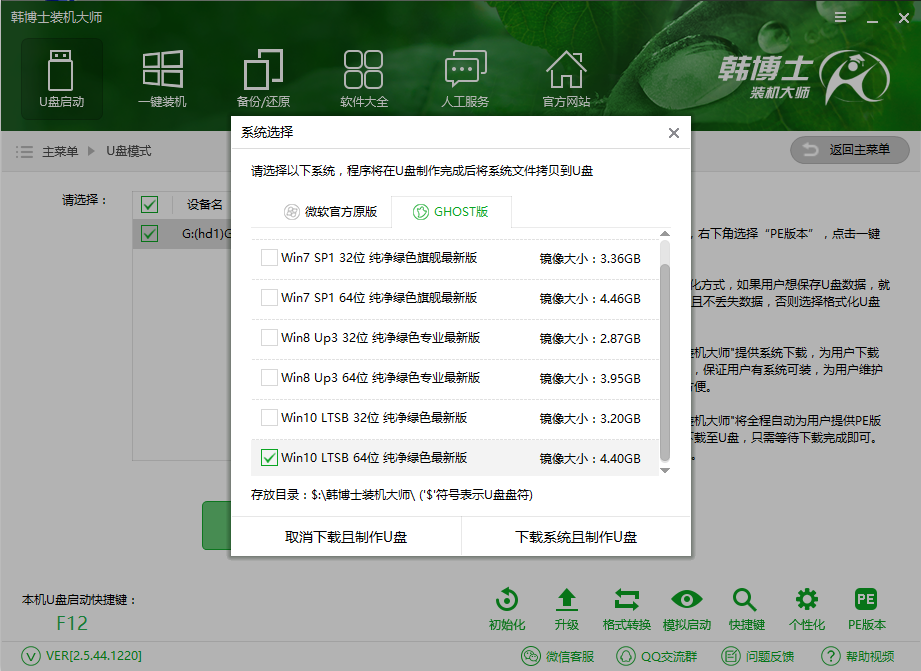
3.U盘启动盘制作完成后,会出现以下提示,若失败可以将U盘进行格式化,重新制作即可。
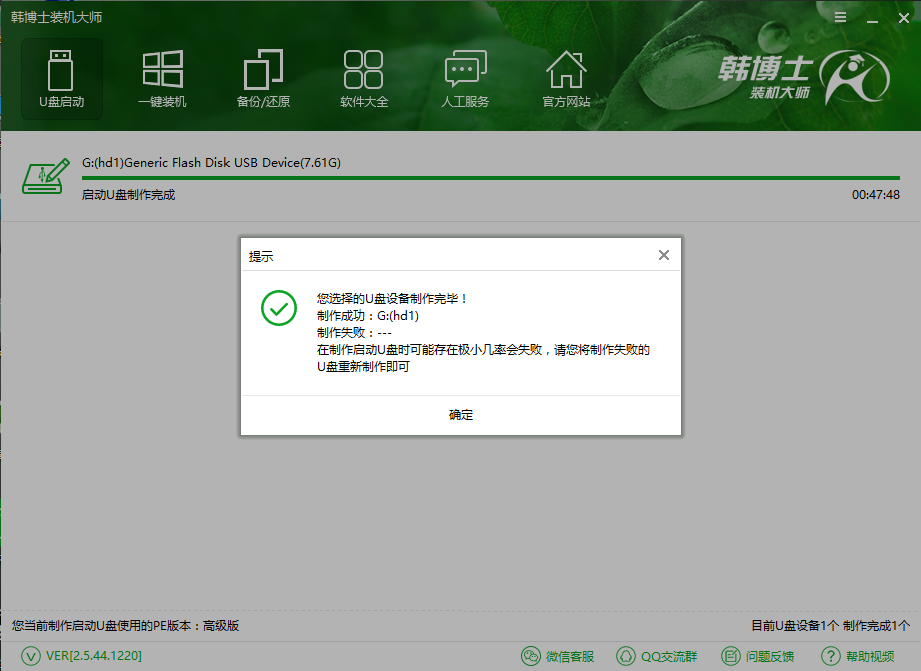
二、U盘启动设置
1.制作好U盘启动盘后,我们需要设置新电脑的启动模式,让其从U盘启动,进入PE系统进行重装。在这里可以从韩博士装机大师中查看U盘启动快捷键,在出现开机画面时按下启动快捷键进行U盘启动设置。
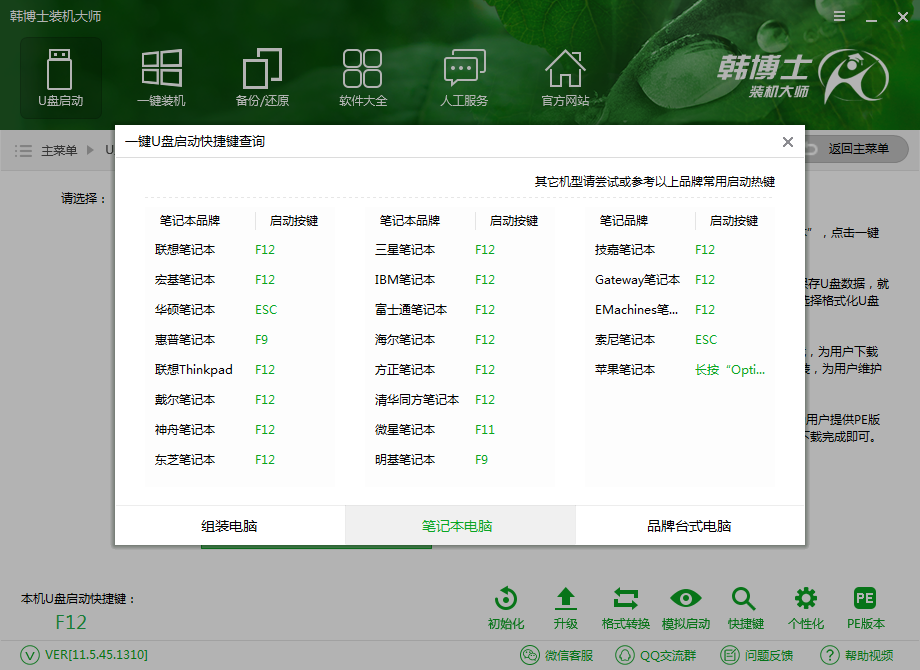
2.设置好U盘启动之后,会进入韩博士U盘启动界面,新电脑一般都是新机型,因此我们选择WindowsPE/RamOS(新机型),按Enter回车进入。
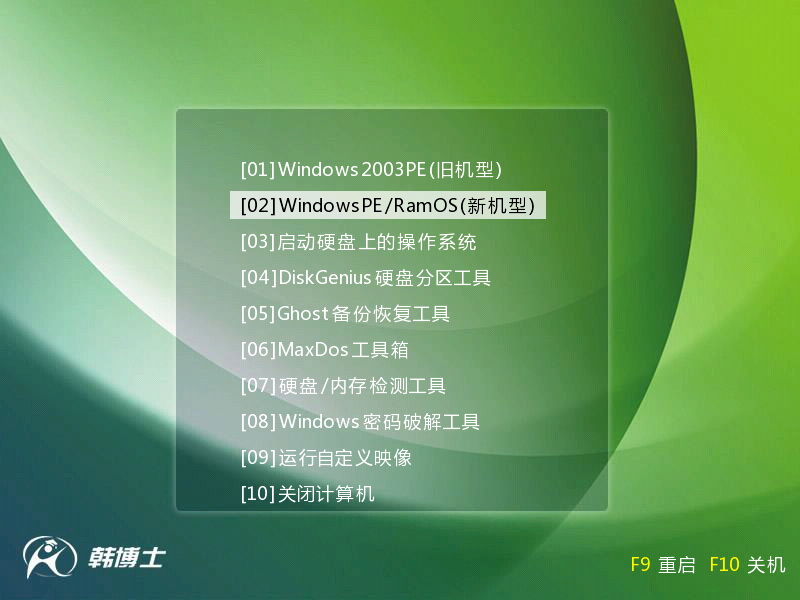
三、PE系统重装
1.进入PE系统后,新电脑如果需要分区,则打开桌面的分区大师,点击快速分区。根据自己的需求对电脑硬盘进行分区。
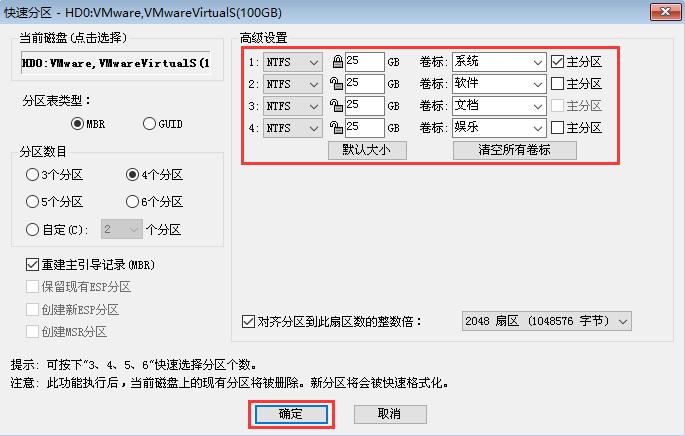
2.电脑分区完成后,打开PE桌面的韩博士装机工具,我们选中U盘里的系统文件,C盘作为安装分区,点击安装系统进行系统重装。
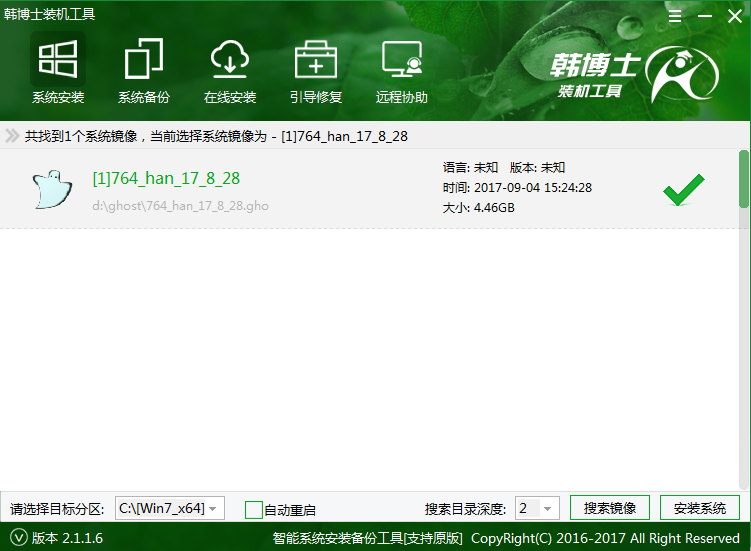
3.接下来无需操作,让电脑自动完成系统安装。在系统安装完成后,我们记得要拔出U盘,然后再重启电脑。
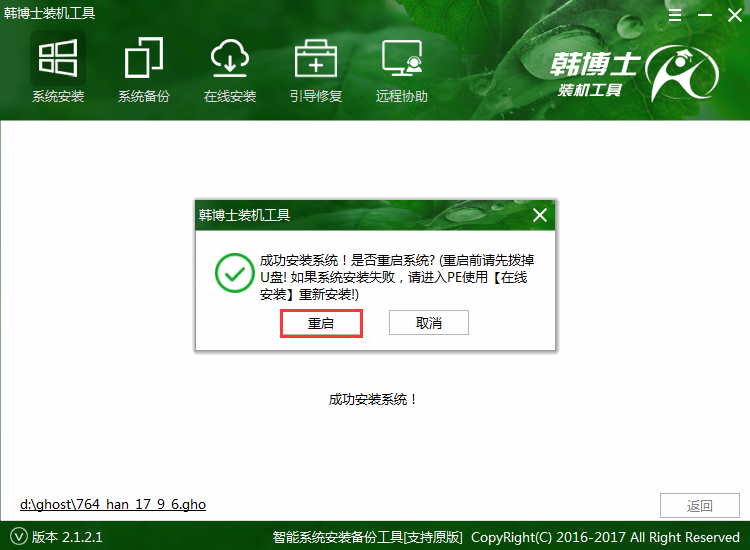
4.重启电脑后,经过系统部署,安装驱动程序并激活系统后,我们就可以正常的使用全新的系统了。
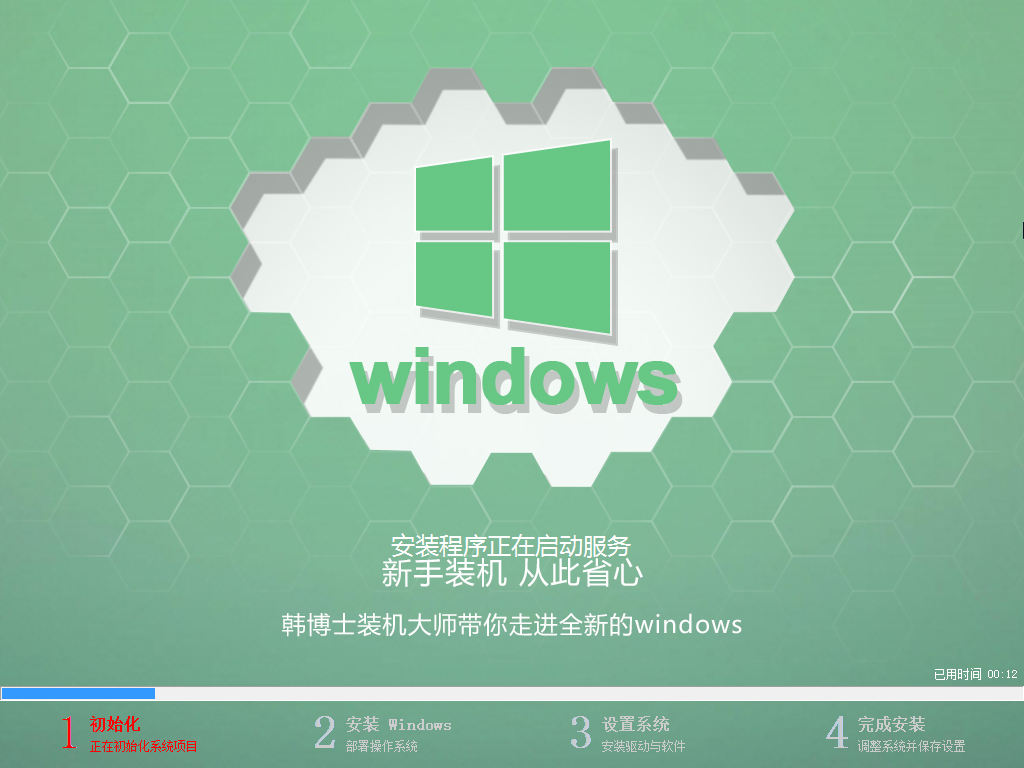
以上就是小编为大家带来的新电脑U盘重装系统图文教程。我们使用韩博士装机大师制作U盘启动盘后,即可多次使用U盘为电脑重装系统,非常的方便。

