为了提升笔记本的性能,很多用户都会选择为电脑更换硬盘。不过对于小白用户来说,更换硬盘后的系统重装成了一个难题。笔记本更换硬盘后,无法正常进入系统,那么就需要用U盘来重装系统。那么下面就让小编为大家带来笔记本电脑更换硬盘重装系统教程。
工具:U盘,新硬盘,windows系统安装包或镜像文件,U盘引导系统文件,螺丝刀等。
第一步:制作U盘启动引导系统,可以使用韩博士装机大师提供的方案,将启动引导系统制作在U盘中,同时应将windows操作系统安装包或镜像文件拷贝到U盘中。
同时记住自己笔记本电脑开机进入引导系统的快捷键。
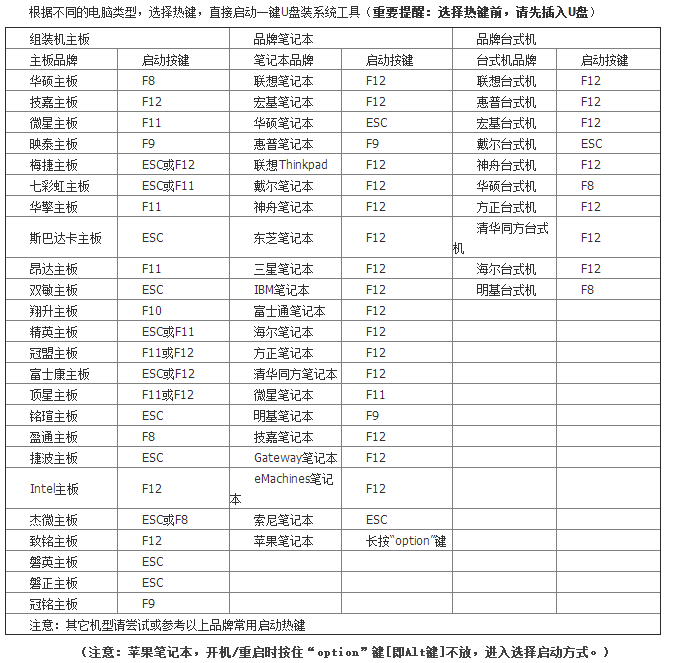
第二步:查看自己笔记本电脑的拆机方法,用螺丝刀拆除螺丝刀之后更换硬盘。在购买硬盘的时候请注意购买的硬盘是否和自己的笔记本电脑大小匹配,笔记本电脑一般是2.5寸的硬盘。

第三步:将新硬盘安装之后,插上已经完成引导系统制作的U盘,开机按相应的快捷键进入引导启动页面,选择U盘UEFI启动即可。
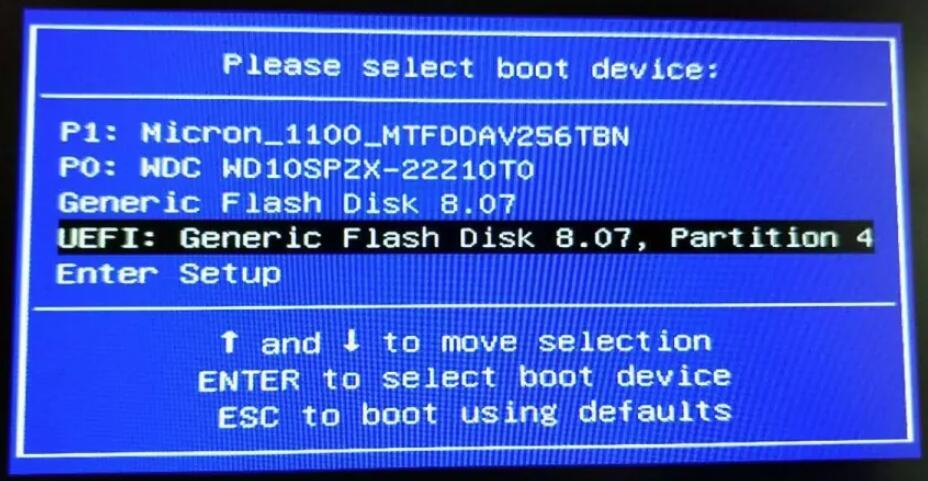
第四步:进入U盘引导系统中之后,打开之前准备的windows系统安装包或镜像安装即可,如果提示“Windows无法安装到这个磁盘,选中的磁盘采用GPT分区形式”,那需要将磁盘从MBR磁盘改成GPT磁盘,在转化过程中会清除磁盘所有数据,请提前备份。
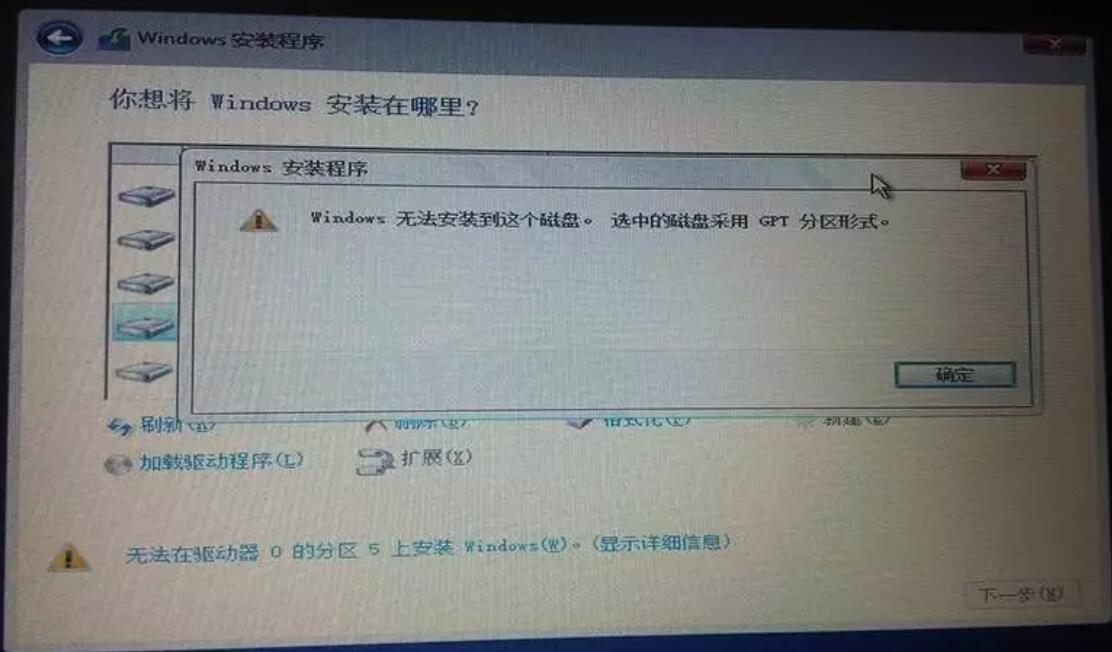
转化步骤:
1.在CMD命令行窗口中直接输入“diskpart”命令,之后按下“回车”键,就会自动进入”Diskpart”模式:
2.进入“Diskpart”模式后,再输入“list disk”命令并按下“回车”键来确认您的电脑中硬盘的数量及位置
3.输入“select disk 0”命令并按下“回车”键来选择电脑中的硬盘作为系统盘。
4.输入“clean”命令并按下“回车”键来清除电脑硬件中的所有分区及数据
5.输入“convert gpt”命令并按下“回车”键来将电脑中硬盘从MBR模式转换为GPT模式
然后输入“exit”命令并按下“回车”键退出Diskpart模式,之后,再次“exit”命令并按下“回车”键退出CMD命令模式。
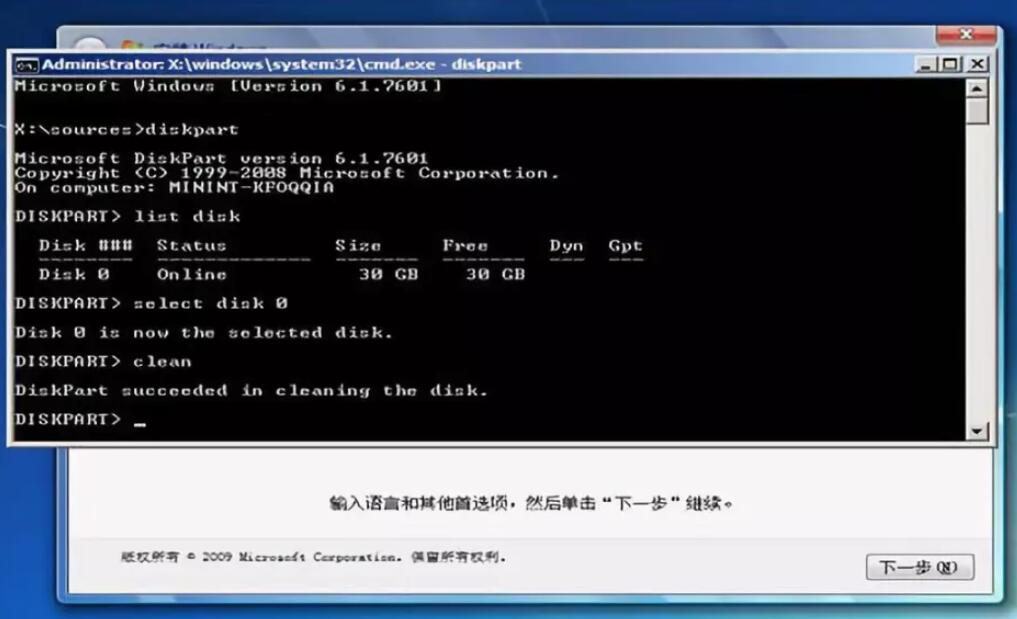
经过上述步骤即完成了MBR磁盘向GPT磁盘的转变,便可以再次打开windows系统安装包或镜像进行安装。
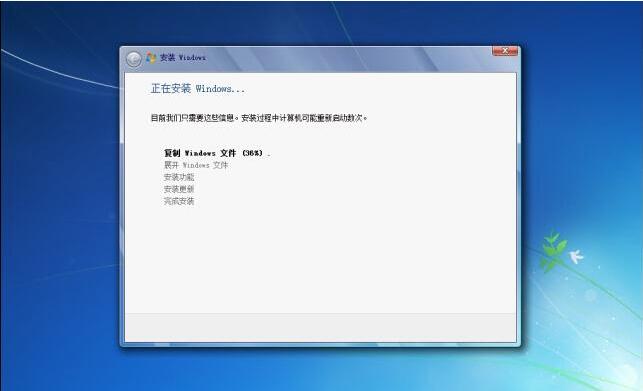
以上就是小编为大家带来的笔记本电脑更换硬盘重装系统教程。为笔记本更换硬盘后,我们可以通过韩博士装机大师制作的U盘启动盘来为电脑重装系统。

