在电脑出现卡顿、蓝屏崩溃现象时,很多用户都会通过重装系统来解决这些问题。完成系统重装后,我们最好进行一些基础设置,保证电脑的性能。那么下面就让小编为大家带来电脑重装win10系统后的基础设置。
第一步:打开windows defender---病毒和威胁防护---病毒和威胁防护设置---添加或删除排除项。
在这里设置你不希望windows安全中心自作主张杀毒删除文件的文件夹,因为电脑上的文件破解器、一些windows小工具等会被误认为病毒,一旦删除将会导致相关软件失效,这是很痛苦的。我会将此类文件、软件统一放到一个大文件夹里并添加信任。
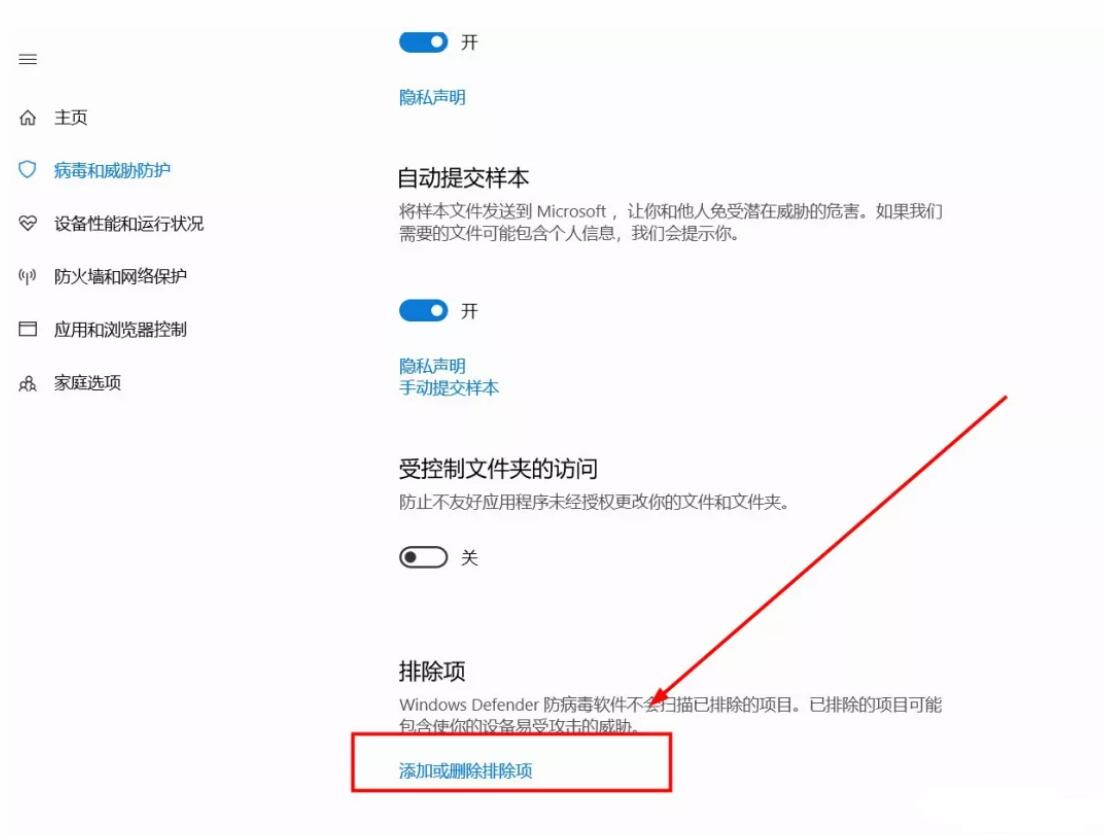
第二步:打开微软商店---找到设置---关闭自动更新应用
一直以为微软商店是比较良心的,不过这一点还是要狠狠的鄙视它一下,难道是在国内呆久了也学坏了?不要小看这一个自动更新开关,因为微软商店默认安装到C盘,时间长了就会在C盘占据不小的空间。
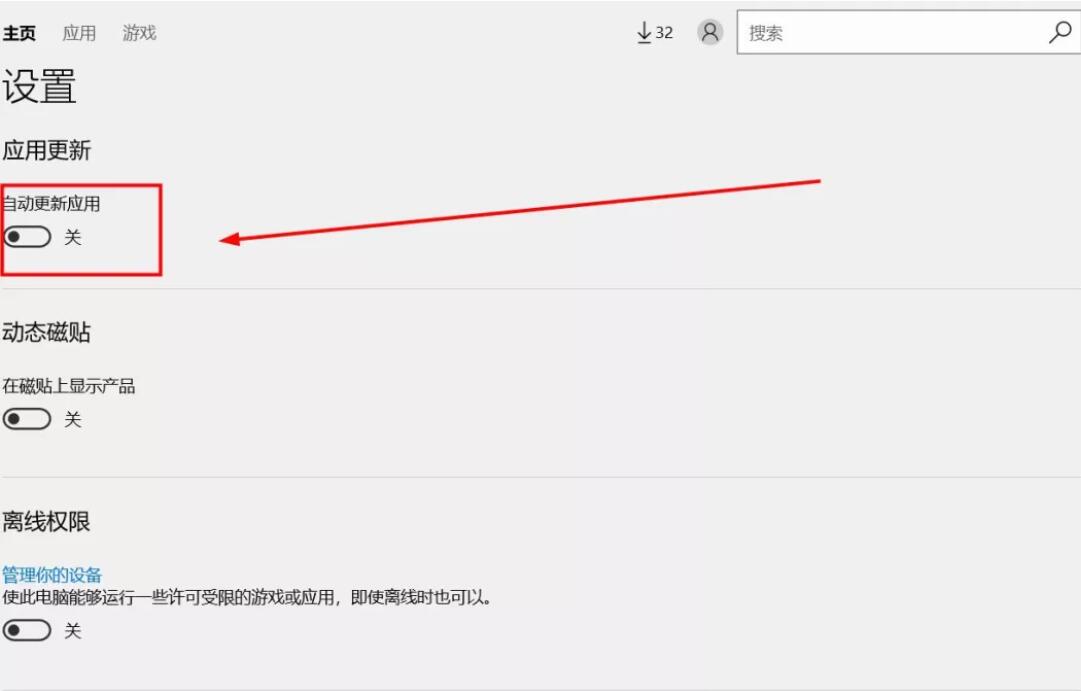
第三步:找到设置(右下角windows按钮-小齿轮就是)---系统---储存----更改新内容保存位置----全部改为非系统盘符。
这样无论是你要在微软商店下载应用,还是系统产生的一些文件都会自动放到非系统盘里了。为系统盘避免了很多空间占用。
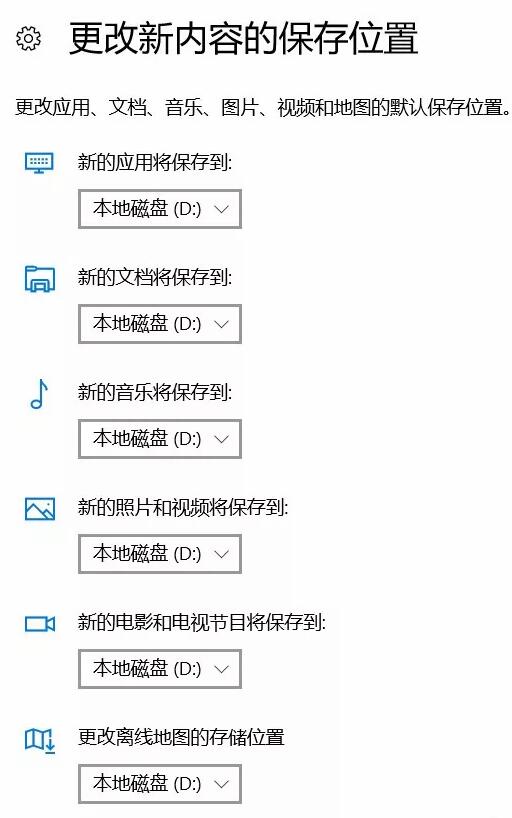
第四步:打开此电脑---看到框起来的文件夹----用下面的办法处理每一个文件夹
右键打开属性---找到选项卡里的位置---盘符改为D(直接改最前面的盘符,后面的不动,其他盘符也可以)---确认创建新文件夹、确认移动---应用、确定
因为大多数软件都爱在这几个文件夹存数据(默认)久而久之是一个不小的空间占用。对了,要把桌面那个文件夹也这样操作,解决随便在桌面丢文件导致C盘空间变小的问题。
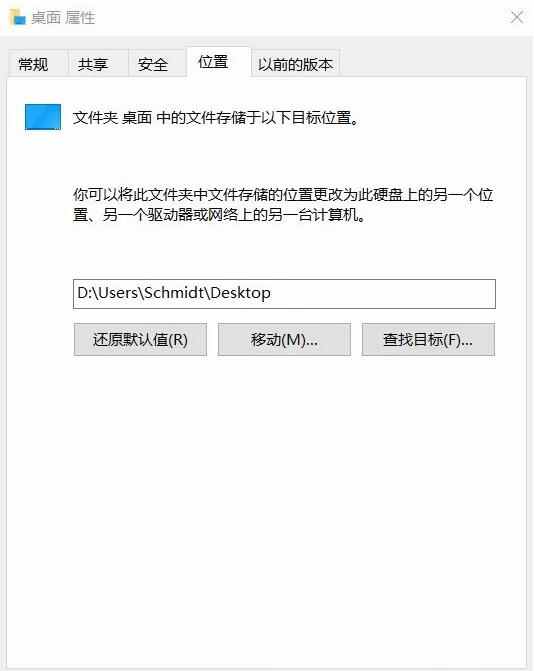
以上就是小编为大家带来的电脑重装win10系统后的基础设置。在重装win10系统后,进行以上设置,可以带来更好的使用体验。

