对于小白用户来说,重装系统不是一件容易的事情。很多时候电脑出现问题,只能去电脑店找人帮自己重装系统,费时费力费钱。实际上重装系统非常简单,只要一个U盘就能进行系统重装。那么下面就让小编为大家带来U盘重装系统的方法。
第一步:制作U盘PE启动盘
1.下载U盘制作工具(UEFI版)并安装,U盘制作工具有很多,像大白菜、韩博士装机大师等等,小编在这里使用的是大白菜。
2.制作U盘启动盘,将U盘插入电脑(建议使用内存较大的U盘,因为还要下载系统镜像),打开大白菜,点击开始制作即可(制作U盘会被格式化,注意保存数据)
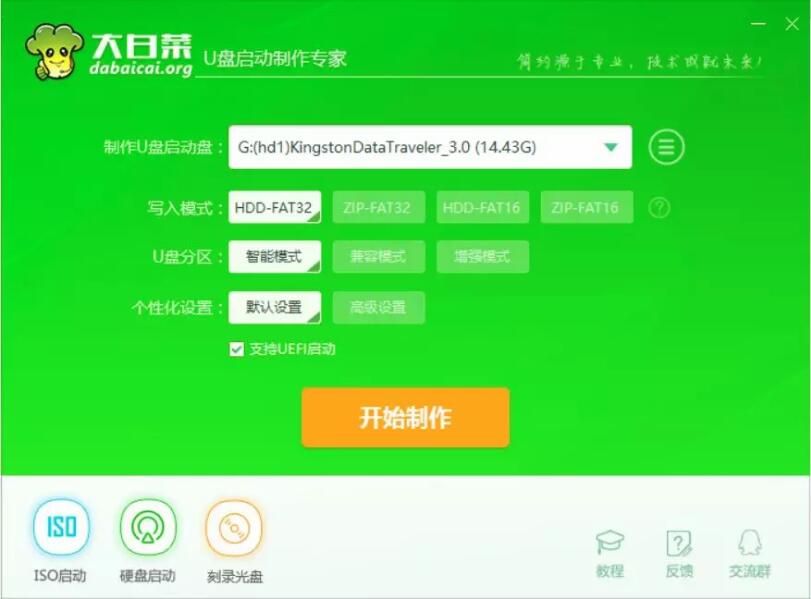
3.制作完成,点击否即可推出,也可以在“模拟启动”下检查是否制作成功。
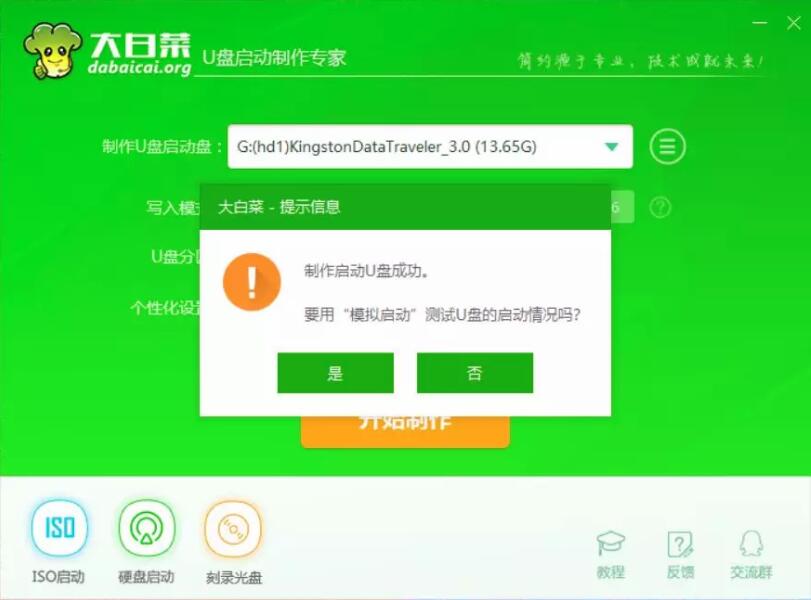
第二步:下载系统
根据自己的需求下载相应的系统,小编在此推荐两种系统下载渠道:
1.到mdsd论坛进行下载
2.在韩博士装机大师中进行下载
如果我们使用韩博士装机大师制作U盘启动盘,则可以在制作的过程中下载系统镜像。
系统下载完成后,将其拷贝到制作好的U盘启动盘里,然后备份好电脑内的重要数据,准备系统重装。
第三步:进入PE系统
插好已经制作好的PE U盘,进入电脑的BIOS页面,下面是可能使用的进入方法:
1.关机情况下按下开机键后按住诸如del、f2、f12、esc等按键;
2.按下电脑侧面的恢复按键(如果存在);
3. 在官网通过电脑的标识码(笔记本背面的标签上)查询下载电脑对应的用户手册,根据用户手册的说明进入。
下面是各类型电脑的启动快捷键:
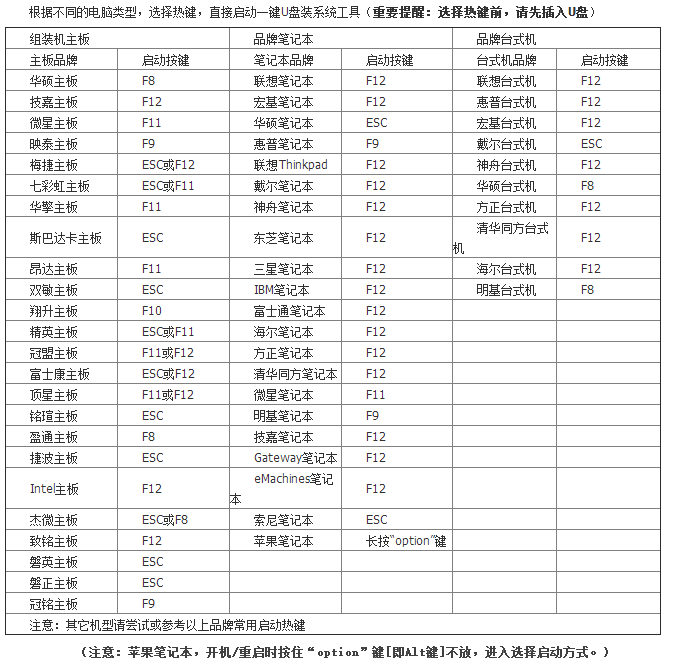
4. 更改启动顺序,将从U盘启动置于顺序列表之首,保存并退出BIOS(下面以华硕电脑为例,不同品牌界面可能存在略微差异)
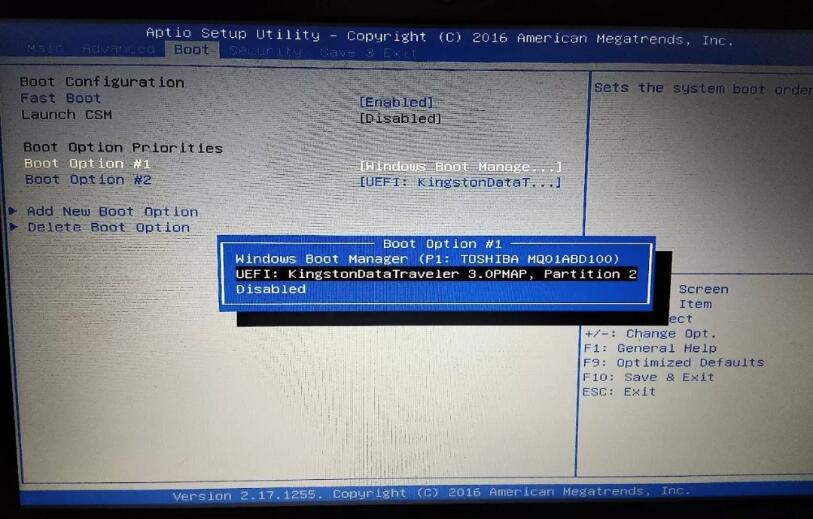
第四步:重装系统
1.通过使用启动快捷键引导u盘启动进入到大白菜主菜单界面,登录大白菜装机版pe系统桌面,系统会自动弹出大白菜PE装机工具窗口,点击“浏览(B)”进入下一步操作。
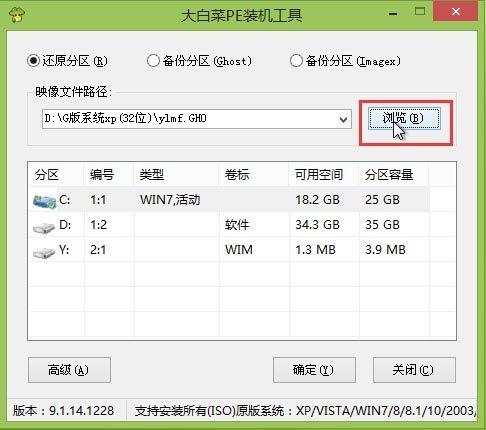
3. 待大白菜PE装机工具提取所需的系统文件后,在下方选择一个磁盘分区用于安装系统使用,然后点击“确定(Y)”进入下一步操作。
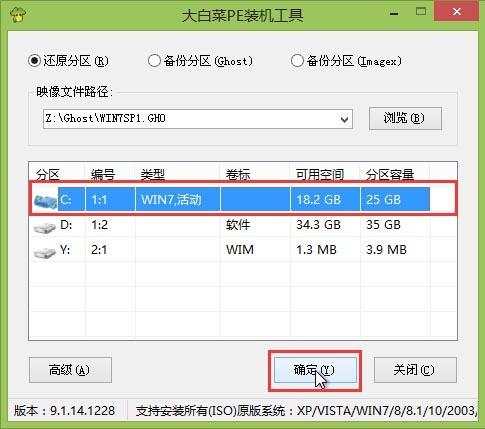
4.接下来耐心等待系统安装完成,电脑会重新启动,稍后将继续执行安装win7系统后续的安装步骤,所有安装完成之后便可进入到win7系统桌面。
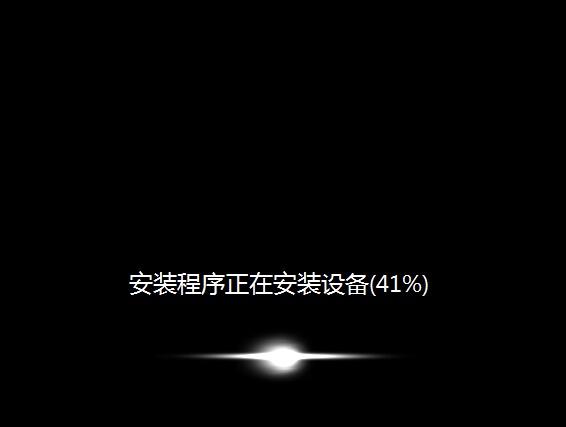
以上就是小编为大家带来的U盘重装系统的方法。我们可以使用韩博士装机大师制作U盘启动盘,然后就可以通过U盘重装系统了。

