很多用户想要重装win10系统,最好的方法就是进行U盘重装。U盘重装不仅方便,可多次重装的特性也提高了容错率。不过一些用户不知道怎么通过U盘重装win10系统,那么下面就让小编为大家带来雷神笔记本怎么U盘重装win10系统。
准备工作:
1.准备好一个U盘,如果想用U盘安装Win7或是Win10建议容量大一些。(一般32G就好了。)
2.利用U盘装系统软件,制作U盘系统安装盘。
3.如果在制作启动盘时,遇到失败或安装软件、杀毒误报等。请谨慎添加为信任或者退出安装软件。
雷神笔记本怎么U盘重装win10系统:
【1】把已经制作好的启动盘插入笔记本USB的插口中,接着我们按下电源重启开机,然后在开机画面出现的时候,快速的按下启动快捷键,选择选择u盘启动引导。
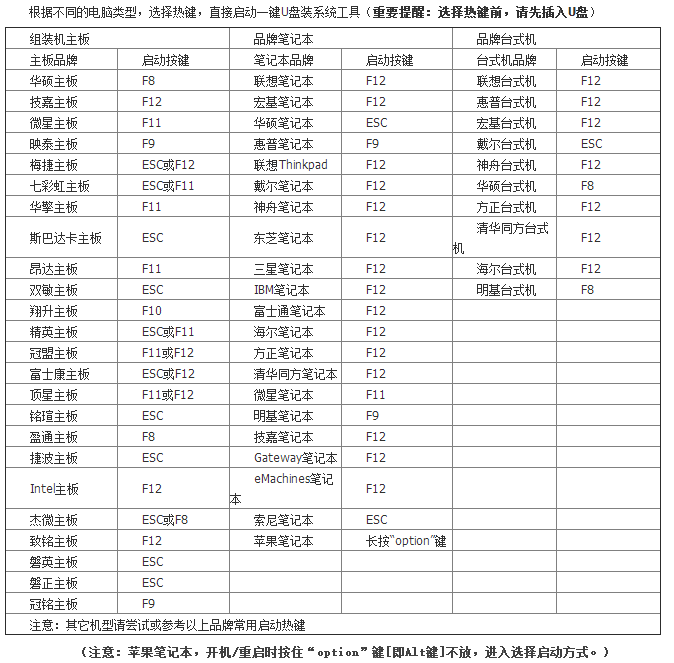
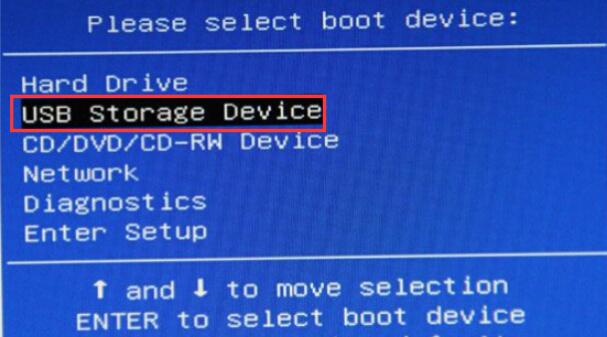
【2】进入“装机大师”菜单后,我们按下回车键执行【03】启动Win8PE装机维护版(新机器)。
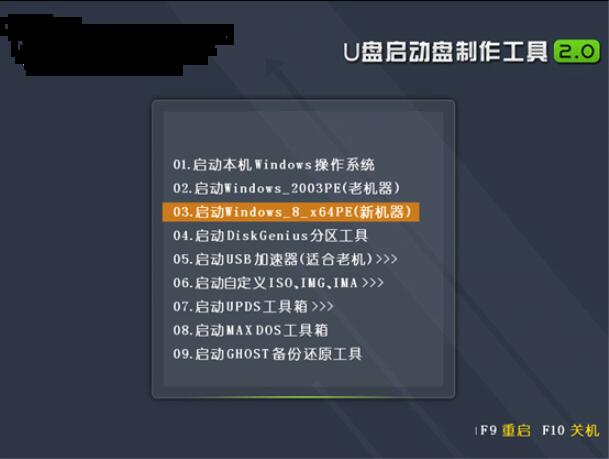
【3】运行“映像大师”,系统将会自动选取安装的分区。我们只要点击“确定”,就可以一键装系统了。
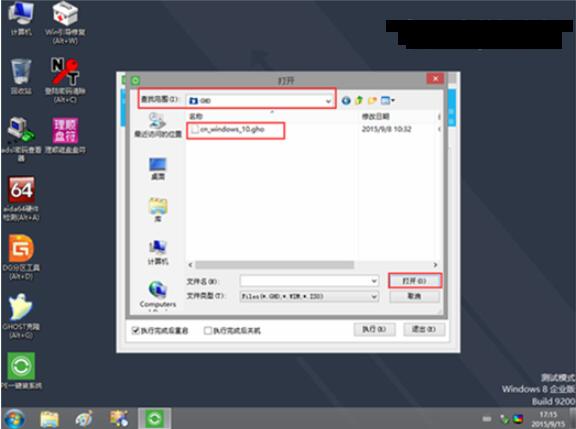
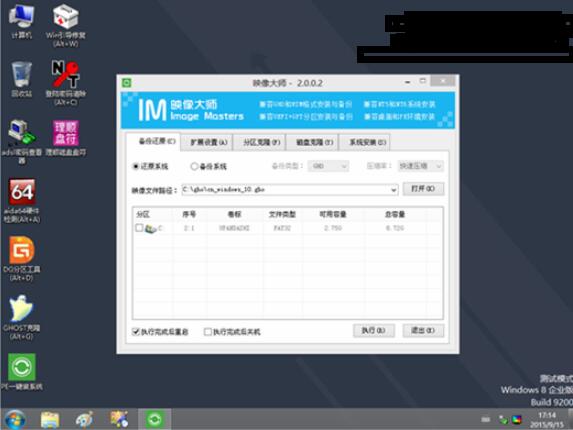
【4】这个时候,我们就只要耐心的等待系统中的镜像释放完毕,最后重启电脑,完成后续安装即可。
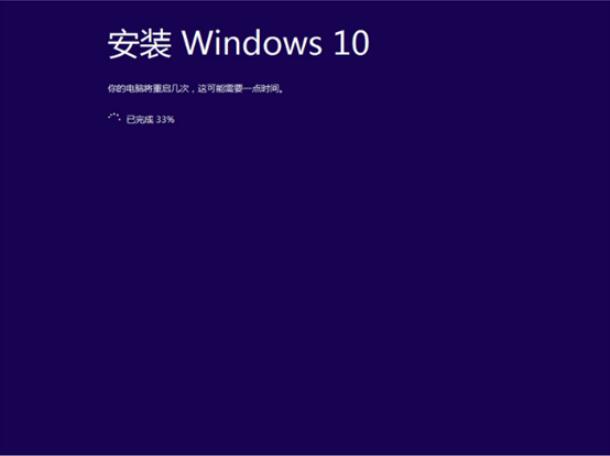
以上就是小编为大家带来的雷神笔记本怎么U盘重装win10系统。U盘重装win10系统,我们还可以借助韩博士装机大师制作的U盘启动盘进行重装。

