很多时候我们都会发现,办公室有很多电脑,但只有一台打印机。之所以是这种情况,源于同一局域网内,打印机可以共享打印,不需要多台打印机。那么,打印机怎么设置共享打印?下面就让小编为大家带来win7电脑如何设置共享打印机。
如果打印机不支持网络打印,需正常安装到其中一台电脑,在电脑上设置共享,其他电脑简单设置一下,即可共享打印。
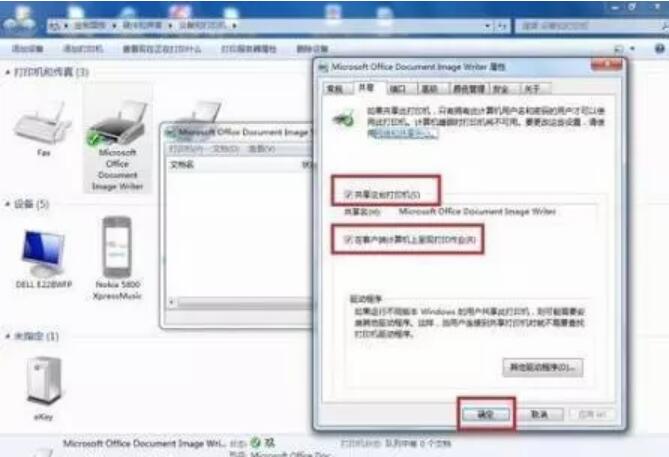
打印机具有网络打印功能直接连接网络即可,如没有网络打印功能,需先连接一台电脑,并正常安装驱动,然后在将打印机在网络中共享。
一、网络打印机
无需将打印机接到电脑主机,直接将局域网网线插入打印机即可。
1.设置网络打印机地址
不同打印机设置网络地址方式可能不同,仅需要将IP地址设置同你电脑在同一网段即可。
2.电脑安装打印机驱动
在安装驱动的过程中,会自动查到到这台网络打印机,按照提示完成安装即可。其他电脑连接到网络打印机,也是按此操作,直接安装驱动。
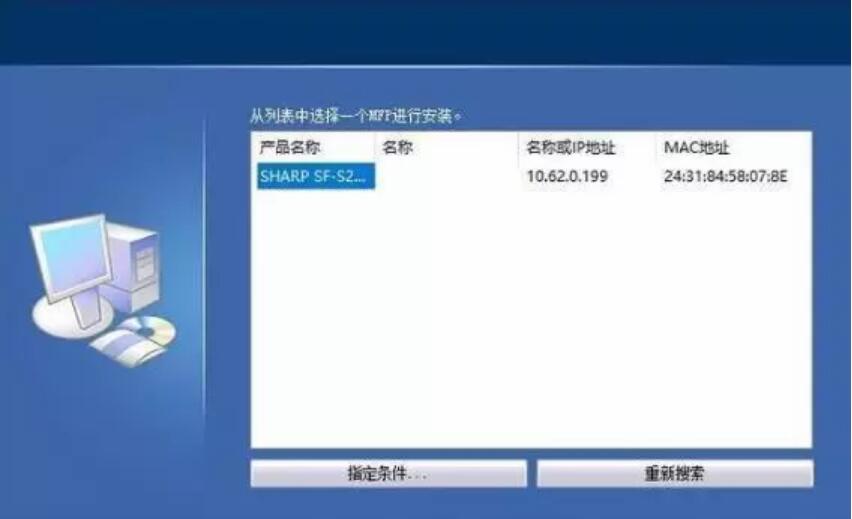
二、共享打印机
共享打印机需要同电脑连接,做为主机的电脑要开机,其他电脑才能使用。
1.主机连接
共享打印机通过USB线缆同电脑主机连接,主机安装打印机驱动后,可以在“控制目面板”中“查看设备和打印机”看到该打印机。
2.共享打印机
需要将这台打印机共享,其他电脑才能使用。打印机上右击鼠标,选择“打印机属性”。在弹出的对话框中,勾选“共享这台打印机”。

3.其他电脑连接
在控制面板中点击“添加打印机”,会自动查找打印机。查找到之后,添加即可。如果查找不到,可以点击“我所需的打印机未列出”。
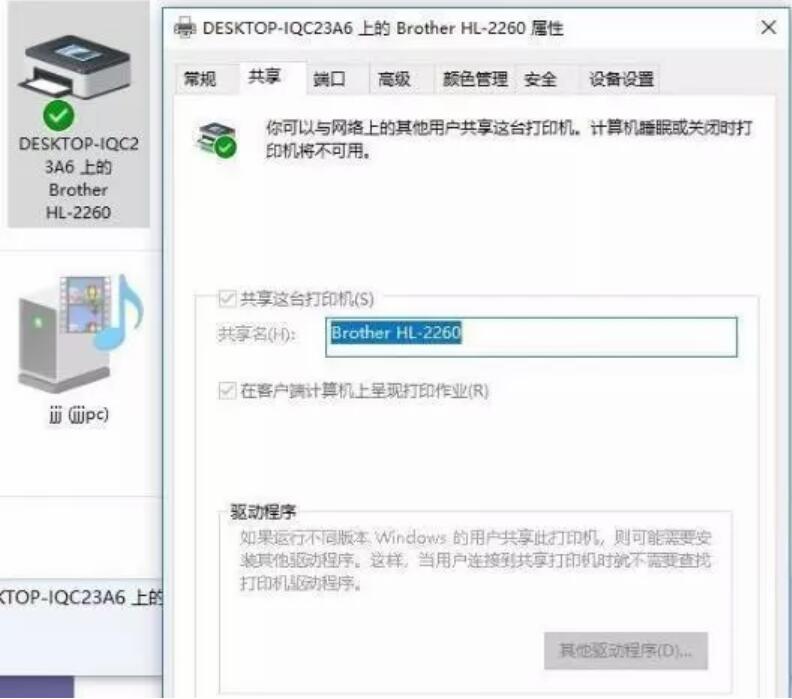
选择“使用TCP/IP地址或主机名添加打印机”,之后输入共享打印机主机的IP地址,就可以完成打印机添加。
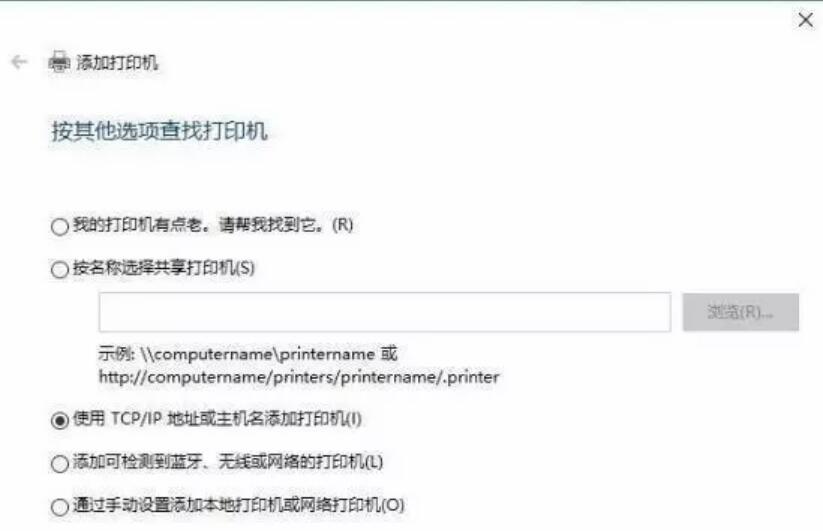
以上就是小编为大家带来的win7电脑如何设置共享打印机。需要设置共享打印机的用户,可以参照上述教程设置共享打印机。

