很多小伙伴想要为电脑重装系统,但自己是电脑小白,不懂得如何重装系统。这种时候我们就可以借助装机软件来为电脑重装系统。因为装机软件大多可以进行一键重装,只需要简单的操作,就可以自动为我们进行重装系统。不过不少用户还是不知道一键重装软件怎么用,那么下面就让小编为大家带来联想小新Air(Intel第八代)使用韩博士一键重装win7系统教程。
如果系统出现以下三种情况之一,应该是你考虑重装系统的时候了:
1.系统运行效率变得低下,垃圾文件充斥硬盘且散乱分布又不便于集中清理和自动清理;
2.系统频繁出错,而故障又不便于准确定位和轻易解决;
3.系统不能启动。
准备工作:
1.在韩博士一键重装系统官网下载韩博士一键重装系统软件
2.备份好电脑内的重要文件
3.根据电脑配置选择相应的系统
具体步骤:
1.打开韩博士装机大师软件,出现主界面后,进入到一键装机的重装系统功能,韩博士一键重装系统会自动检测您的电脑并且自动匹配您正在适合您使用的系统版本。
当然,你也可以自由选择你想要重装的系统版本,可以从xp、win7、win8、win10系统中选择喜欢的系统版本进行重装。
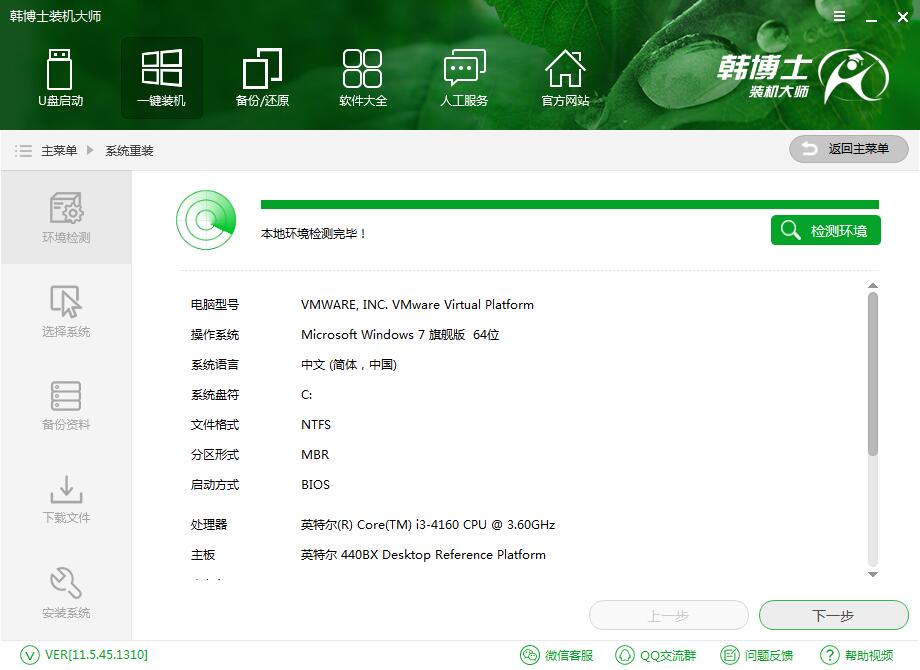
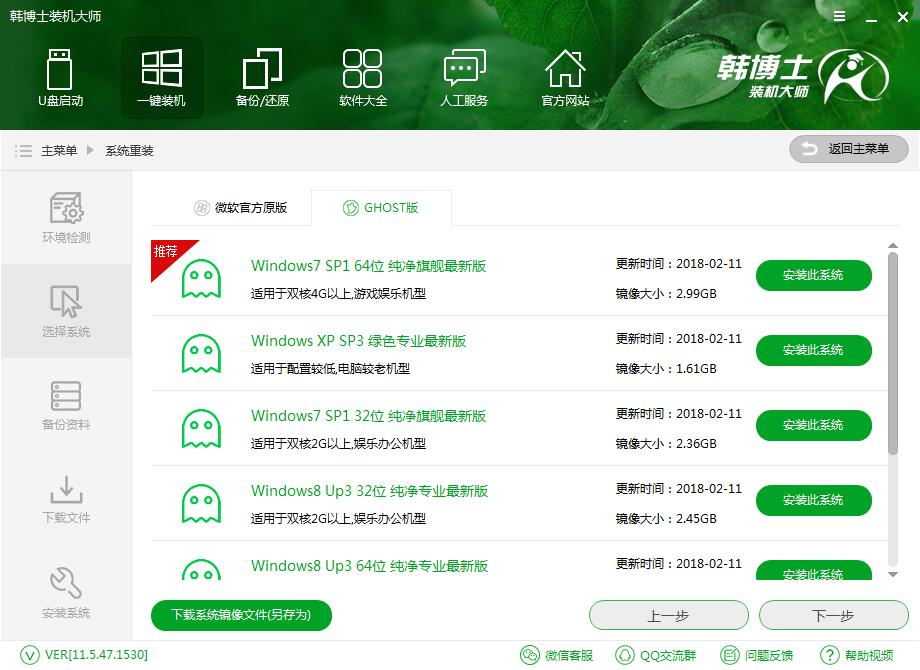
2. 进入资料备份界面,通过勾选可以选择对“我的文档”、“收藏夹”、“桌面文件”的等进行备份,备份资料会保存到自动生成的目录内,此目录会根据电脑磁盘中最大剩余空间容量作为文件、系统的备份以及下载的系统自动产生。
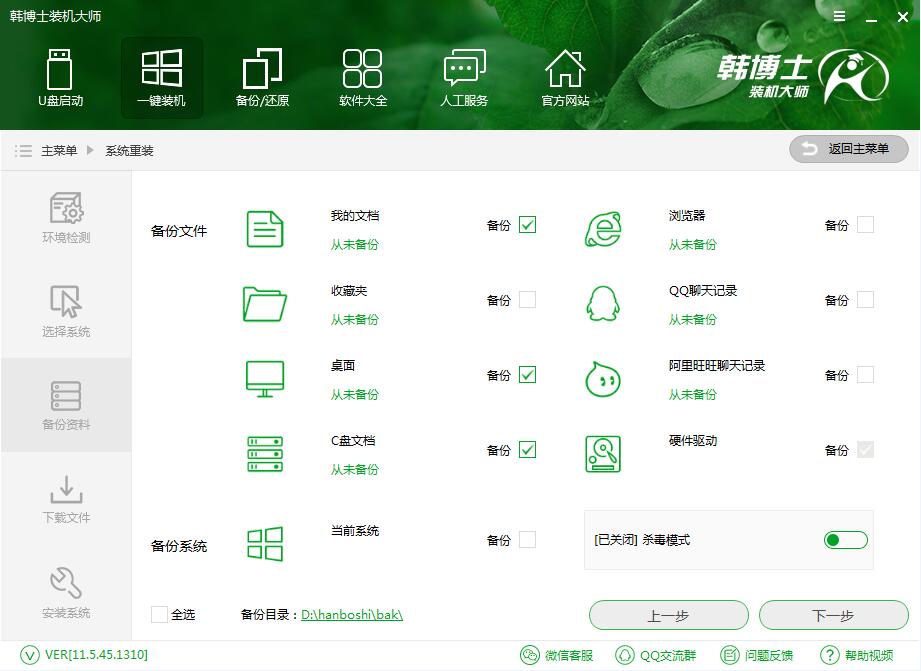
3. 软件开始下载你所选定的系统,从界面上可以清晰明了地观察到各种数据。韩博士一键重装系统提供高达10多兆每秒的瞬时下载速度,当然根据每个用户终端的网络带宽不同会有很大差异,请大家在下载过程中耐心等待。
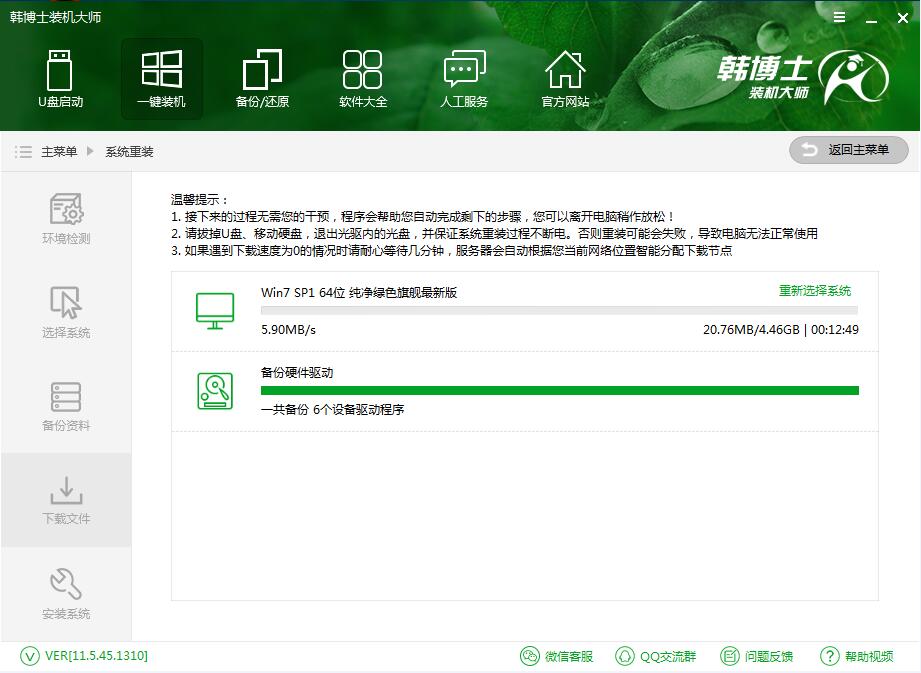
4.下载完成之后,我们重启电脑,在重新开机的时候会看见Windows启动管理器中多了DOS和PE两种安装模式,一般我们会默认进入DOS模式进行全自动的安装。
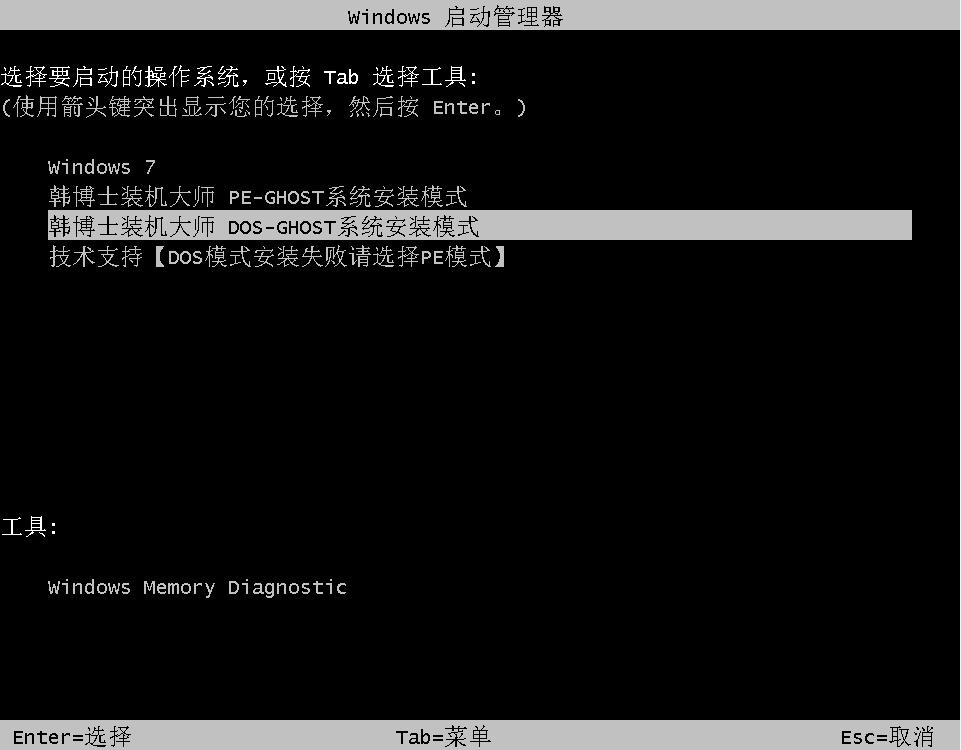
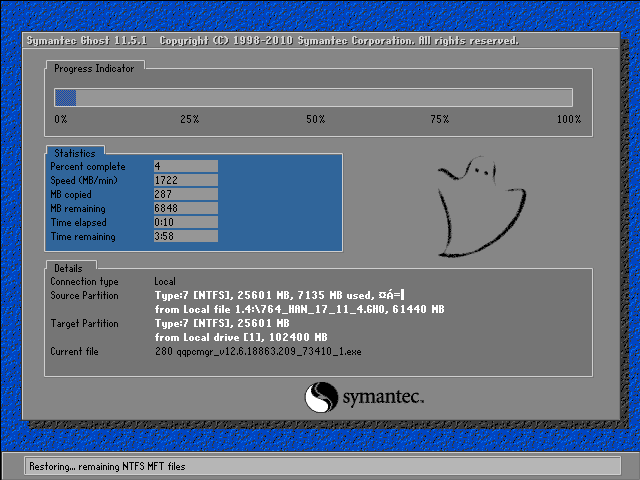
5.接下来会再次重启,进行安装驱动和激活系统,以便我们更好的使用重装好的系统。完成之后会进入系统桌面,重装系统至此完成。

以上就是小编为大家带来的联想小新Air(Intel第八代)使用韩博士一键重装win7系统教程。使用一键重装系统软件安装电脑系统,首推韩博士装机大师,使用起来简单方便。

