在需要给华硕灵耀S 2代重装系统的时候,很多人第一反应就是用U盘来进行重装。作为当前主流的重装系统方式,U盘重装确实有独到之处。不过U盘重装相对比较繁琐,初次使用的用户可能不清楚怎么使用。那么下面就让小编为大家带来华硕灵耀S 2代启动盘重装win10系统步骤。
重装须知:
1、如果是非uefi机型,直接legacy模式重装,如果是uefi机型,要通过uefi U盘重装
2、当前系统可以正常运行时使用一键安装方法,反之则用U盘安装方法
准备工作:
1、8G或更大容量空U盘,通过韩博士制作为启动盘
2、备份好电脑里的重要资料,驱动文件。
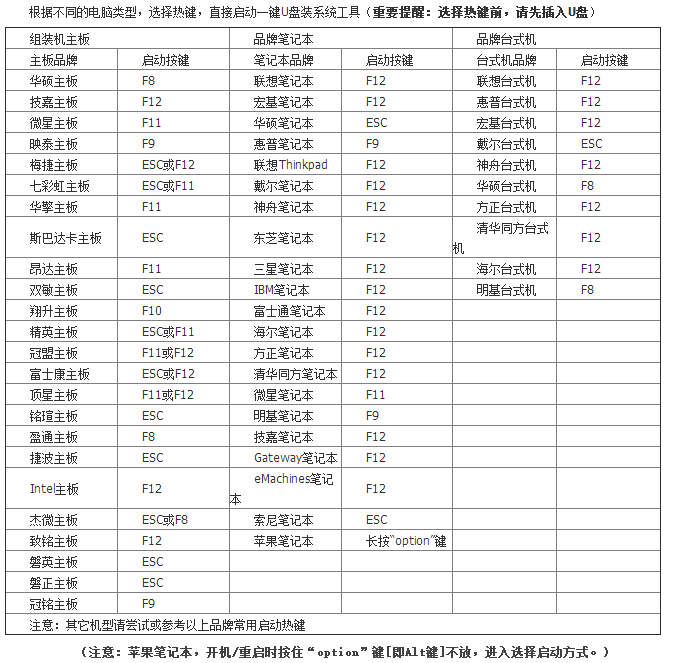
华硕灵耀S 2代怎么用U盘重装:
1.先将韩博士u盘启动盘连接到电脑,重启电脑等待出现开机画面时按下启动快捷键,使用u盘启动盘进入韩博士PE主菜单,选择【02】WindowsPE/RamOS(新机型),按下回车键进入。
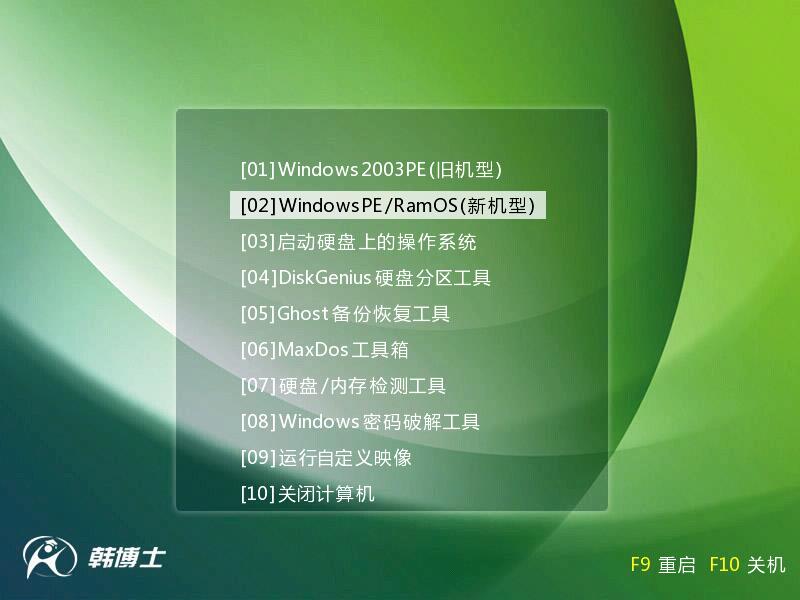
2.进入pe后会自动启动韩博士pe装机工具,没有启动也可在桌面打开。我们选择c盘作系统盘存放镜像,C盘为安装分区,点击安装系统。
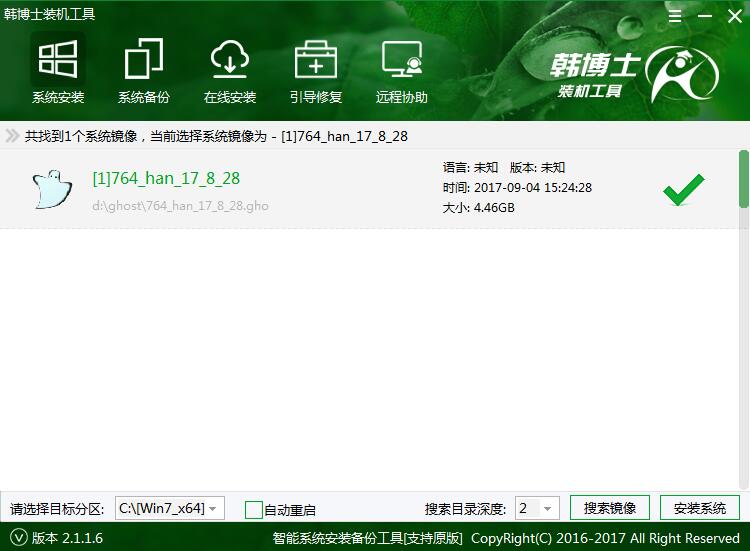
4.等待磁盘完成格式化后,将会进行win10镜像文件安装,此时就可以拔除u盘了,重启系统开始进行安装,我们无需进行操作,等待安装完成即可,
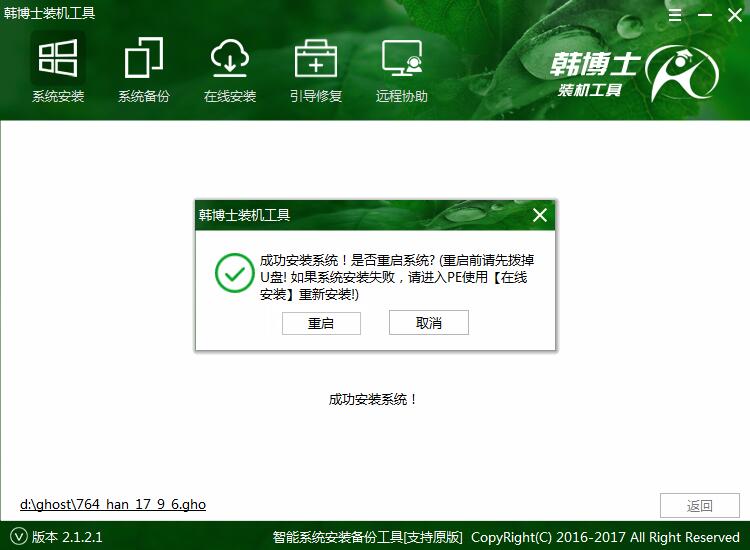
5.最终进入系统桌面前还会重启一次,进入桌面,安装完成!

以上就是小编为大家带来的华硕灵耀S 2代启动盘重装win10系统步骤。用U盘启动重装系统,通过韩博士制作的U盘重装系统成功率高,非常实用。

