联想小新潮7000(Intel第八代) 凭借时尚的设计在年轻群体中颇受欢迎。不过这款笔记本使用久了,平时又没有进行优化,难免会出现卡顿死机等问题。这种时候就只能通过重装系统来解决。最简单的重装系统方法就是一键重装了。那么下面就让小编为大家带来联想小新潮7000(Intel第八代)一键重装系统win7教程。
重装须知:
1、需要有网络连接,需要联网在线下载系统镜像文件
2、要求当前系统可以正常启动,如果系统损坏无法启动,需要用U盘重装
3、重装win7系统需要设置硬盘模式为IDE
一键重装win7步骤:
1、首先做好相关数据的备份,比如导出浏览器书签、用驱动精灵备份驱动等,然后下载韩博士装机大师。
2、下载到本地,双击运行,打开韩博士主界面,点击【重装系统】。
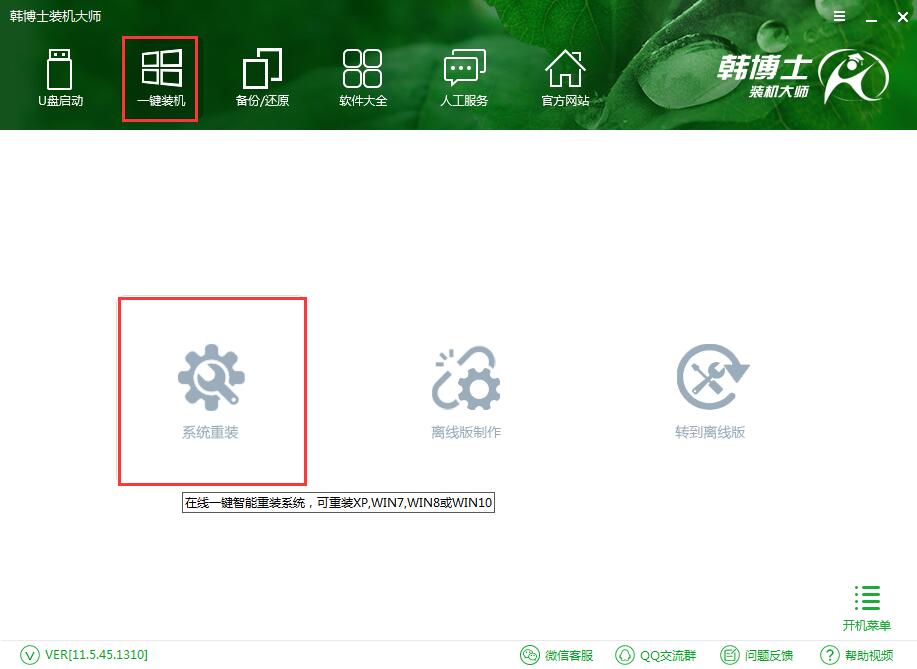
3、进行电脑和网络环境的检测,如果没有网络,不能用此工具重装,检测完成,下一步。
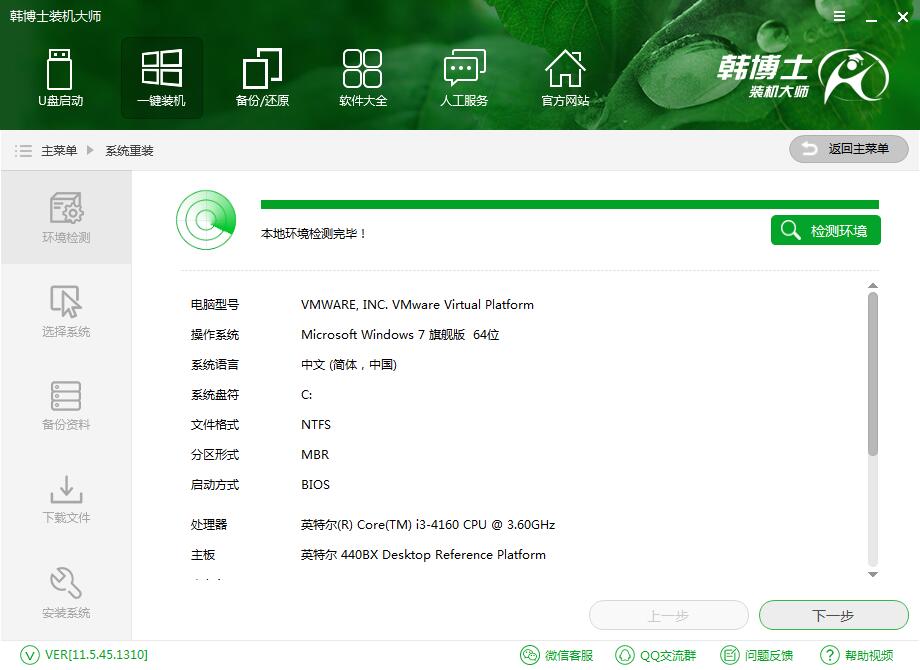
4、选择要重装的系统版本,2G运行内存装32位系统,4G以上运行内存装64位系统,我们这里选择win7系统,点击【安装此系统】。
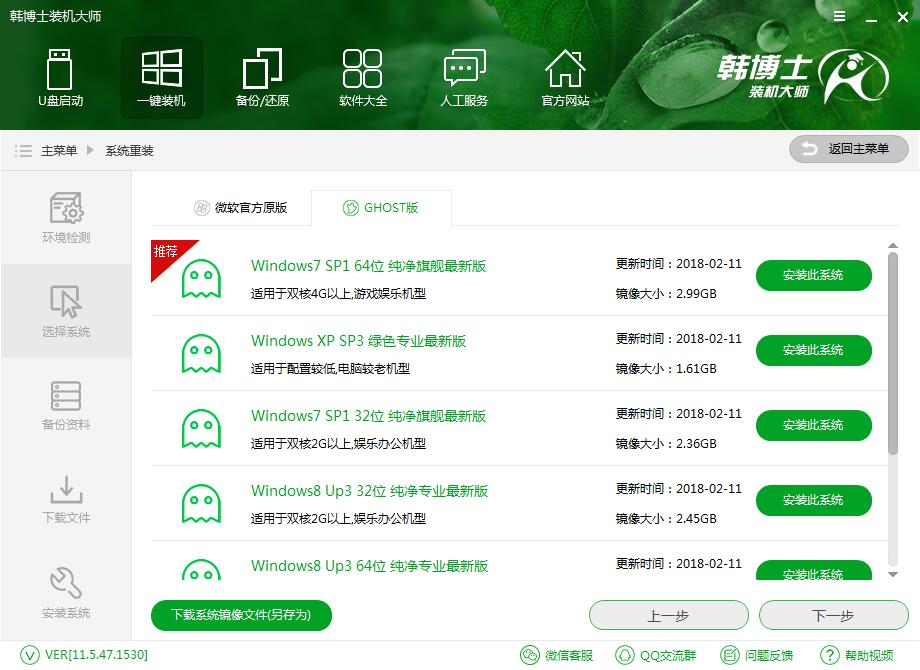
5、选择要备份的文件,一般是桌面文件比较重要,点击备份资料并进行下一步。
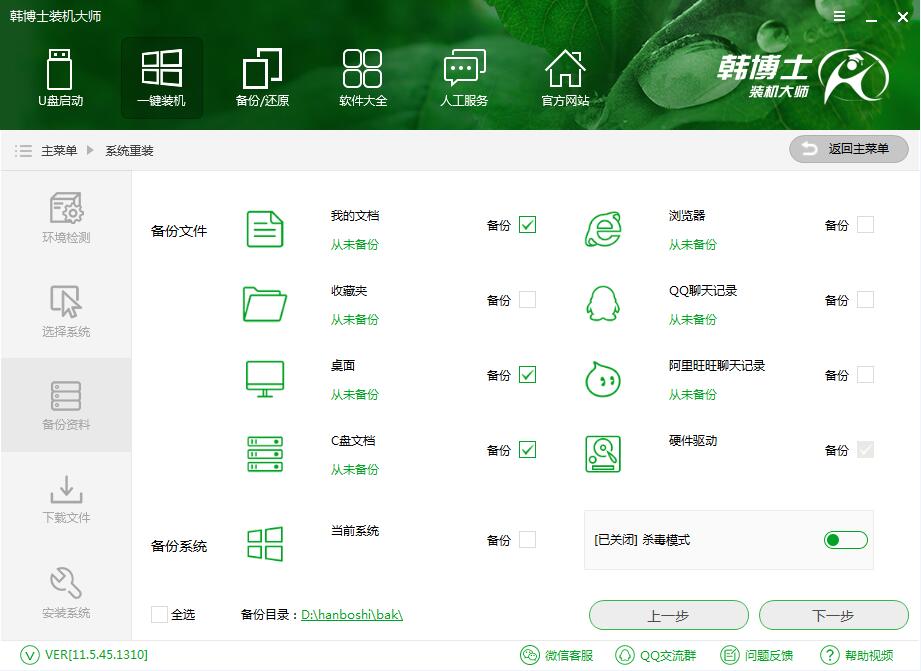
6、执行系统win7系统镜像的下载,下载速度取决于网速。下载完成后,一切准备就绪之后,重启计算机。
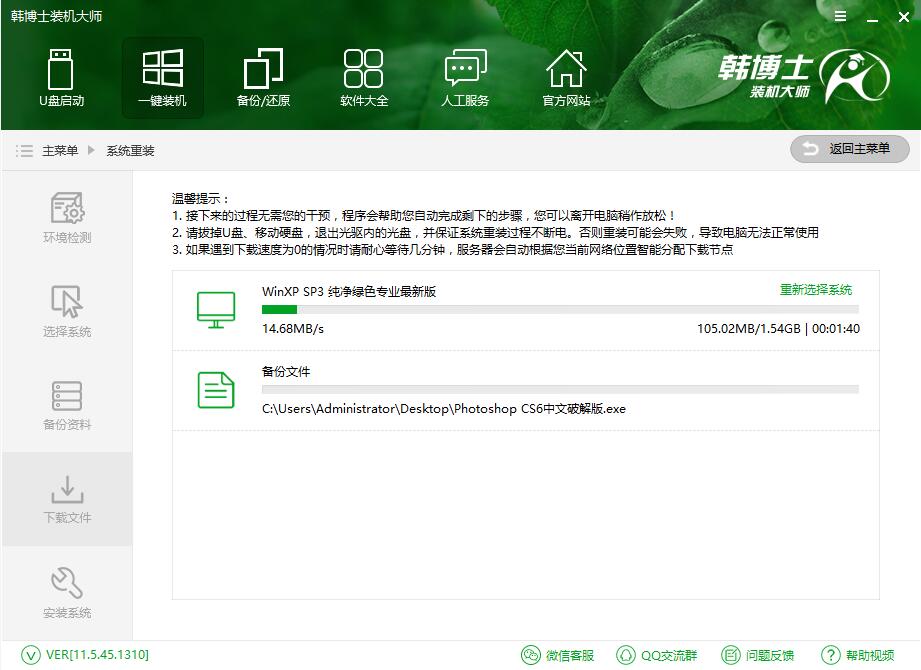
7、重启后自动执行韩博士一键重装程序,进入这个界面,开始执行系统安装部署到C盘的操作,等待即可。
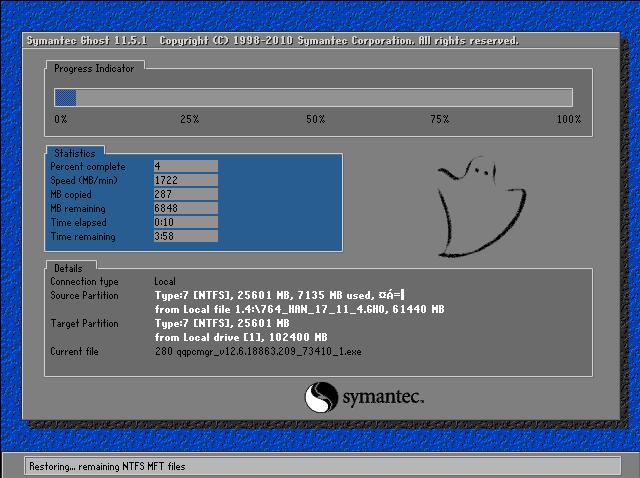
8、操作完成后,自动重启进入电脑系统驱动安装、系统配置、系统激活等过程。最后启动进入全新系统界面,一键重装系统win7结束。
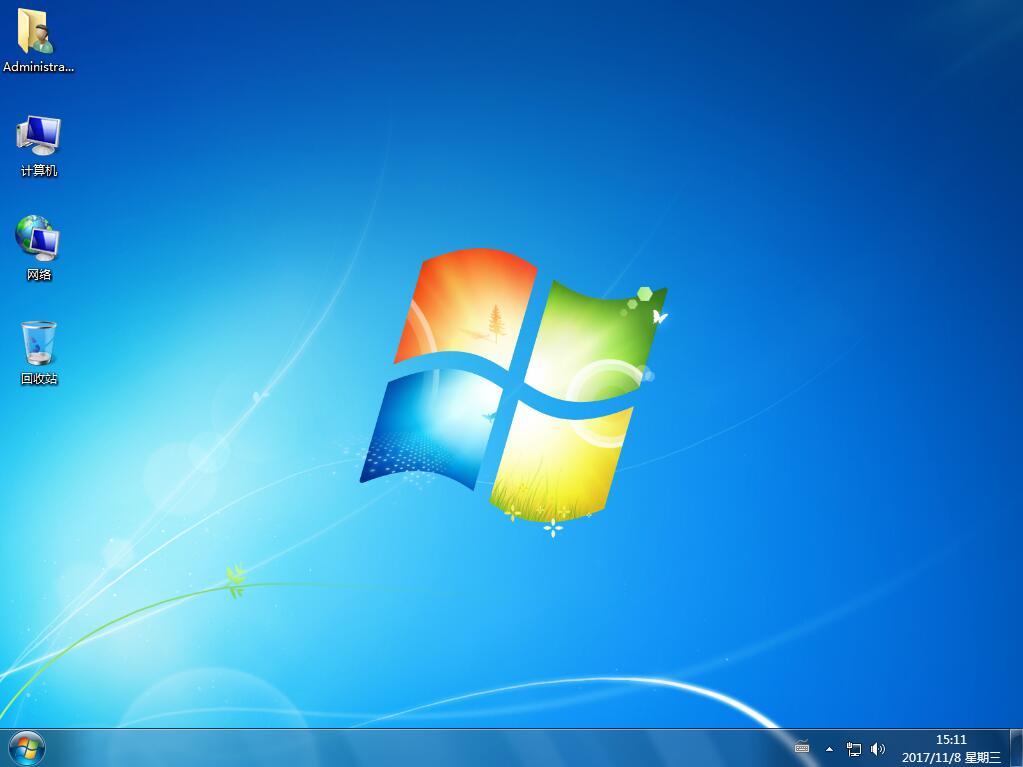
以上就是小编为大家带来的联想小新潮7000(Intel第八代)一键重装系统win7教程。一键重装电脑系统,小白通过韩博士装机大师就能轻松完成系统重装。

