对于一些用户来说,电脑安装双系统可以满足不同系统的使用需求。以目前最热的win7+win10双系统为例,两个系统都有自己的优点,安装双系统可以完美体验两个系统。不过不少朋友虽然会重装系统,但双系统却不一定会。那么下面就让小编为大家带来韩博士教你怎么安装Windows双系统。
一、制作U盘启动盘
电脑安装双系统,一般是通过U盘来进行重装系统。我们通过韩博士装机大师制作一个U盘启动盘,U盘容量最好在8G以上。
1.插入U盘,然后打开韩博士装机大师,选择U盘启动选项卡,进入U盘模式。进入U盘模式后,选中插入的U盘,点击一键制作U盘,然后选择从双启动。制作PE需要格式化U盘内容,所以提前备份U盘数据。
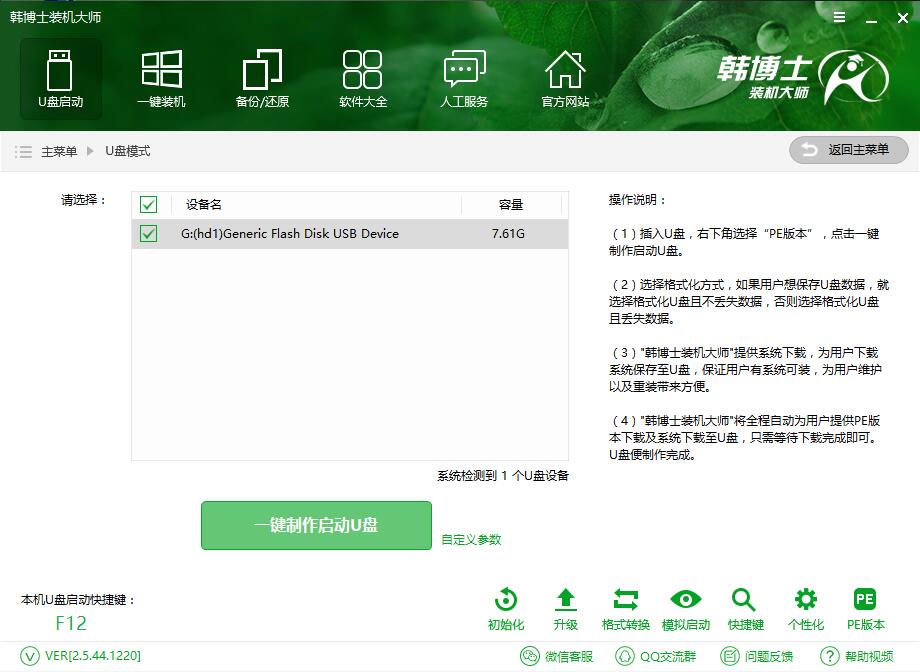
2.选择需要安装的系统,点击下载系统且制作U盘。韩博士就会帮我们下载选择的系统,并进行U盘启动盘的制作,我们只需要等待一段时间就可以了。
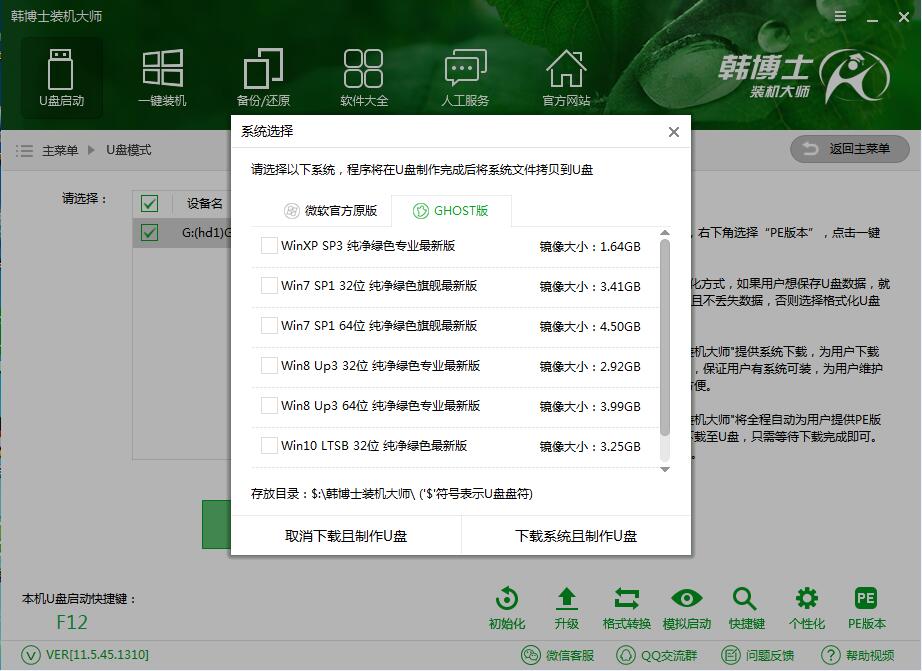
二、硬盘分区
为新系统准备一个分区。最新win10系统至少要留有40G的内存,任何满足这个条件的分区都可以。不过最好制作一个单独的分区,这样一来若是想要卸载双系统,直接格式化分区就可以了。
1.右键点击计算机,选中管理选项,进入“计算机管理选项”。
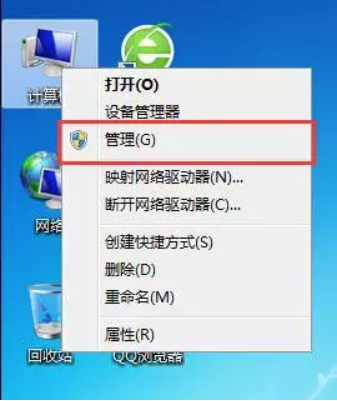
2.来到磁盘管理选项,找一个剩余空间较大的分区,这里小编选择的是D盘,右键单机选择“压缩卷”。
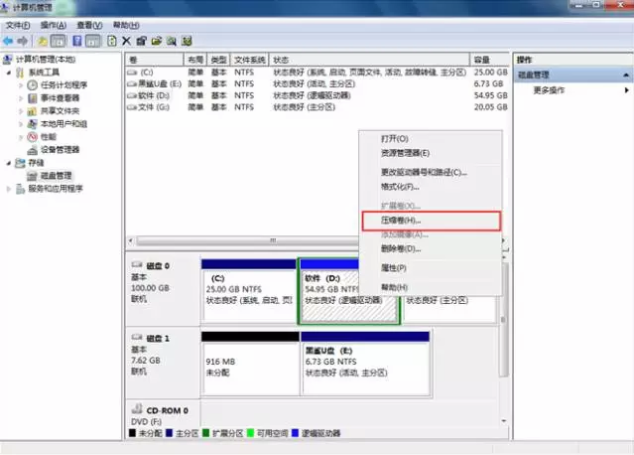
3.在压缩卷中,输入压缩的空间量,安装win10系统最好不要少于40G,也就是40960MB,小编在这里选择压缩的空间量是50000MB。

4.压缩完成后,会出现一个新的分区,我们右键选择新建简单卷,然后一直下一步。这样一来就多了一个新加卷了。
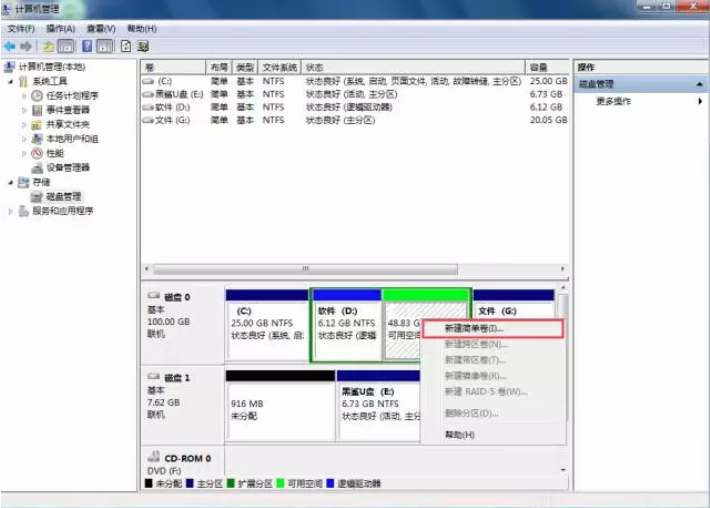
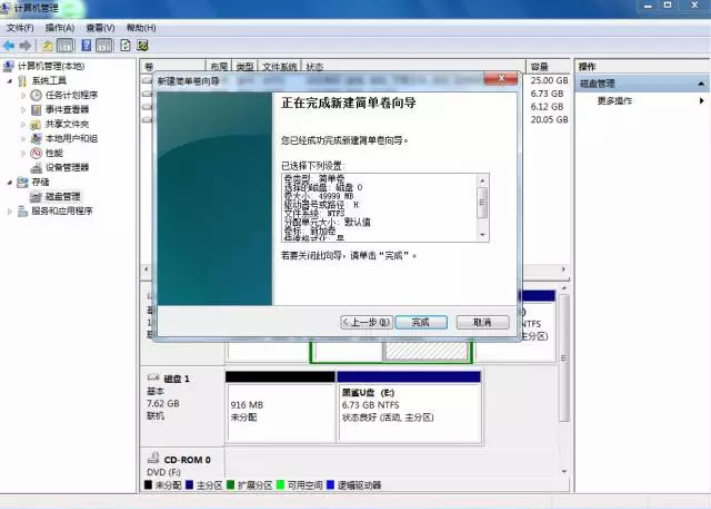
三、设置U盘启动
插入刚刚制作的启动U盘,通过U盘启动快捷键,设置U盘启动项。如果不知道U盘启动快捷键是什么的话,可以通过韩博士查看。
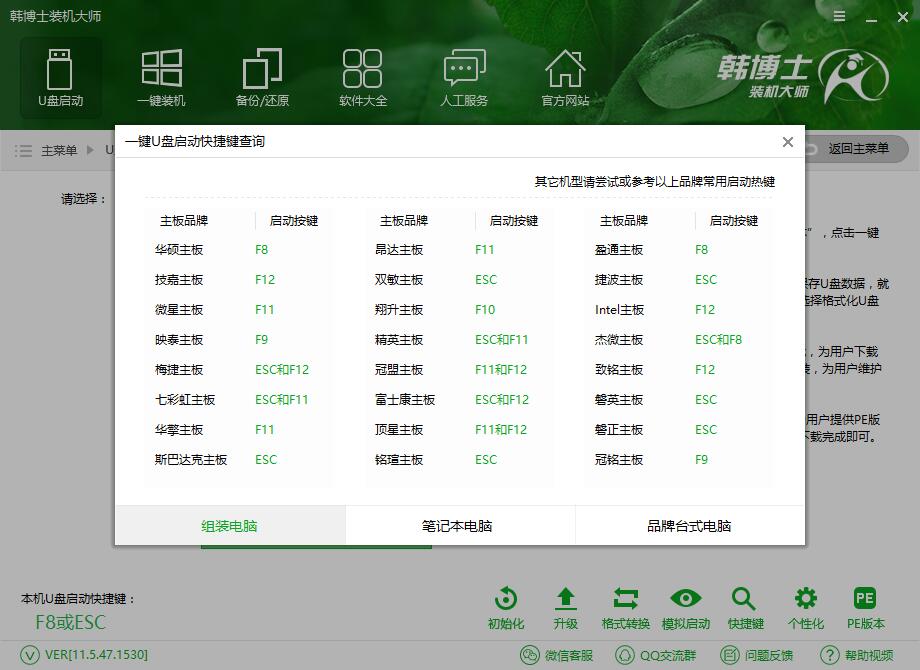
第四步:安装系统
1.选择[02]Windows ws 8PE/RamOS(新机型),按下回车键进入韩博士U盘制作维护工具。
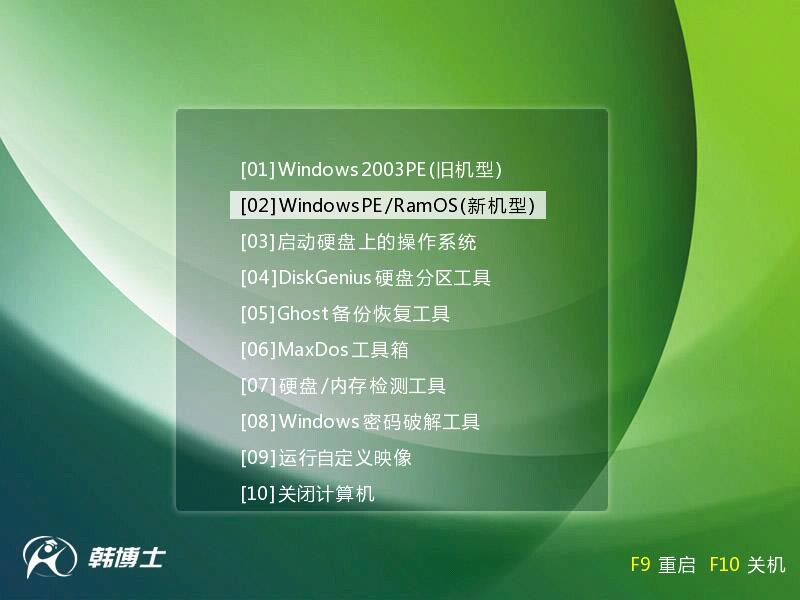
2.选择我们刚刚压缩的新加卷,点击安装系统,韩博士就会自动帮我们把系统安装到新加卷中。
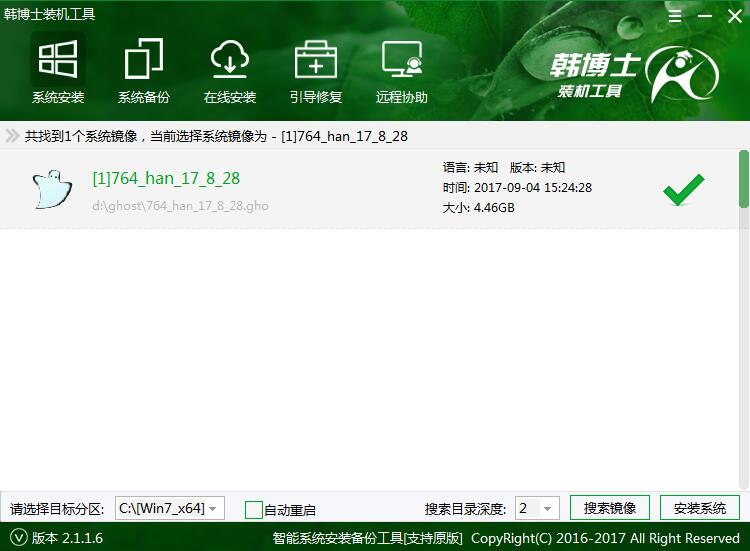
3.系统安装完成后,我们先不要重启电脑。在韩博士PE装机工具中点击“引导修复”。在弹出来的引导修复工具中点击修复。
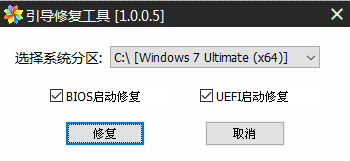
4.引导修复完成后,我们拔掉U盘再重启电脑,在开机启动项中看见两个系统,说明双系统安装完成。
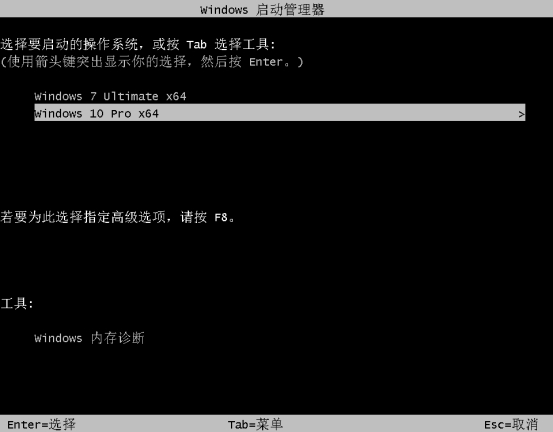
以上就是小编为大家带来的韩博士教你怎么安装Windows双系统。韩博士制作启动U盘后,就可以通过U盘重装系统,之后进行引导修复就能形成两个Windows系统。

