联想miix 710笔记本是一款2016年上市的时尚轻薄笔记本电脑,这款电脑搭载了英特尔酷睿m系列处理器以及性能级独立显卡,能够满足用户们日常娱乐使用需求,那么联想miix 710笔记本如何重装win10系统呢?今天韩博士小编为大家分享联想miix 710笔记本重装系统win10的操作步骤。

相关推荐
韩博士U盘重装win10教程:联想小新Air(Intel第八代)用U盘重装win10图解
一、安装前准备
1、保证能够正常进入系统;
2、下载Ghost Win10系统镜像文件。
二、安装步骤
1、首先下载Ghost Win10系统镜像“GHOST_WIN10_PRO_X86_V2016_03.iso”到本地硬盘上(这里下载在F盘上);
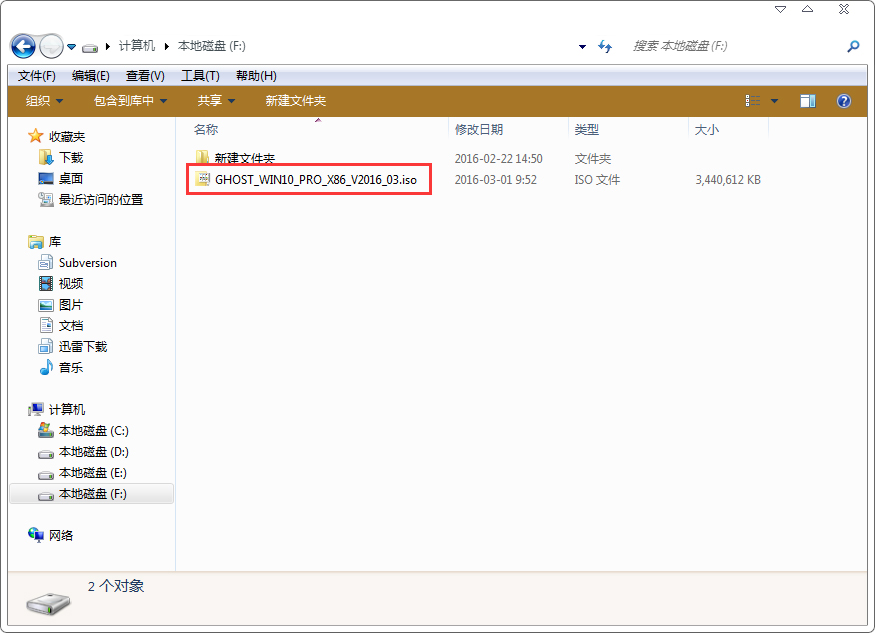
2、使用解压缩工具解压所下载的“GHOST_WIN10_PRO_X86_V2016_03.iso”镜像;
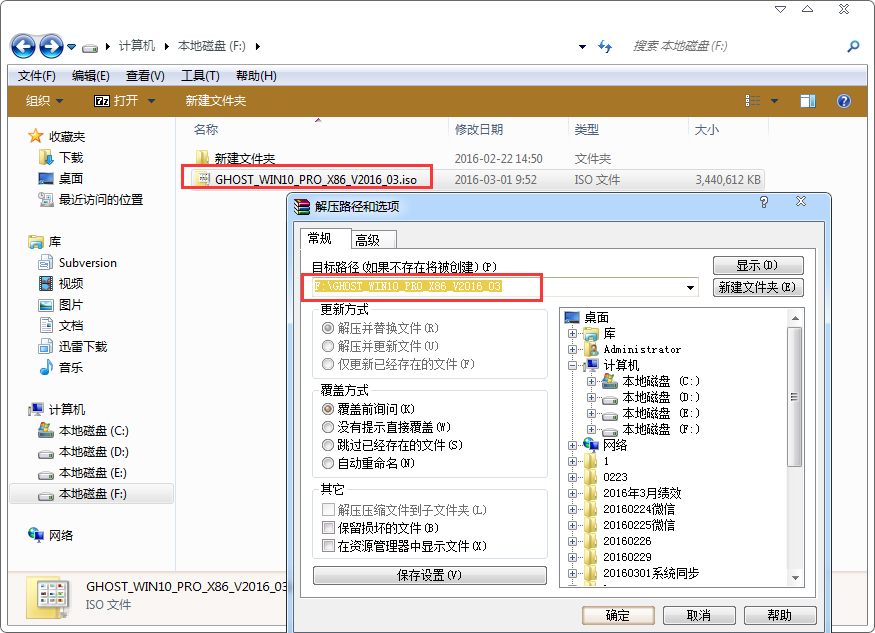
3、解压出来的文件夹内容;
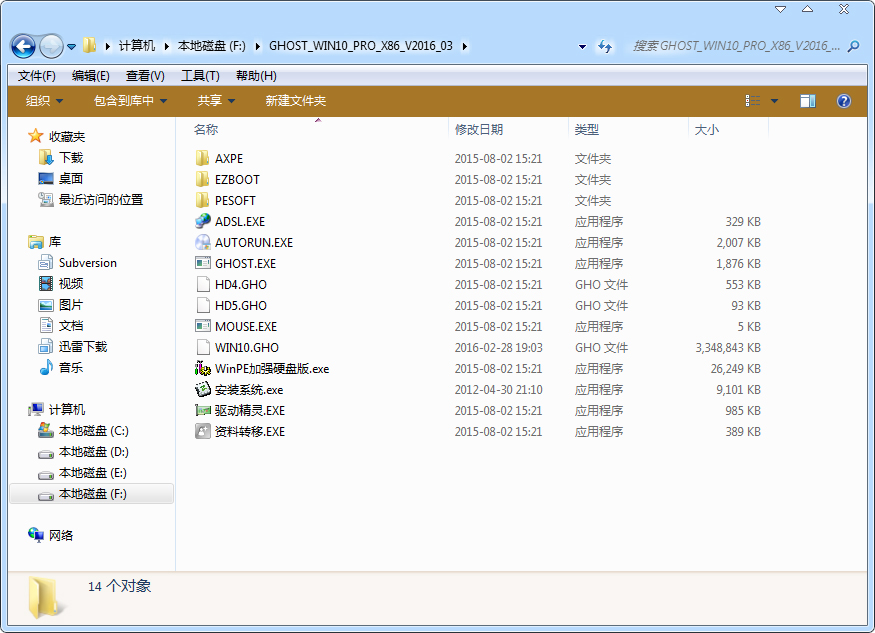
4、把“WIN10.GHO”和“安装系统.EXE”两个文件剪切到磁盘根目录下,这里选择放在F盘里;
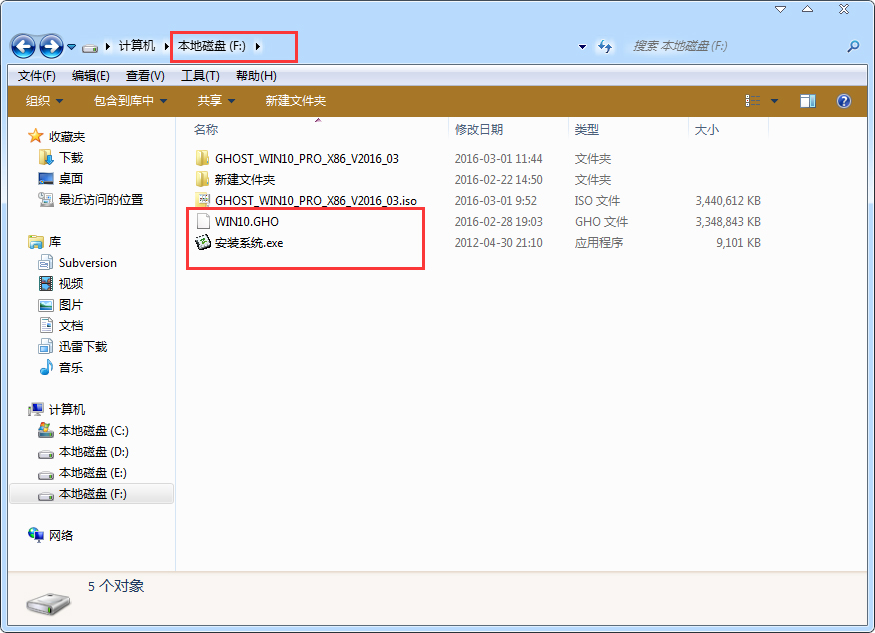
5、双击“硬盘安装.EXE”,选择“C盘”(C盘为系统磁盘),插入映像文件WIN10.GHO,接着点击执行,如图所示:
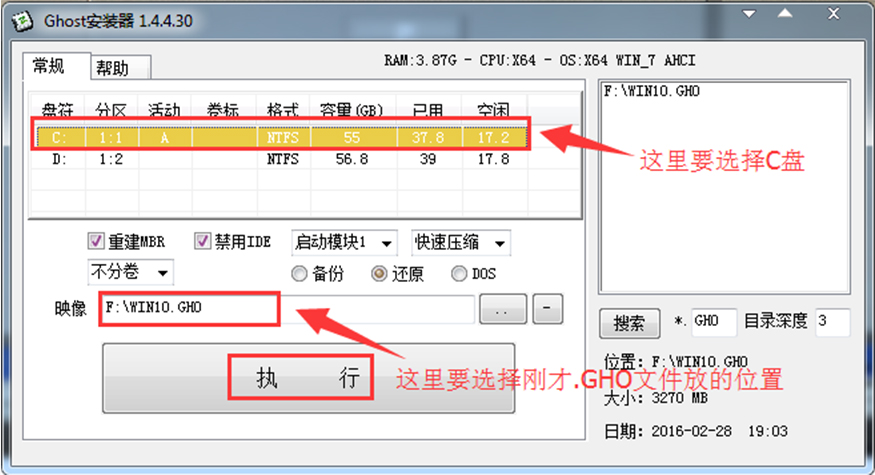
提示:在执行安装前要把360等杀毒软件关闭,否则无法正常安装。(若360杀毒软件开启,会提示有毒,下载的Ghost Win10系统镜像的软件都是安全无毒的,用户可放心使用。)
6、选择“执行后”电脑会自动重启,格式化C盘,还原数据;
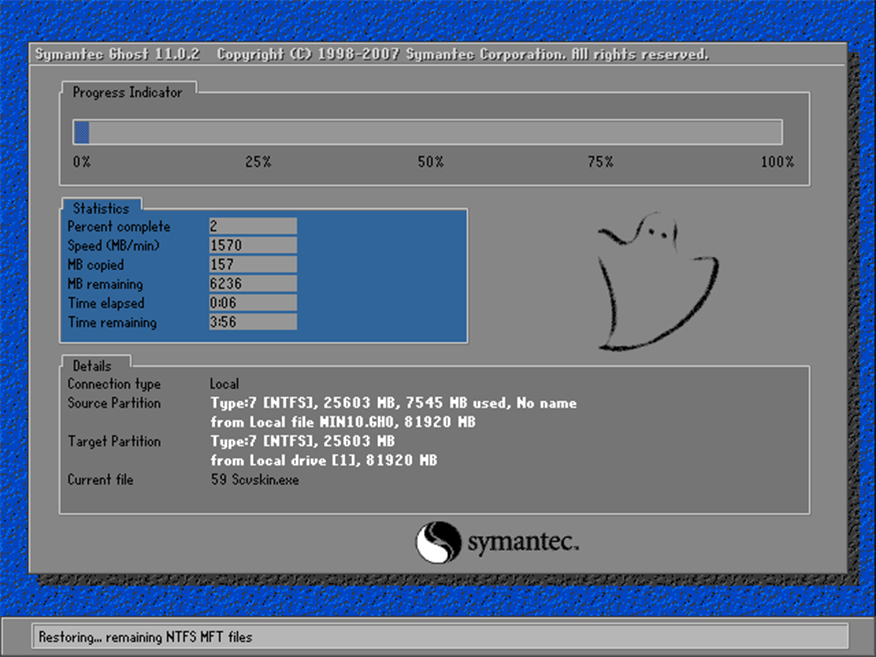
7、数据还原之后,自动重启,进入驱动安装界面;
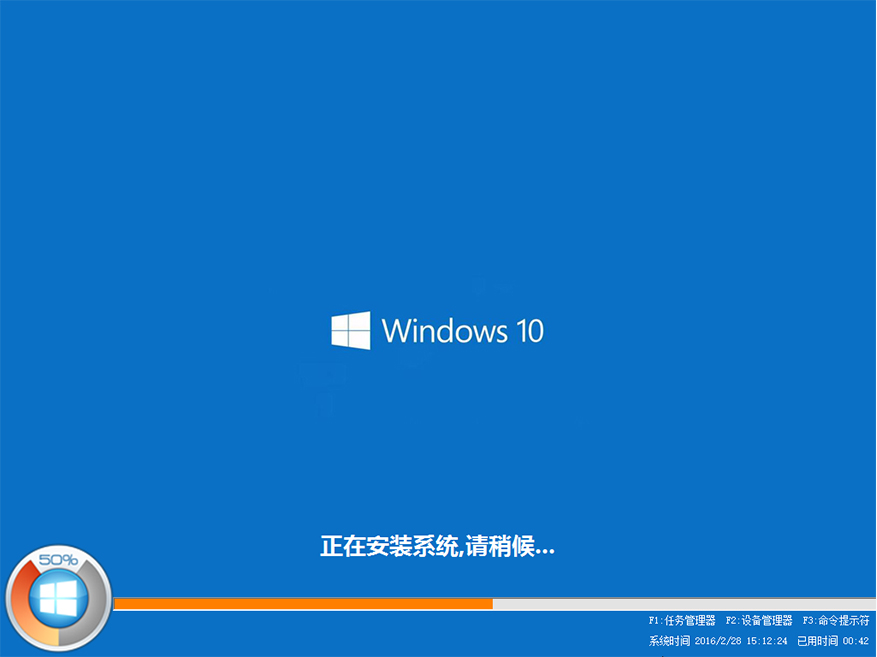
8、驱动程序安装完成之后,再次重启,进入全新的Win10系统界面。
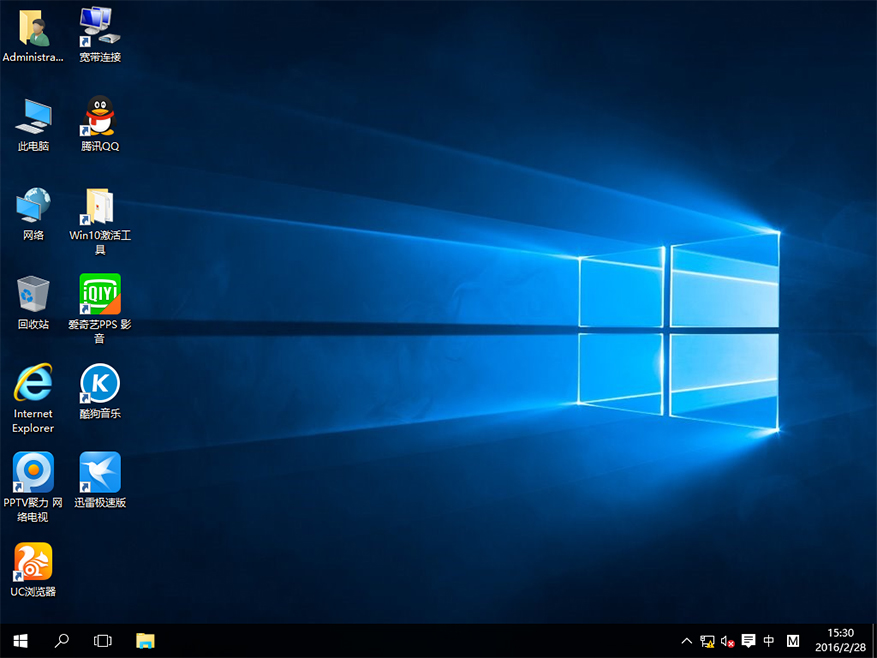
以上就是小编为大家带来的教你联想miix 710笔记本如何重装win10系统教程。通过韩博士装机大师,联想miix 710笔记本轻松完成系统重装。更多装机与系统教程请关注韩博士官网!

