戴尔Inspiron 灵越 14R作为一款外观和性能并存的笔记本,各方面都无可挑剔。一些用户想要为这款笔记本重装一个自己喜欢的系统,那么不妨采用U盘重装,增加容错率。U盘重装需要设置U盘启动,下面就让小编为大家带来戴尔Inspiron 灵越 14R设置U盘启动教程。
注意事项:
不同的电脑品牌,进入u盘启动的快捷键都可能不相同!
戴尔Inspiron 灵越 14R一键启动u盘的快捷热键是:F12
1.首先将已经使用韩博士装机大师u盘启动盘制作工具制作软件制作好的u盘插入到电脑上usb插口(建议将u盘直接插入电脑主机背后的USB插口处),然后开机!
电脑开机时当我们看到开机画面的时候,连续按下键盘上的“F12”键,如下图所示:
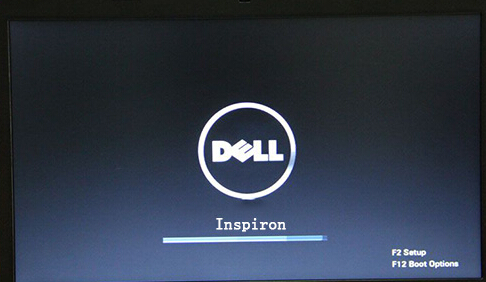
2.当我们连续按下快捷键"F12"以后将会弹出一个启动项顺序选择的窗口!
如下图所示,将光标移动选择到的地方显示“USB:Mass Storage Device”,当我们按下快速启动热键F12的时候显示出来的选项中就包含有 “大容量存储设备”。
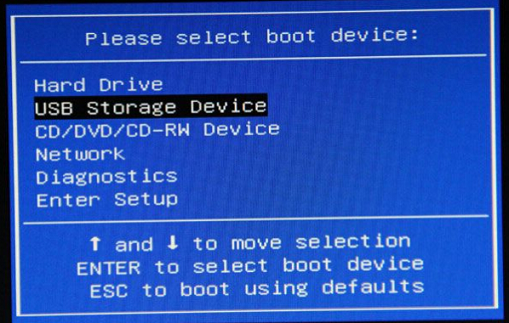
3.选择好以后只需按下回车键“Enter”即可进入韩博士装机大师主界面!如下图所示:
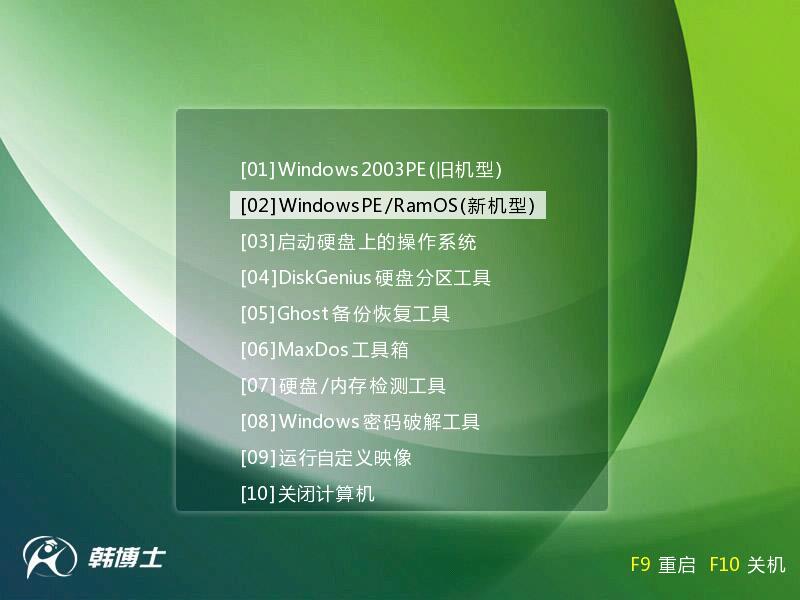
以上就是小编为大家带来的戴尔Inspiron 灵越 14R设置U盘启动教程。在为戴尔Inspiron 灵越 14R进行U盘重装的时候,设置好U盘启动就能进入PE重装系统。

