在使用win7系统的过程中,我们会经常使用u盘来进行资料传输。使用u盘需要昂u盘插入usb接口,有时候插入usb接口却没有任何反应,这时候我们应该怎么办呢?下面就让小编为大家带来win7系统usb接口没反应解决教程。
1、电脑机箱前置USB接口不可用
很多人的电脑是主机前置USB接口不能使用,主机前置USB接口是通过数据线连接在主板的对应口上的,如果连接松动,或者中间的数据线出现了问题,那么,主机前置USB接口就不能使用了。
而主机后置的USB接口是主板上的,我们可以试试后面的USB接口能不能使用,如果能够使用的话,就说明是前置USB接口出现了问题。

前置usb接口不能用就先试试这个方法:
1、右键单击我的电脑,点击属性,打开属性对话框。
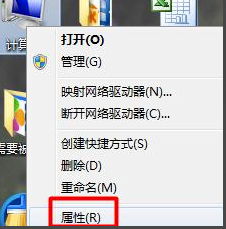
2、选择高级系统设置-硬件-设备管理器。
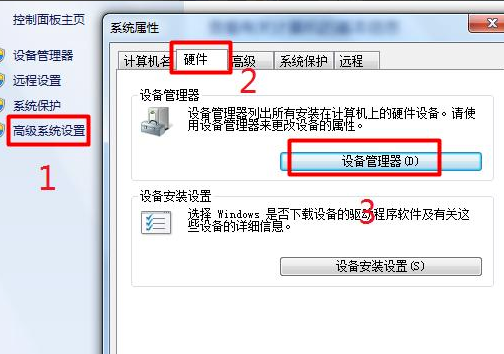
3、选择通用串行总线控制器。找到“UsB Root Hub”
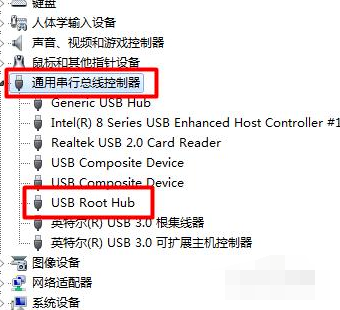
4、右键单击“UsB Root Hub”,选择属性。
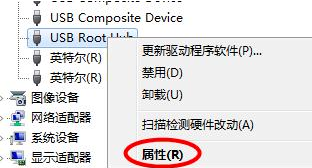
5、选择电源管理,将“允许计算机关闭这个设备以节约电源”前的勾去掉。并点击确定返回,然后重新启动电脑即。
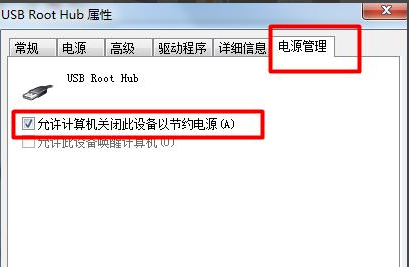
2、系统禁用了USB服务
如果没有设置过这个服务,是不会发生这个情况的。但是也有特殊的情况,就是很多人的电脑上安装了一些优化杀毒软件,这使用这些软件的时候,可以将USB服务禁用了。这时候我们只需要将USB服务解禁就可以。
打开电脑上安装的杀毒软件,检查一下“系统即插即用服务”是否被禁用,如果被禁用了,可能就会导致电脑上的USB接口不能使用,这时候我们可以打开杀毒软件中的“开启优化服务”,然后解禁“系统即插即用服务”。
3、BIOS设置中禁用了USB功能
在电脑主板的BIOS设置中,有一项是设置USB 开关 的,这个选项的默认值是开启的,但是如果我们不小心,或者是BIOS设置出错,可能也会导致USB接口被禁用,我们可以检查一下BIOS设置是否禁用了USB。
重新启动电脑,按住键盘上的DEL键盘,然后就会进入BIOS设置,在界面中找到USB设置项目,然后检查一下是否被禁用。由于BIOS设置都是英文,不用的可以直接在网上查一下。

4、USB接口损坏或者主板故障
USB接口主要是在电脑的主板上,如果主板上的USB接口出现问题,或者是主板出现了故障,那么USB接口也就不能使用。如果真的是主板的问题,那么我们只用通过维修或者更换主板来解决USB接口不能用的问题。
以上就是小编为大家带来的win7系统usb接口没反应解决教程。在使用usb接口的时候没反应,通过上述方法进行修复即可将其解决。

