现如今为华硕 顽石畅玩版进行重装系统,很多用户都会想到U盘重装。U盘重装只需要将USB设备制作成启动盘,就可以多次为电脑重装系统,使用起来相当方便。一些用户想要用USB重装系统,但不知道如何进行U盘重装。那么下面就让小编为大家带来华硕 顽石畅玩版USB PE重装win7系统教程。
1. 准备一个大于8G以上的U盘(基本上win7、win8、win10镜像文件一般都大于4G),选择下载韩博士装机大师。
2. 插入U盘,启动选择“U盘模式”,选择默认设置,点击“一键制作启动U盘”。
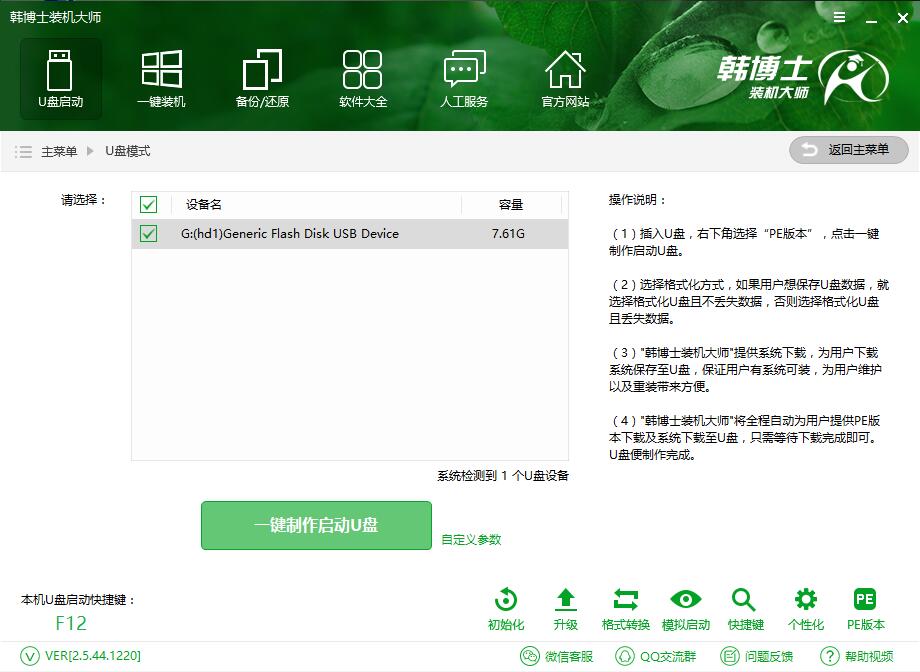
注意:系统U盘制作完成后可以存储其他文件。
2.U盘制作大概2-4分钟,请耐心等待,出现下面画面时说明U盘制作成功。
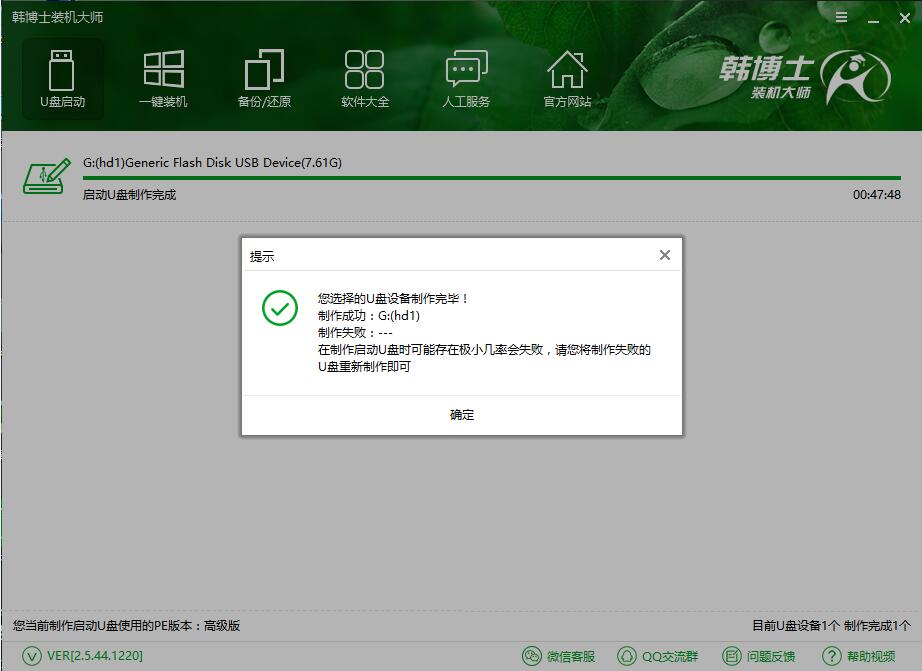
3. 插入U盘,重启电脑,部分新式电脑直接可以跳出以下界面,另一部分需要通过U盘启动快捷键进行设置,才能进入以下PE选择界面。我们选择02(新机型),回车进入。
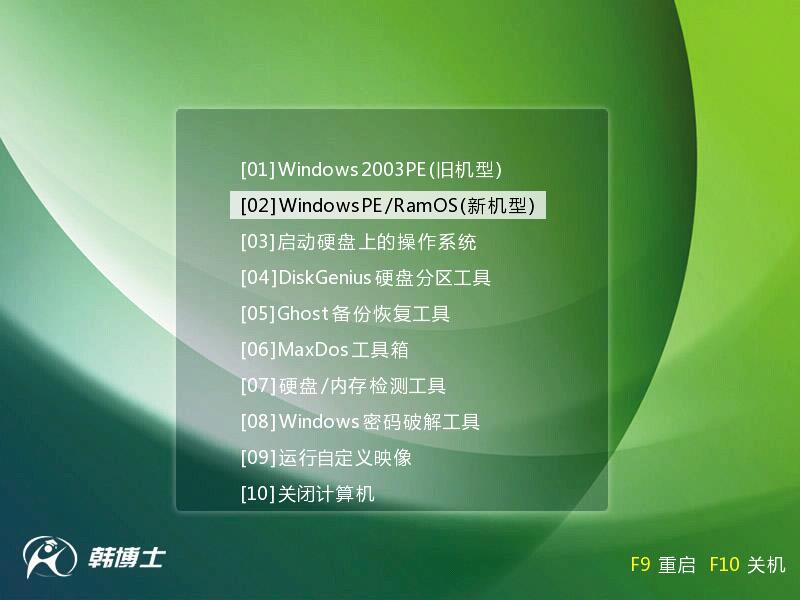
4.进入PE系统后,弹出韩博士PE装机工具,选择电脑系统盘(一般都在C盘),点击安装系统开始进行系统的安装。
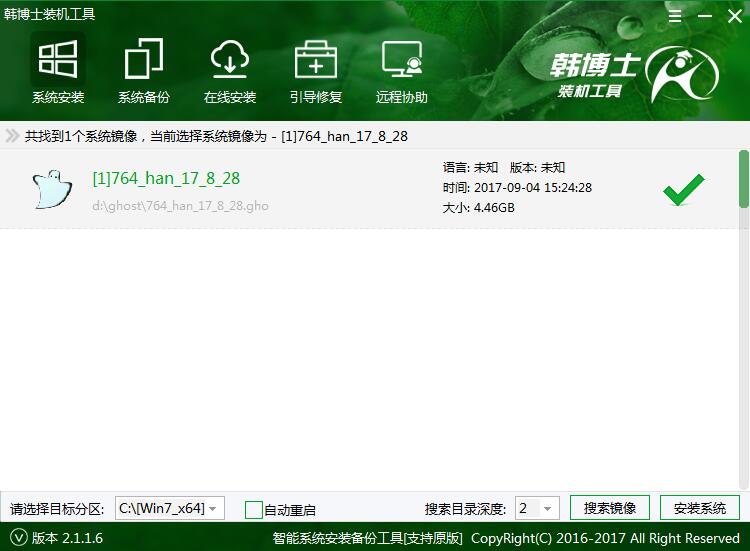
5. 然后等带装机完成即可,安装过程中会多次重启,进入到win7系统桌面说明重装系统成功。
注意:装系统过程中切忌不要关机,台式电脑不要断电源否则会导致装机失败,系统崩溃。

以上就是小编为大家带来的华硕 顽石畅玩版USB PE重装win7系统教程。如果想要用USB设备进行重装系统,我们可以通过韩博士装机大师制作启动盘来重装系统。

