惠普星14-CE是一款非常不错的产品,使用轻便,续航出色,显示效果也很满意。有的用户想要为惠普星14-CE重装系统,那么可以通过U盘PE来为其进行系统重装。不过部分用户不知道怎么通过PE重装系统,那么下面就让小编为大家带来惠普星14-CE怎么用PE重装win10系统(图文)。
1.制作启动U盘,比如韩博士U盘启动盘,然后将下载的系统文件直接复制到U盘的GHO目录下。

2.在需要重装的惠普星14-CE上插入韩博士U盘,重启后不停按F12、F11、Esc等快捷键打开启动菜单,选择U盘项回车,比如General UDisk 5.00,设置从U盘启动。
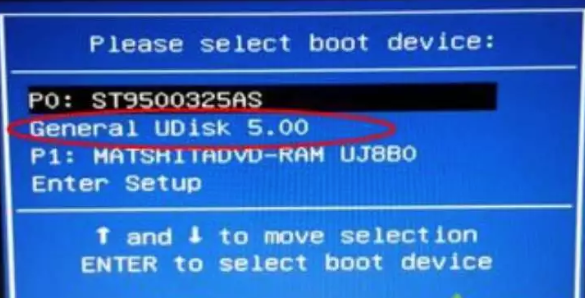
3.从U盘启动进入到这个菜单,通过方向键选择【02】(新机型)选项回车,启动pe系统。
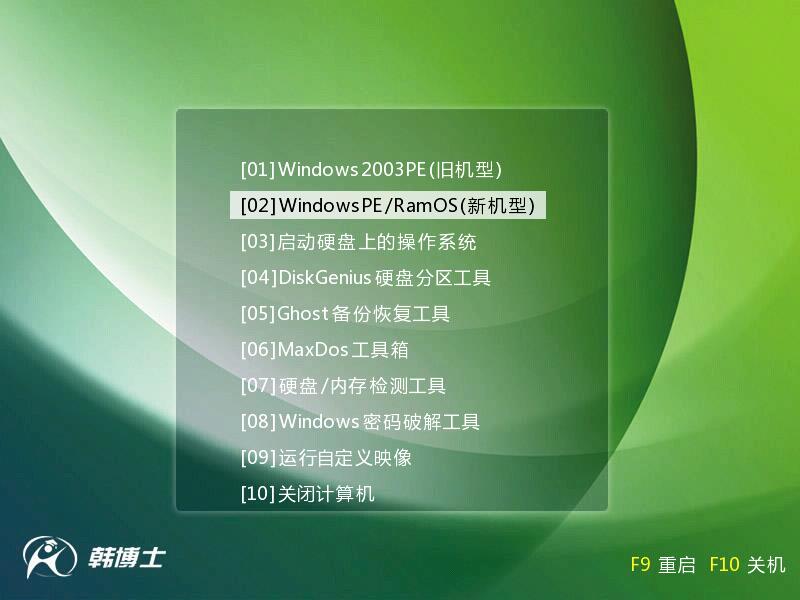
4.进入PE系统之后,打开【韩博士装机工具】,映像路径选择系统镜像,此时会自动提取gho文件,选择系统安装位置,一般是C盘,如果不是显示C盘,可以根据“卷标”、磁盘大小选择,点击安装系统。
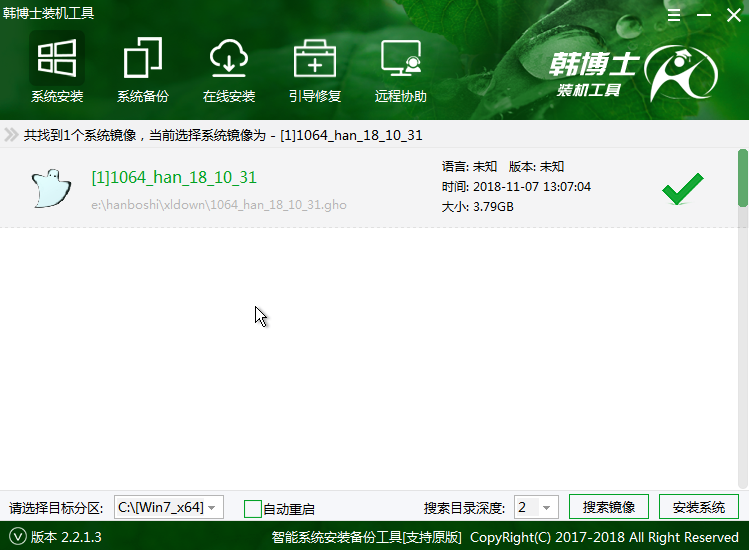
5.进度条达到100后需要重启电脑,此时拔出U盘,重新启动进入这个界面,继续执行最初系统过程和系统配置操作。过程会重启2-3次,重新启动进入全新系统桌面,重装系统过程结束,系统是自动激活的,无需再激活。
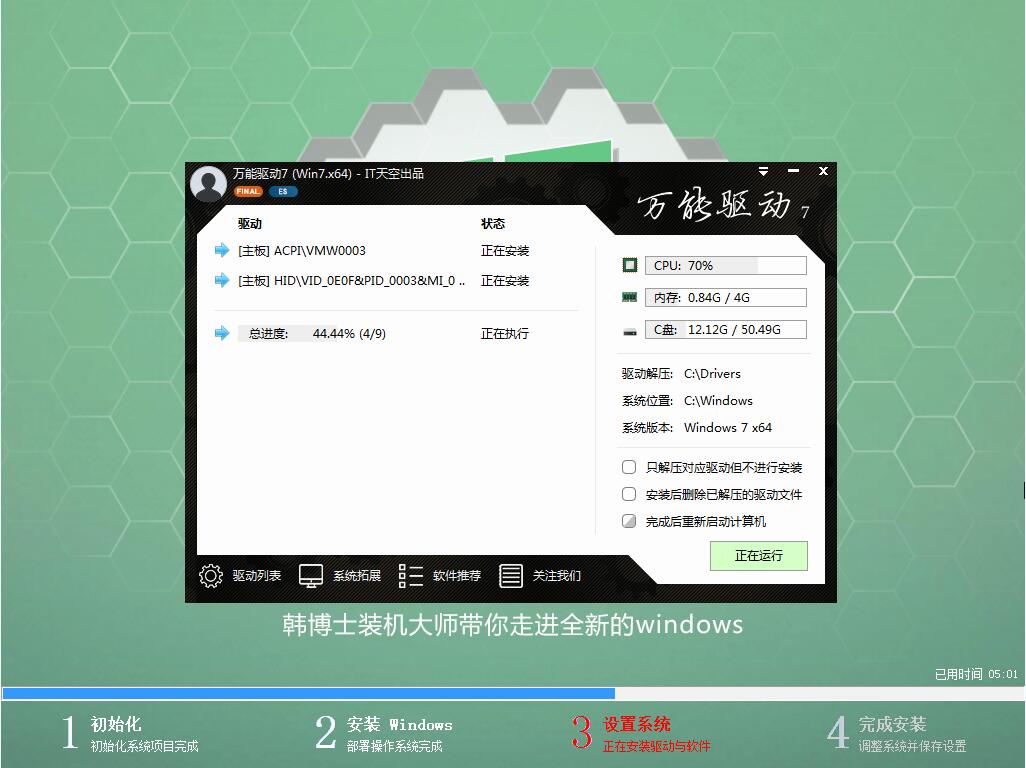
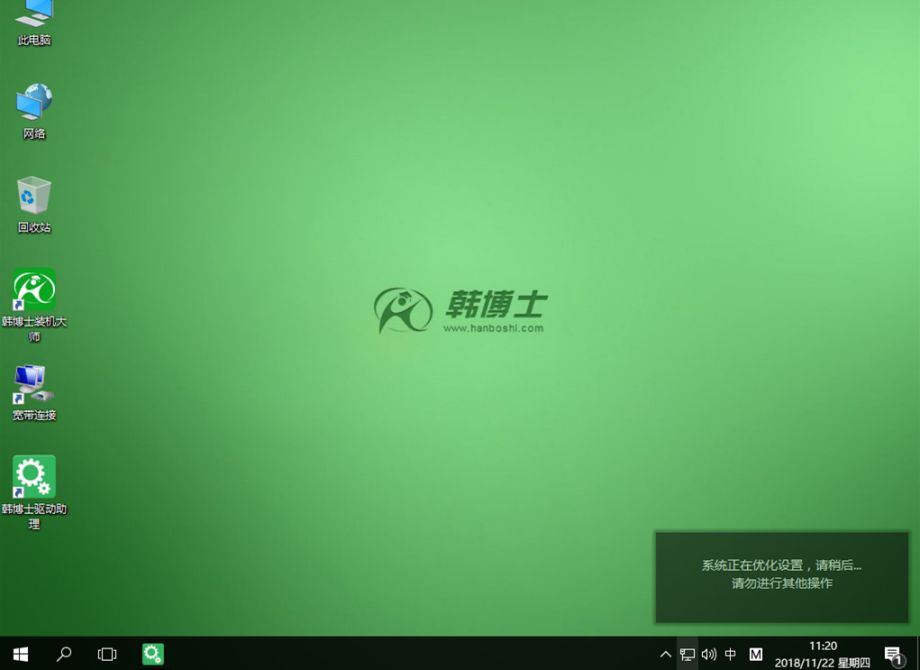
以上就是小编为大家带来的惠普星14-CEPE重装win10系统教程。通过韩博士U盘PE,可以多次为电脑重装系统,就算是电脑小白也能成功的为电脑安装系统。

