现如今的电脑系统基本都是Windows操作系统,在日常生活中为我们起到很大的作用。而当系统出现问题,或是需要安装不同的操作系统,这时候就需要我们手动为电脑重装系统。那么,Windows操作系统怎么安装呢?下面就让小编为大家带来韩博士教你学会Windows操作系统的安装。
1、操作系统介绍
个人电脑主流的操作系统有Windows 7、Windows 8、Windows 10。Windows 7/8系统对老版本的软件以及游戏兼容性比较好,Windows 10操作系统为现在的微软官方主流支持的版本。建议直接选择最新版本的Windows 10操作系统,不管是易用性,操作性,还是整体体验,Windows 10都优于其他版本。
2、安装操作系统前的准备
首先需要准备一台个人电脑,下载好对应的Windows镜像文件(原版Windows镜像可百度搜索msdn或是韩博士装机大师中下载),然后需要刻录光盘或者制作U盘启动盘。无论是刻录镜像还是制作U盘启动盘,我们都可以使用韩博士装机大师来实现。
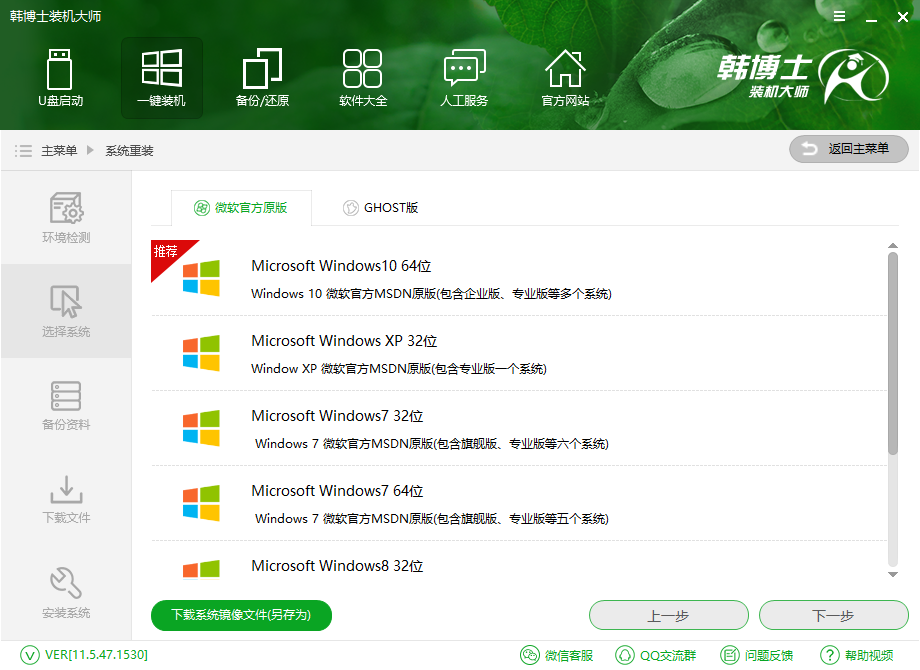
3、安装Windows系统
这里以安装Windows10为例,其他的都大同小异,根据提示来选择操作即可。
(1)将制作好的U盘启动盘插到电脑上,开机,然后按F2、esc或F12选择启动项,选择我们制作好的系统盘,回车。在列表里一般会以U盘品牌的名字来显示,建议选择UEFI开头的启动方式

(2)电脑会自动的去加载我们做好的系统盘,来到系统的安装界面,这里需要选择安装语言,时间和货币格式,键盘和输入方法等,因为我们是直接下载的简体中文的镜像,所以默认,点击下一步。
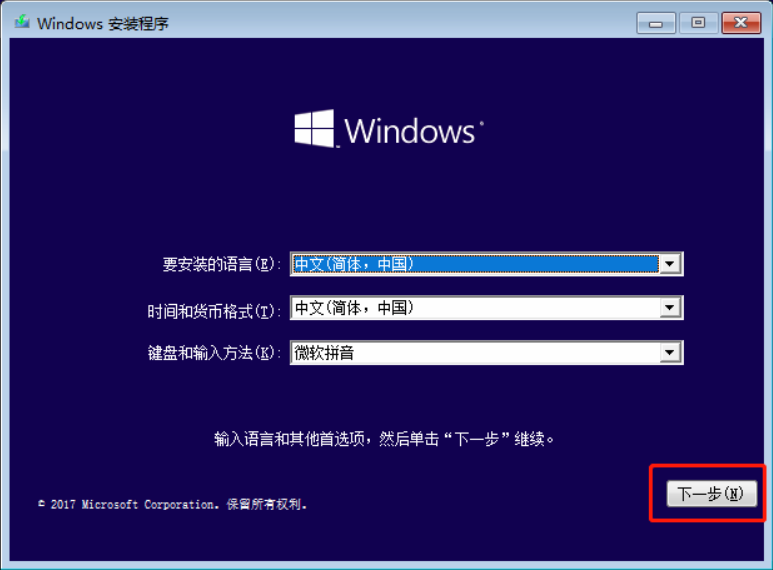
(4)接着一步步操作,然后需要选择我们想安装的版本,教育版、企业版、专业版,这里建议直接选择专业版即可
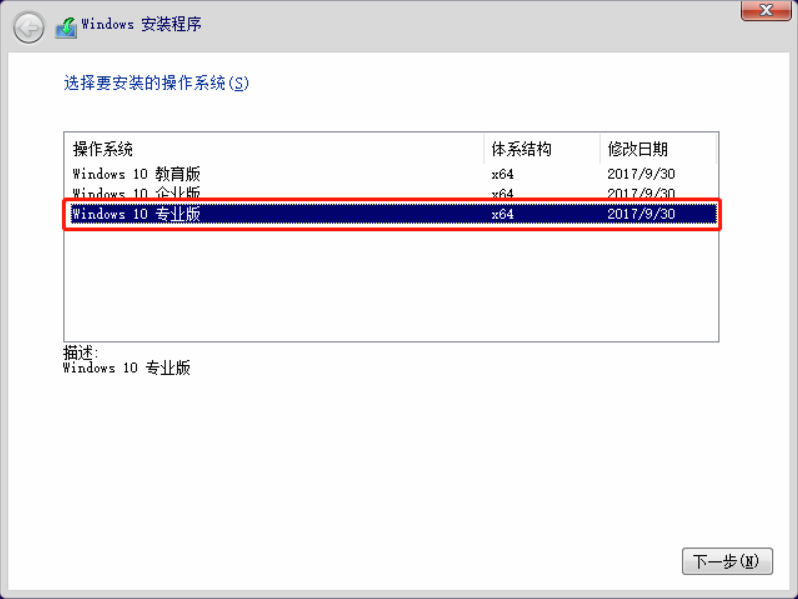
(5)选择安装类型,这里可以看到有升级和自定义两种方式,我们来选择自定义进行全新安装
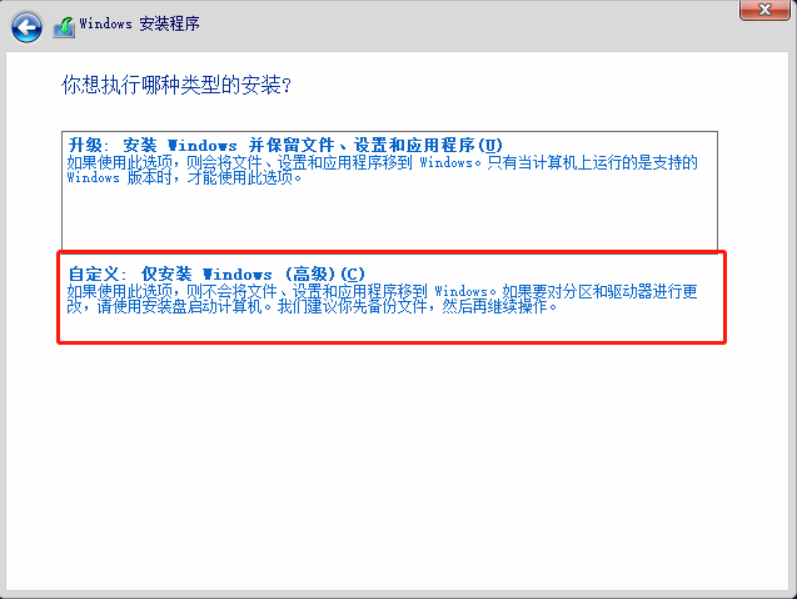
(6)这里需要选择我们操作系统的安装位置,也就是指定我们的C盘,如果原先存在C盘或者你十分明确哪个盘是C盘,直接点击,然后选择下面的格式化,格掉原有的操作系统,然后在这个盘上进行安装。如果是新的硬盘,我们可以通过新建来方便的对硬盘进行分区操作(具体大小可以根据个人情况分配),建议C盘设置大小50GB以上,然后选中我们刚才设置的这个C盘,点击下一步,即可开始安装。
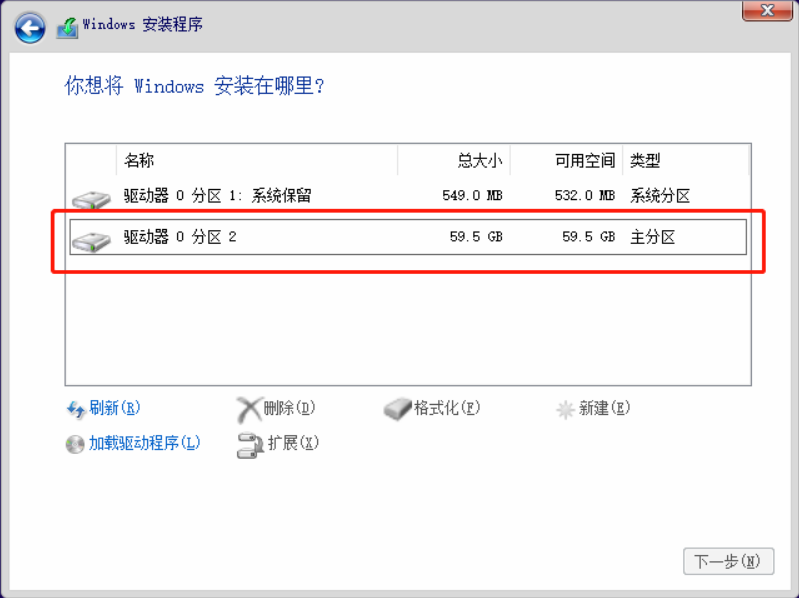
(8)安装时间由硬盘性能来决定,一般是10-20分钟左右,安装完毕之后会自动重启系统,这时候我们需要拔掉我们的U盘了,防止再次重装。
选择以何种方式进行设置,这里我们选择针对个人使用进行设置
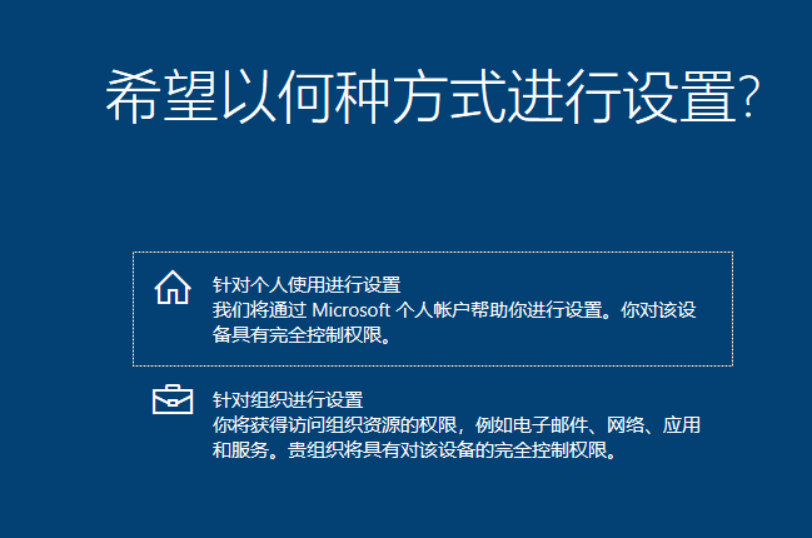
(9)后面的就是设置自己的用户名和密码,及隐私选项,按提示操作即可。最后安装成功后会出现下面的界面。

学会安装Windows系统,无论是电脑出现问题,还是想更换系统,都可以自己完成系统的安装。我们还可以通过韩博士装机大师一键重装Windows系统。

