微星GE62笔记本最引人注目的当属它那漂亮的沙漠数码迷彩。这款笔记本的A面与C面都使用了军用的迷彩涂装,让人一眼看上去就会感受到满满的军工风格,以及专业的气息。这样一款笔记本要使用win8系统,那么最好就是用U盘重装win8系统。那么下面就让小编为大家带来微星GE62笔记本用U盘怎么装win8系统。

注意事项:
1.安装win8系统前需完成U盘启动盘制作。
2.重装系统,电脑C盘包括桌面的数据会丢失。
3.在使用U盘重装系统的过程中请不要强行中断,以免重装失败。
U盘装win8步骤:
1、将U盘插入电脑,开始系统重装,电脑关机重启,这时我们的电脑不能像平时一样选择从硬盘启动系统,这里我们要选择从U盘启动,不同品牌的电脑进入“启动项选择”的按键不同,下面各个品牌电脑U盘装系统启动热键供大家参考:
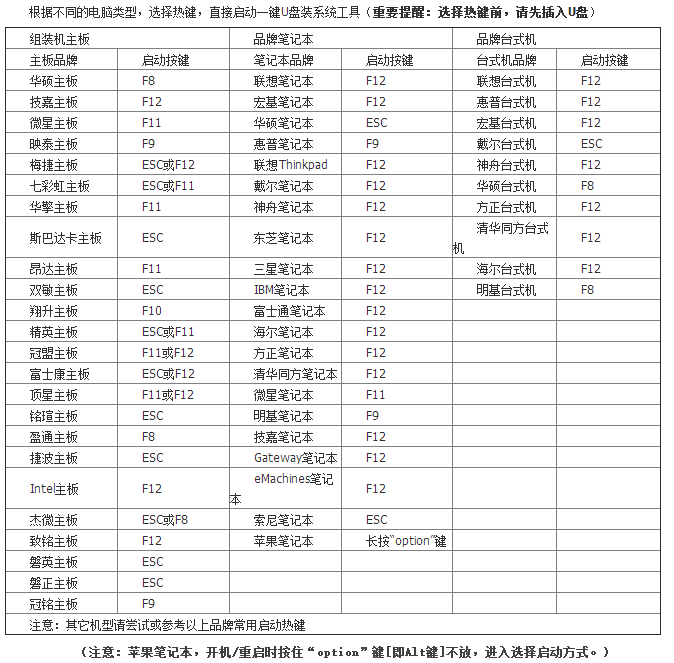
2、用键盘上的上下移动键选择带有USB字样的USB启动项后,按Enter键
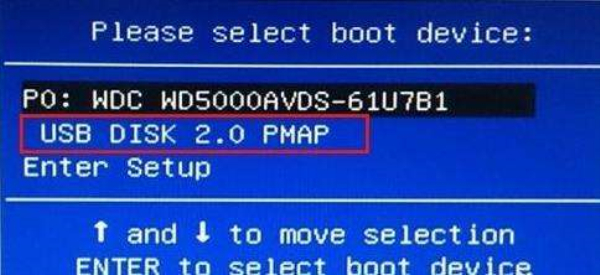
3、进入PE界面后,选择【02】WindowsPE/RamOS(新机型),回车进入PE系统。
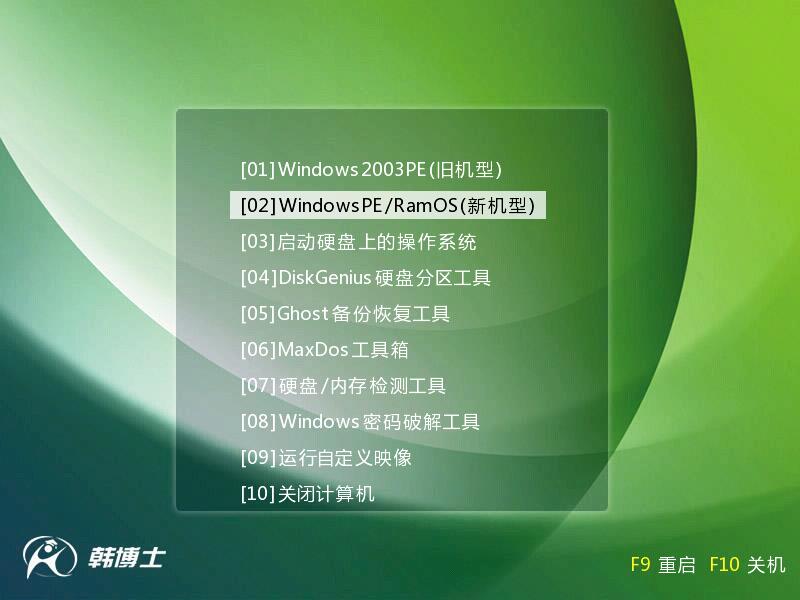
4、进入PE系统,打开韩博士PE装机工具,选择U盘里面下载好的win8系统镜像文件,C盘作为安装分区,点击安装系统开始重装系统。
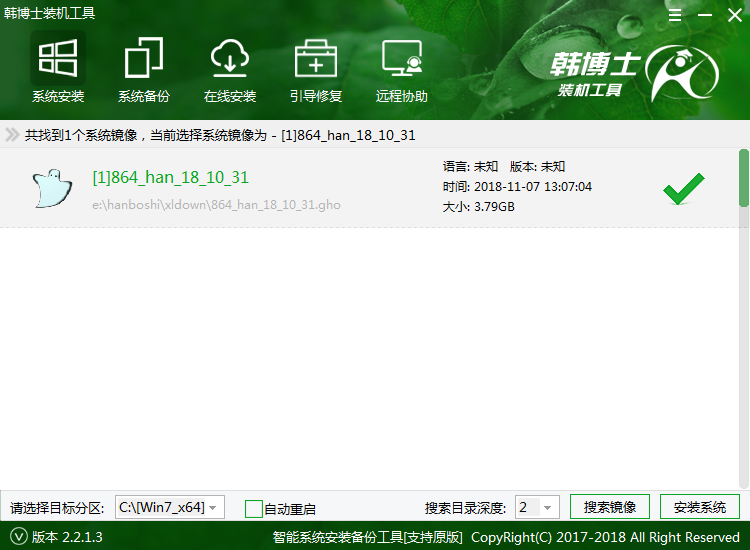
5.等显示重装完成,电脑就会重启,此时要拔掉U盘和一切相关的外部设备,安装完成后,电脑会重新启动数次,直到下一步操作。
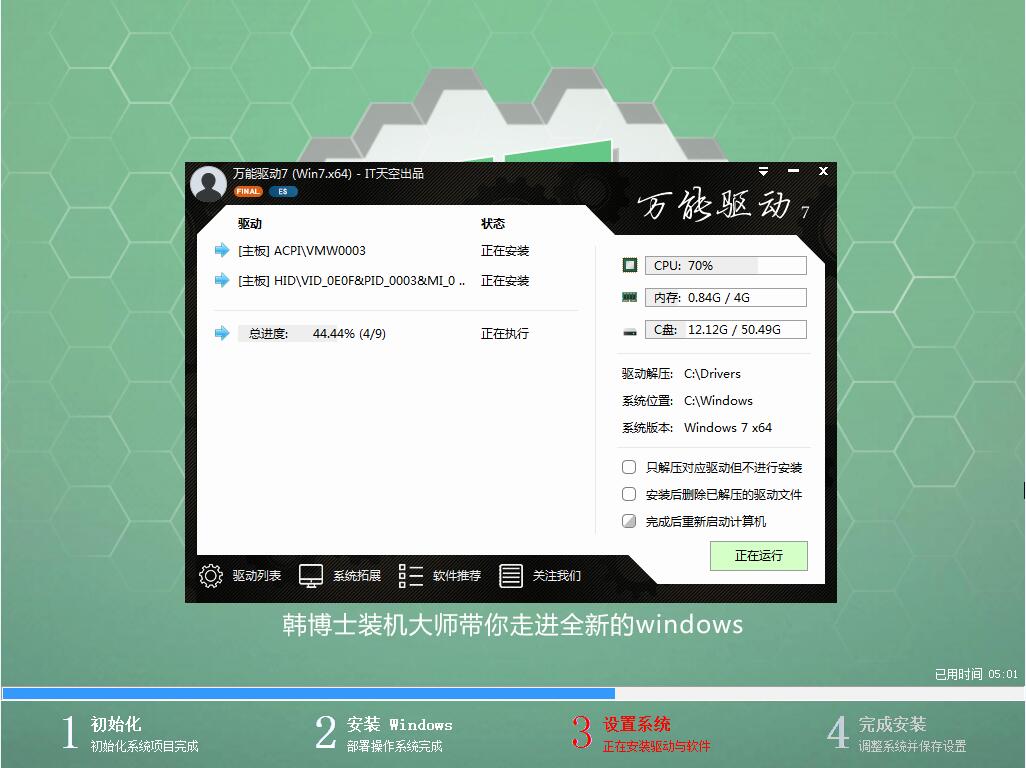
6.待系统部署完成后,我们就可以进入到win8系统桌面,重装系统完成。
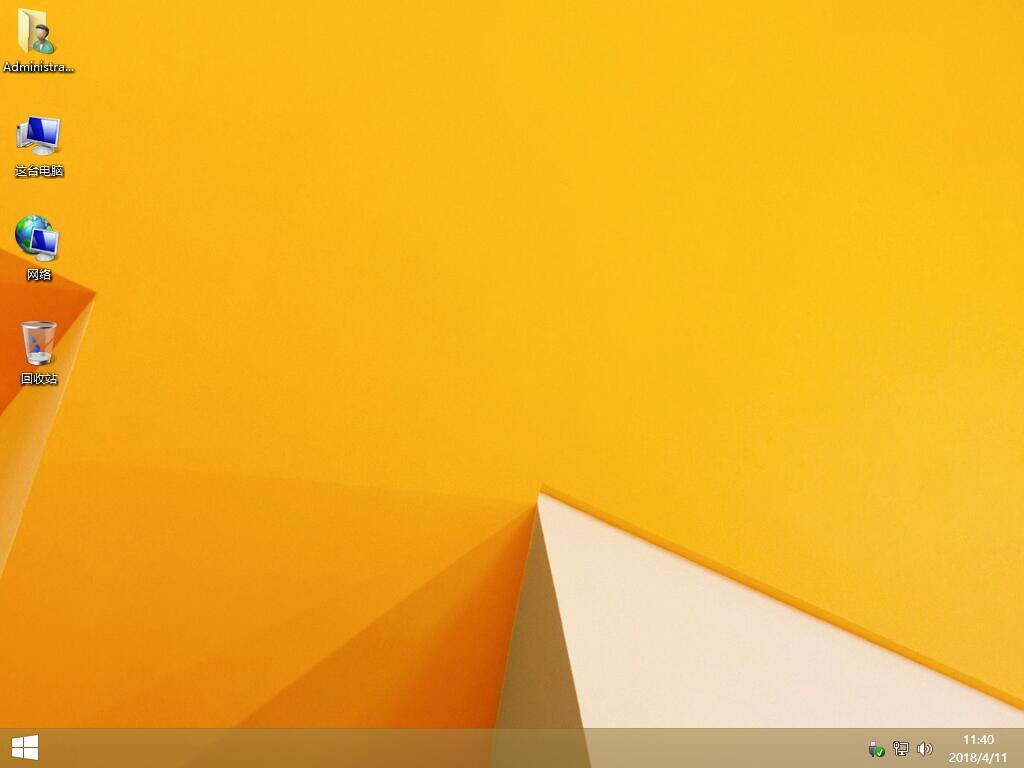
以上就是小编为大家带来的微星GE62笔记本用U盘怎么装win8系统。想要用U盘重装系统的用户,可以使用韩博士装机大师制作U盘启动盘来进行重装。

