相信大家在使用win10系统的时候会发现,随着使用时间的增加,C盘空间也会越来越小,一不留心,C盘空间就爆满了。在这种情况下使用电脑,不可避免的会出现卡顿现象。因此我们应该及时的为C盘进行瘦身。那么下面就让小编为大家带来win10系统C盘空间爆满瘦身攻略。
1、开启存储感知功能
首先开启Windows 10系统自带的存储感知功能,可以让系统自动清理无用的临时文件。
打开Windows设置,点击“系统”—“存储”,打开“存储感知”,并可更改释放空间的方式或立即清理磁盘空间。
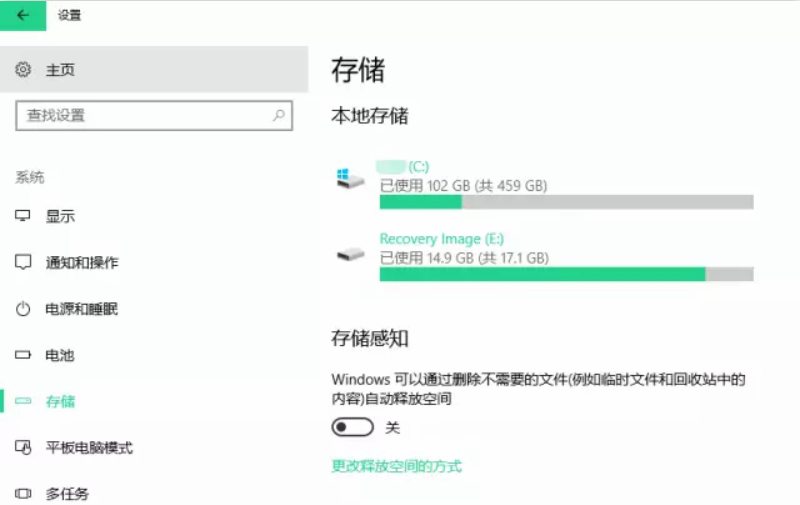
2、定期进行磁盘清理
之后就是手动清理系统中的垃圾文件,如Internet临时文件、回收站文件等,尤其在Windows更新后,可以腾出不少补丁占用的空间。
在“此电脑”中右键C盘—属性,点击常规选项卡下的“磁盘清理”,勾选要删除的临时文件,点击确定,等待一小会儿即可。
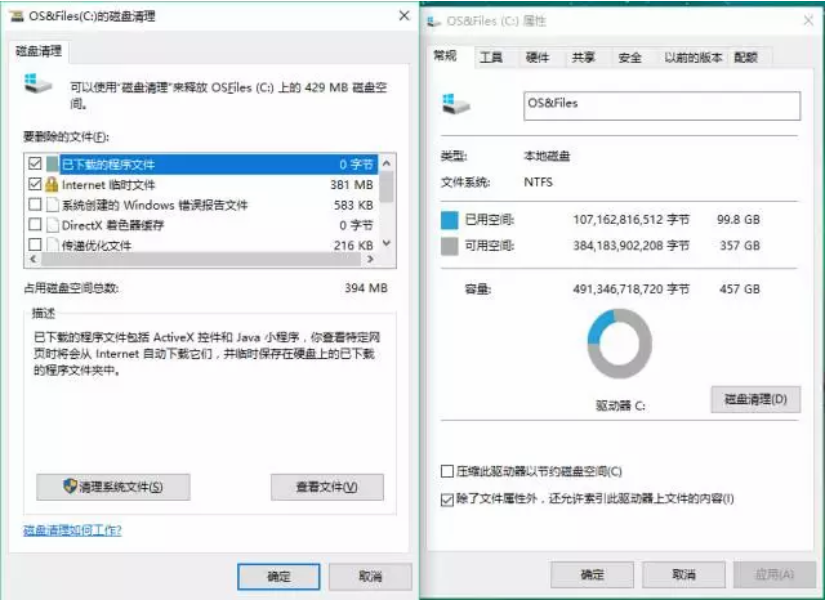
3、减小休眠文件体积
我们都知道,要想让固态硬盘5秒开机,就需要开启Win10系统的快速启动功能,而快速启动则需要开启休眠功能,但是会在C盘根目录下生成一个与运行内存大小相同的休眠文件hiberfil.sys与pagefile.sys。
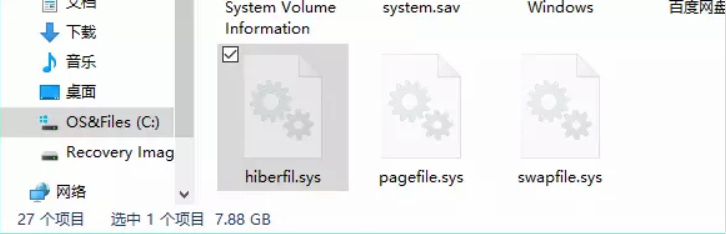
两个文件加起来占用了10多G空间
既想嗖嗖开机,又想C盘不被占用太多,就需要对这两个大家伙下手了!
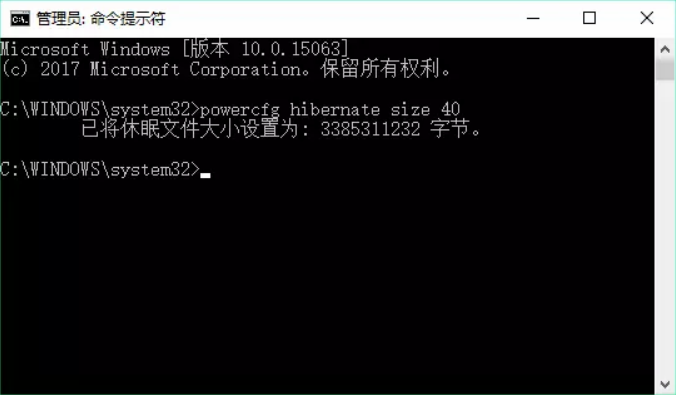
在开始菜单中搜索“cmd”,找到“命令提示符”,右键点击“以管理员身份运行”。在弹出的命令提示符窗口中输入以下命令:
powercfg hibernate size 40
此命令将休眠文件体积设置为运行内存的40%(由于系统限制,40%为最小值),这样休眠文件就可以占用更少的空间啦。
4、酌情设置系统还原和虚拟内存
系统还原与虚拟内存均会占用大量C盘空间,我们可以酌情对其进行修改。
右键“此电脑”—属性,点击左侧“系统保护”,点击“配置”,在此可以开启或关闭系统保护功能,或者设置最大占用空间。
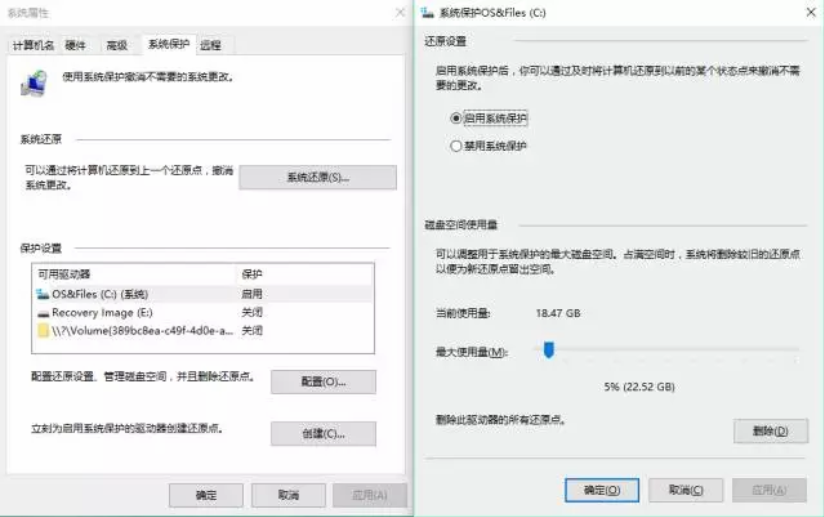
电脑运行内存较大且没有过多重负任务处理的小伙伴,可以将虚拟内存关闭或设置得小一些。
右键“此电脑”—属性,点击左侧“高级系统设置”,在“高级”选项卡下“性能”中点击“设置”,在新弹出的“性能选项”窗口中点击“高级”选项卡,点击“更改”,就可以设置所有分区的虚拟内存大小啦。
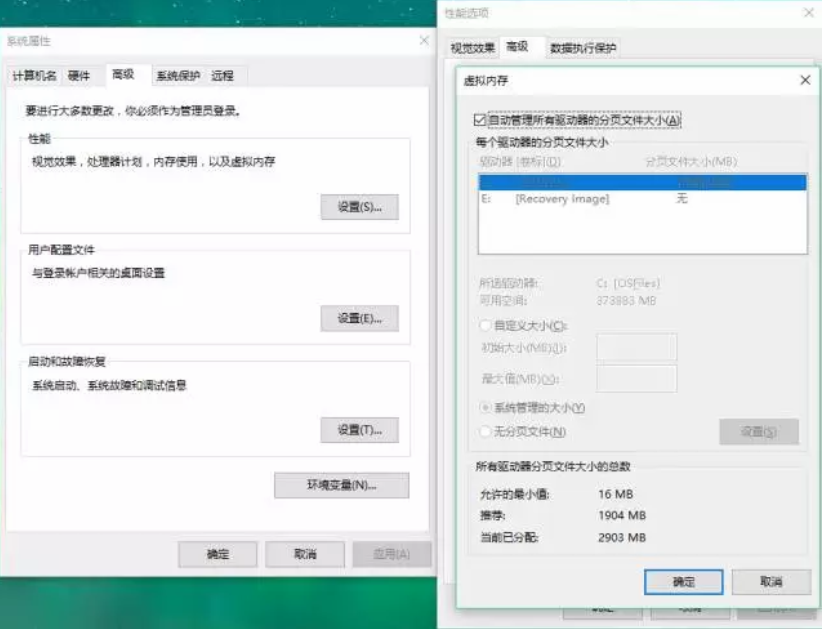
5.修改默认安装、临时解压文件路径
对于安装软件时只会狂点“下一步”的小伙伴,小编还给大家准备了大招——通过注册表修改软件的默认安装位置!
按下win+R组合键打开运行,输入“regedit”进入注册表编辑器,找到
HKEY_LOCAL_MACHINESOFTWAREMicrosoftWindowsCurrentVersion
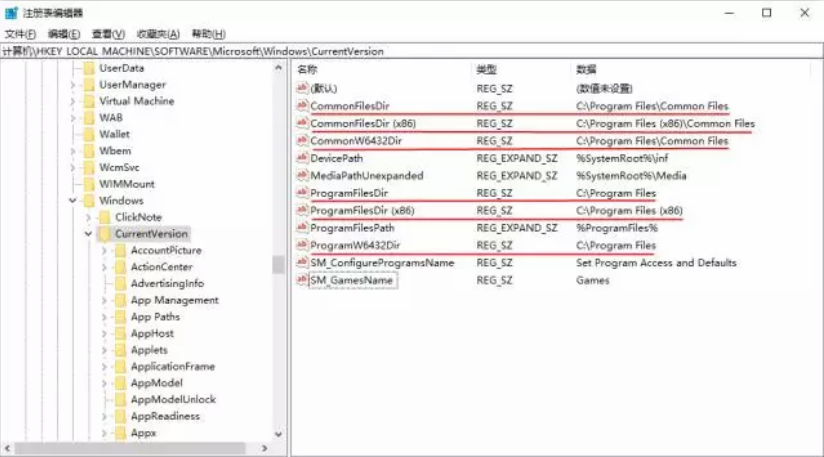
这里包括临时文件夹、默认安装路径、临时解压文件存放位置等。
看到右边,是不是有好多熟悉的软件默认安装位置呢?我们只需双击上图中标注的六项,在新弹出的“编辑字符串”中将数值数据中的盘符“C”改为“D”(或者EFG都可以,就看你想安装在哪个盘啦)即可。
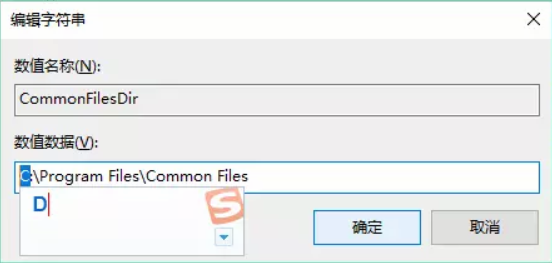
以上就是小编为大家带来的win10系统C盘空间爆满瘦身攻略。在电脑C盘空间爆满的情况下,我们可以使用上述方法来为其瘦身,优化系统性能。

