微软Surface Book 2 15英寸搭配GTX1060 独立显卡,性能强劲。轻薄的外观,强劲的配置,可拆卸的多种形态;囊括了各方面人群对于笔记本的要求,作为一台生产力工具的同时又能为用户提供不错的娱乐体验,可以说Surface Book 2除了价格外基本无可挑剔。那么这款笔记本如何使用u盘pe重装win10系统呢?下面韩博士小编就为大家带来U盘pe重装微软surface book2笔记本win10的详细教程。

一、进入U盘pe系统的步骤:
1.在要重装系统的机器上插入事先做好的韩博士U盘启动盘;
2.更改bios开机启动项设置u盘优先启动,不同电脑不同修改方法建议依据自己机型自行百度;或者使用U盘启动快捷键,选择U盘启动项。
二、U盘pe重装win10系统步骤:
1.重启电脑按开机启动热键引导u盘启动,然后进入韩博士pe启动菜单界面,选择运行WindowsPE/RamOS(新机型)并回车,如图所示:
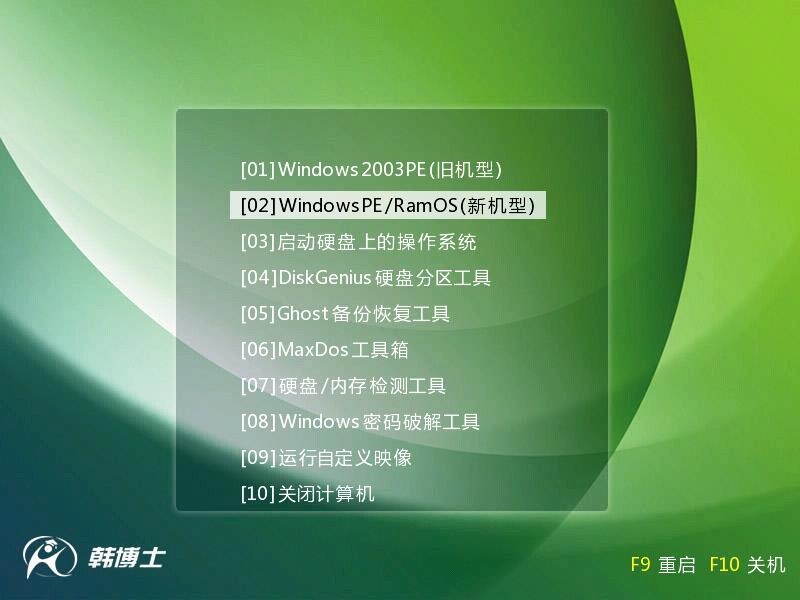
2. 在装机工具中,会自动读取到U盘中的win10系统镜像,选择将win10安装在c盘中,点击安装系统,之后让软件自动执行win10系统的安装即可。
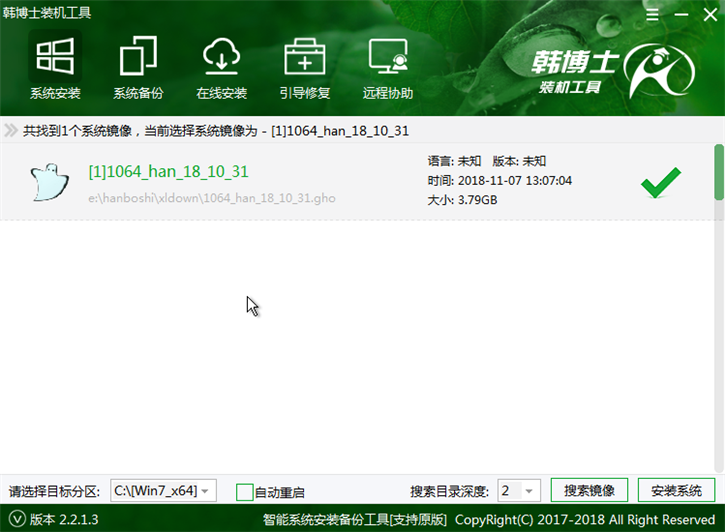
3.win10系统安装完成后,我们拔掉U盘,重启电脑进入系统部署环节,部署需要一段时间,耐心等待完成即可。
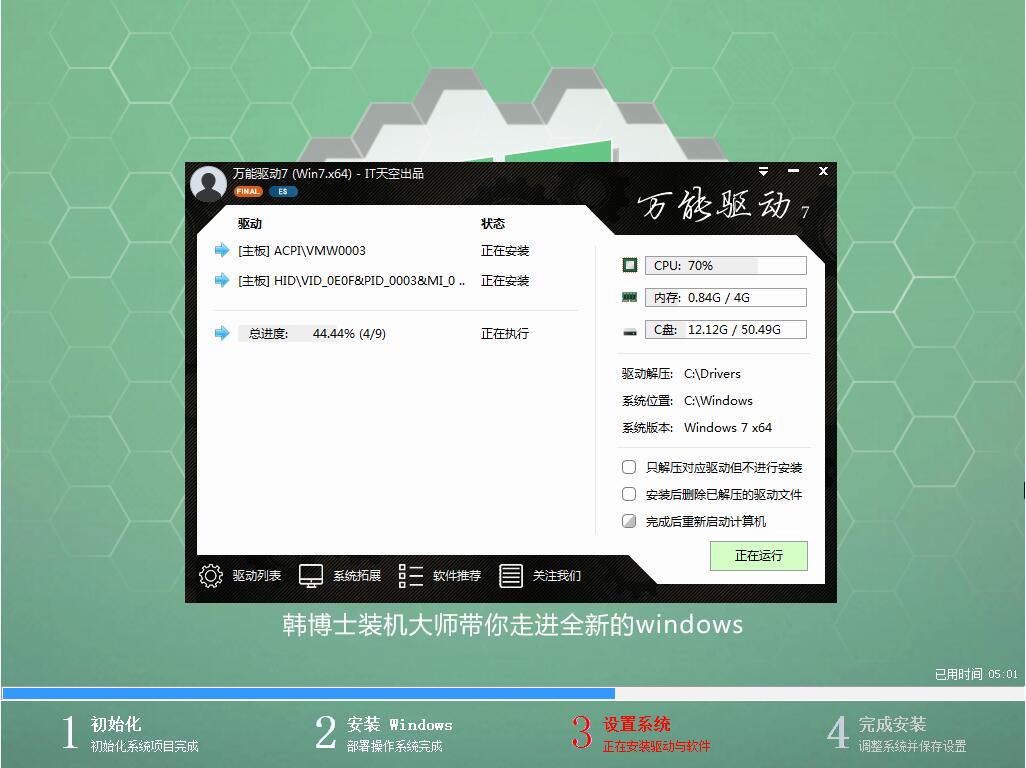
4.部署完成之后,我们就可以正常的进入到安装好的win10系统,win10系统重装完成。
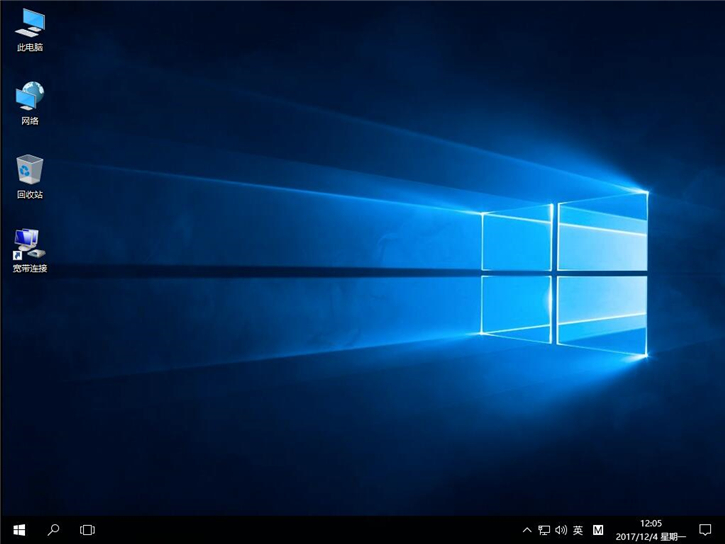
以上就是小编为大家带来的U盘pe重装微软surface book2笔记本win10详细教程。U盘pe重装系统,我们可以通过韩博士装机大师制作U盘启动盘,一盘多用,简单实用!

