win7是大家使用最多,也比较受大众喜爱的一款windows操作系统。而我们也基本上都会使用三方的装机工具进行win7系统的电脑安装。而有部分用户还是比较传统,喜欢通过光盘的形式来进行系统重装。那么接下来韩博士小编就为大家带来光盘重装系统win7的教程图解,一起来看看吧!

光盘重装win7系统具体步骤如下:
1、在电脑光驱上放入win7系统光盘,启动后不停按F12或F11或Esc等启动热键,在弹出的启动菜单中选择DVD选项,回车。
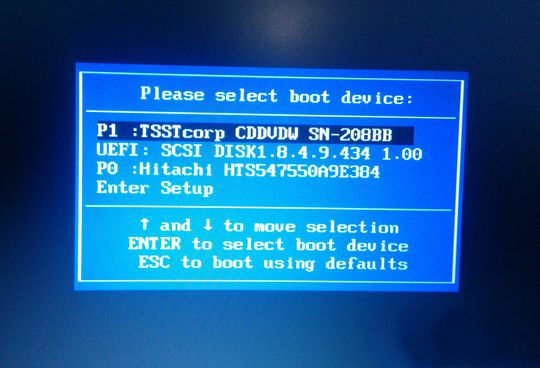
2、进入光盘主菜单,按数字2或点击选项2运行Windows pe微型系统;
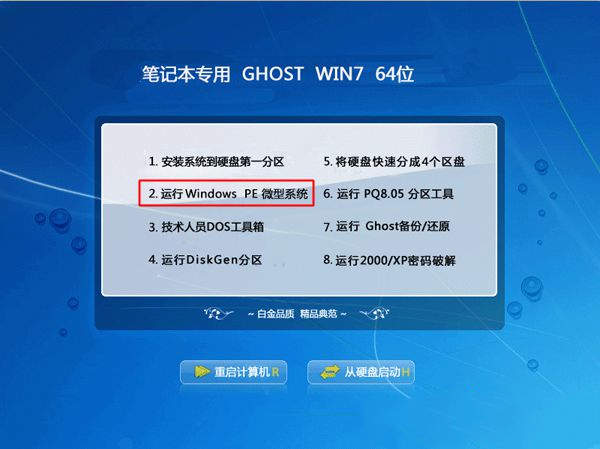
3、进入pe系统后,不用分区的用户直接执行第5步,如果需要重新分区,双击分区工具DiskGenius,点击【硬盘】—【快速分区】;
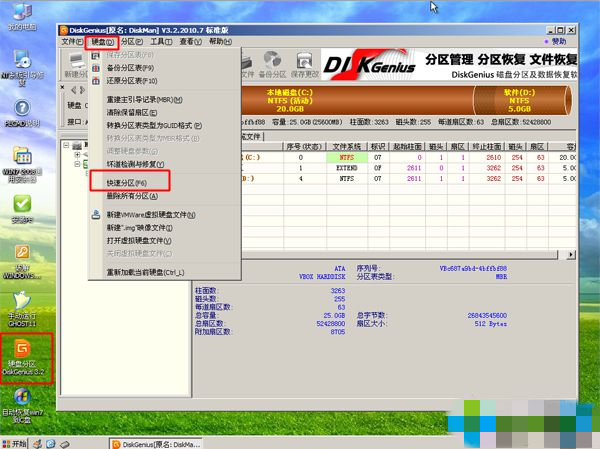
4、设置分区数目和大小,系统盘建议35G以上,点击确定,执行分区过程;

5、完成分区后,双击【自动恢复win7到C盘】,弹出提示框,点击确定;
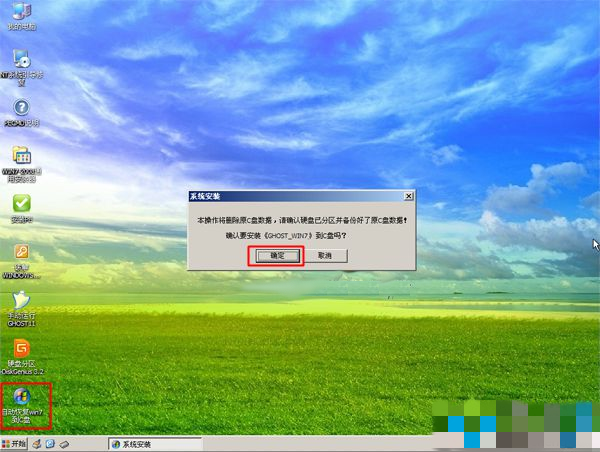
6、进入到这个界面,执行win7系统解压到C盘的操作,这个过程需要5分钟左右;
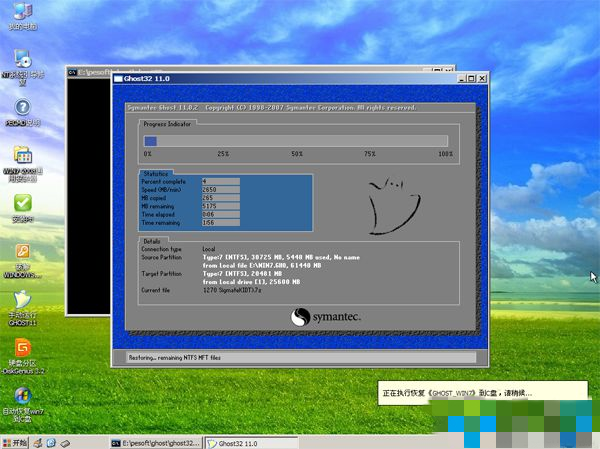
7、完成解压后,电脑自动重启,取出系统光盘,自动执行装win7系统和系统配置过程;
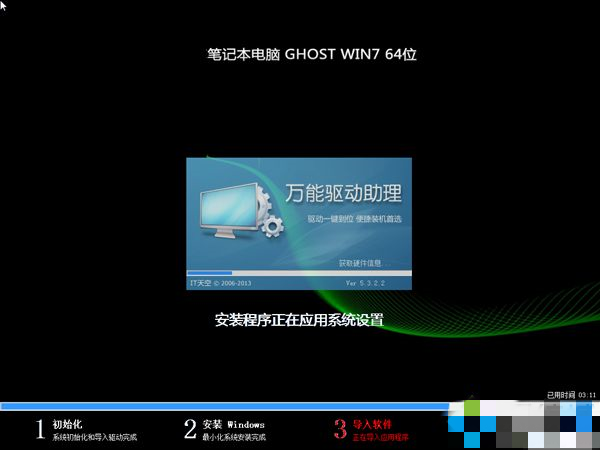
8、后续的过程将会自动完成,整个过程5-8分钟,在启动进入全新系统桌面之后,win7系统就装好了。

以上就是小编为大家带来的关于光盘重装系统win7的教程图解了。如果你也有win7的系统光盘,如果你也习惯了使用光盘来给自己的电脑重装系统的话,按照小编上述的操作步骤执行,就能轻松实现光盘重装win7系统了。

