华硕x540ub7500笔记本是一款拥有着15.6英寸显示屏的商务型办公笔记本电脑,其采用了intel第七代酷睿i7处理器以及性能级独显,能够让用户们有着不错的办公体验。那么这款华硕x540ub7500笔记本怎么一键安装系统win8呢?今天韩博士小编就为大家分享华硕x540ub7500笔记本一键安装系统win8的图文操作。

工具/原料
1. 华硕x540ub7500笔记本
2. 韩博士装机大师工具
注意事项
①.重装系统会格式化C盘,所以需要备份电脑内的重要文件;
②.使用韩博士装机大师重装系统前,关闭安全软件与防火墙。
方法/步骤
1.在官网下载韩博士装机大师工具后打开该软件,点击“一键装机”主菜单中的“系统重装”功能,韩博士装机大师会进行环境检测,为我们推荐安装的系统。
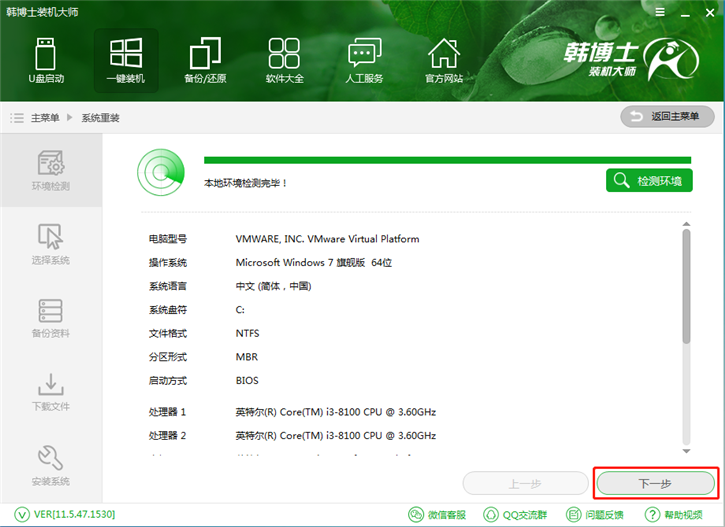
2.接下来是系统的选择,韩博士装机大师提供了从xp到win10的所有系统,只要电脑符合安装的条件,就可以任意选择所需的系统进行重装,这里小编选择的是win8 64位纯净版。
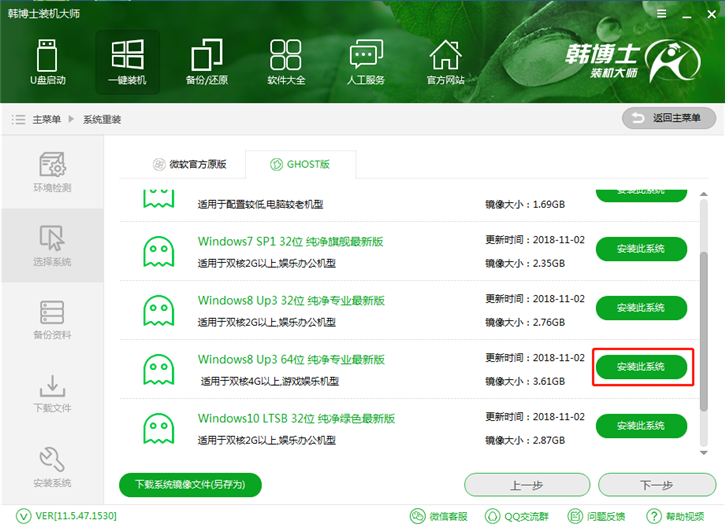
3.之后还可以根据需要,选择文件进行备份,这样一来在重装系统完成后,就可以把文件进行还原。
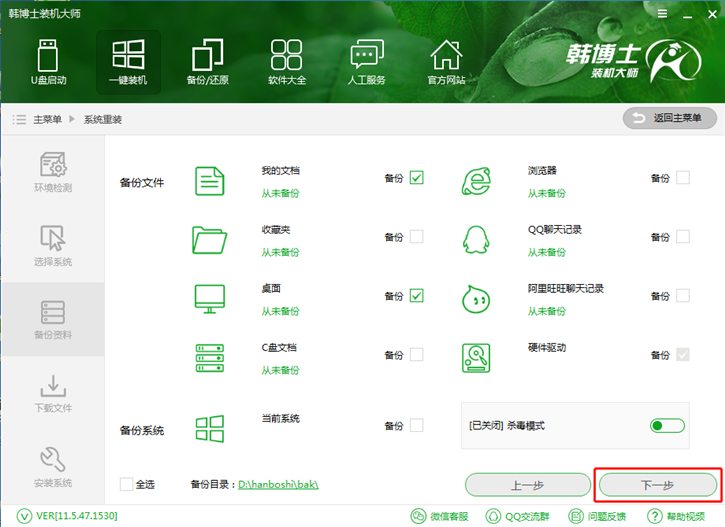
4.下面进入的就是系统下载和文件备份的相关进程,我们只要静待软件自动执行完操作即可。
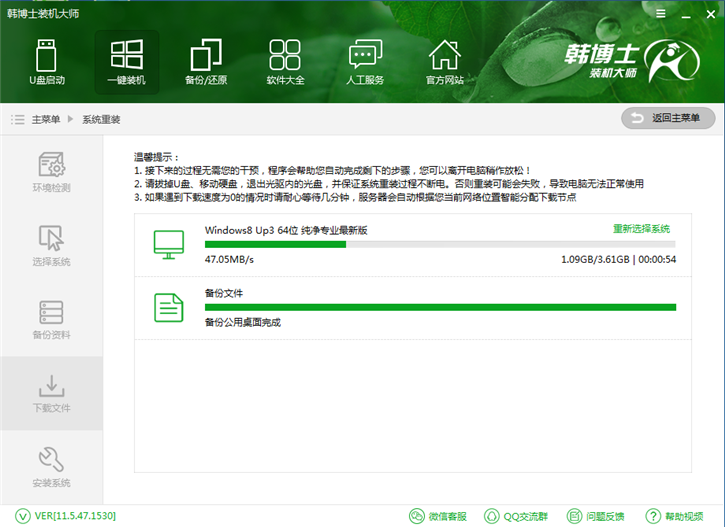
5.系统下载完成后,重启电脑进行系统的安装。在系统安装过程中,切记不要强行中断,以免重装失败导致无法进入系统,在这里我们选择在PE安装模式下进行win8系统的安装。
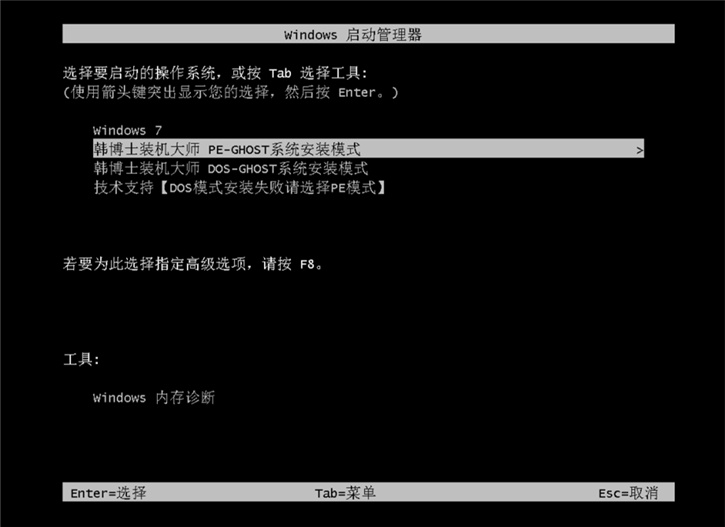
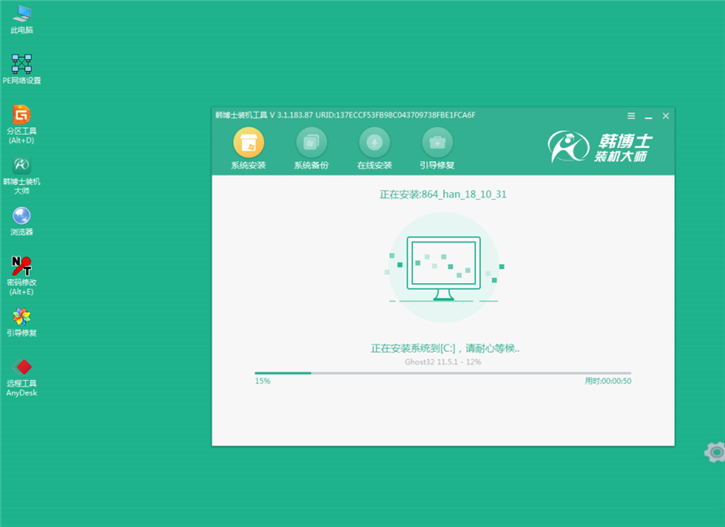
6.在系统安装完成后,经过系统部署环节,我们就可以进入到重装好的win8系统中了。
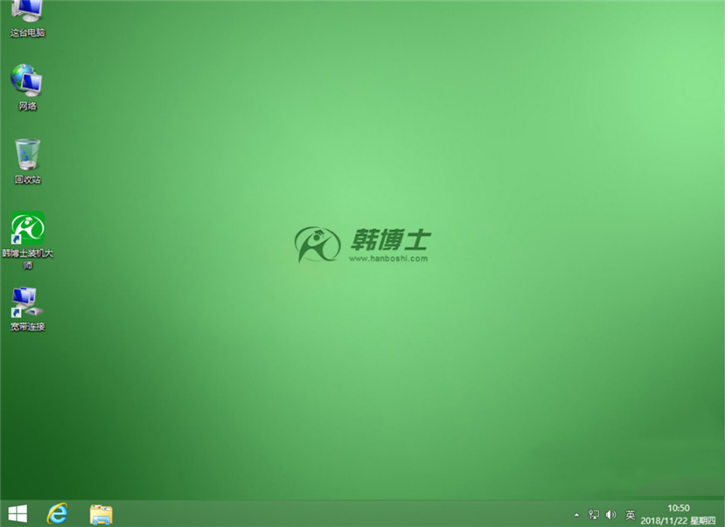
以上就是小编为大家带来的华硕x540ub7500笔记本一键安装系统win8的图文操作。使用韩博士装机大师,无需光驱、U盘,无需电脑技术,简单几步就能完成win8系统的重装,快来试试看吧!

