Win10系统是目前比较受用户欢迎与喜爱的一款系统,很多新买的电脑上也基本都是预装的win10系统,微软也把宣传推广优化的重心放在win10上。不少用户在使用win10的时候,感觉运行的速度并不太理想,其实是自己不会进行设置调整导致的。那么接下来韩博士小编就为大家带来快速提升win10系统电脑性能的详细方法,快来学习一下吧。

首先,尝试将系统,驱动更新到最新版本。打开设置界面,选择更新和安全,在Windows更新目录下,点击检查更新,看是否有可供更新的版本,若有的话,建议更新。在更新后,重启电脑。
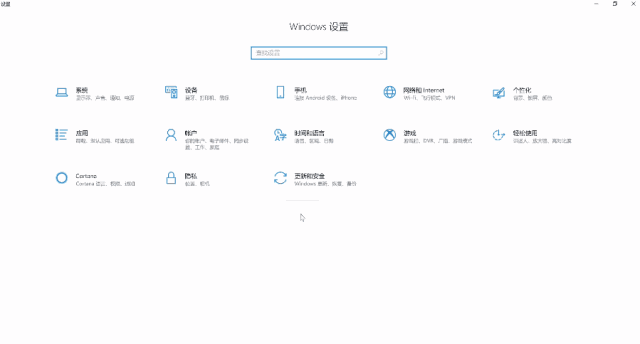
下一步,建议您合理开启应用程序。打开多个应用程序、Web浏览器很可能会降低电脑速度。这种情况下,建议您重启电脑,然后关闭不需使用的应用程序和窗口。若执行此操作后,问题依旧,那么下一步,检查内存的使用情况。同时按住Ctrl+Alt+Delete,选择任务管理器。在任务管理器中,依次选择性能,内存,查看当前所剩余的内存。
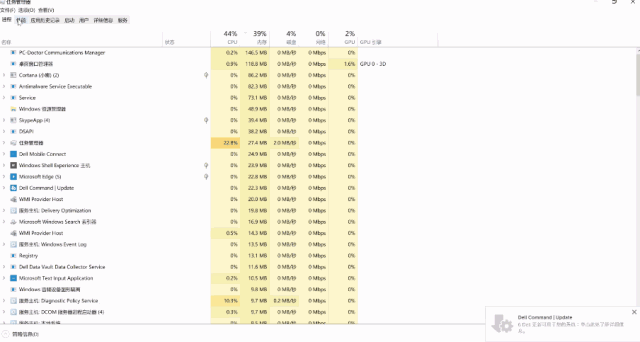
若内存使用量较高,您可以尝试使用ReadyBoost来帮助提高性能。将U盘接入电脑。右键点击U盘,选择属性,选择ReadyBoost,再选择使用该设备。(系统将会检查设备是否可以使用ReadyBoost。如果无法使用,系统则会说明)接着在Windows中选择对应的空间来优化内存后,选择确定。优化后,当再次查看U盘的内容时,您将在U盘上看到一个名为ReadyBoost.sfcache的缓存文件。
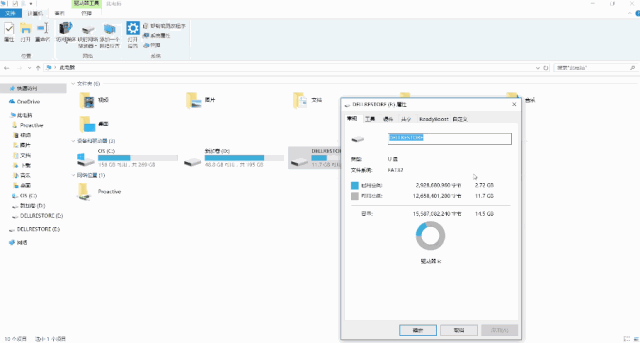
注意:
1、若要使用ReadyBoost,您需要准备至少有500MB可用空间和高数据传输速率的U盘或内存卡。
2、若系统安装在固态硬盘(SSD)上,则无法使用ReadyBoost。SSD运行速度已经很快,因此ReadyBoost 将无法改善其性能。
释放磁盘空间,创建还原点
打开设置界面,选择系统下的存储,查看当前驱动器的存储使用情况。若使用量较高,那么建议您通过清空回收站和删除临时文件来进行适当的磁盘空间释放。若您的电脑有足够的空间,那么您可以尝试下一个步骤。
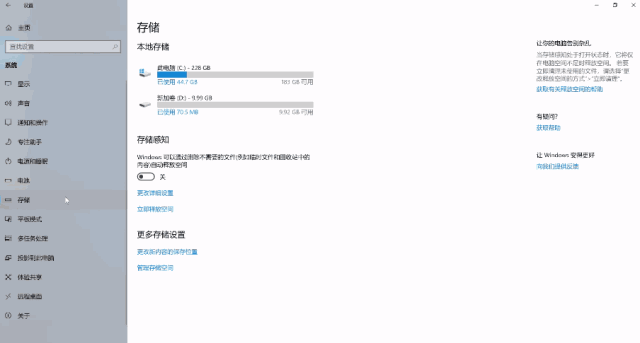
再次回到设置界面中,选择应用。在应用和功能的列表下,卸载平时您不需要使用的占用空间较大的应用。卸载后,重启电脑。若电脑仍旧运行缓慢,那么尝试使用系统还原点,还原您的电脑。
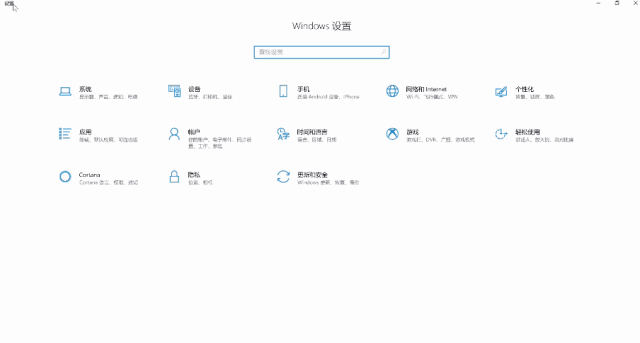
在搜索框中输入并选择创建还原点。在系统保护选项下,点击系统还原,点击下一步,接着选择可能引起问题的应用,驱动程序或更新相关的还原点,点击下一步,再点击完成。接着重启电脑。
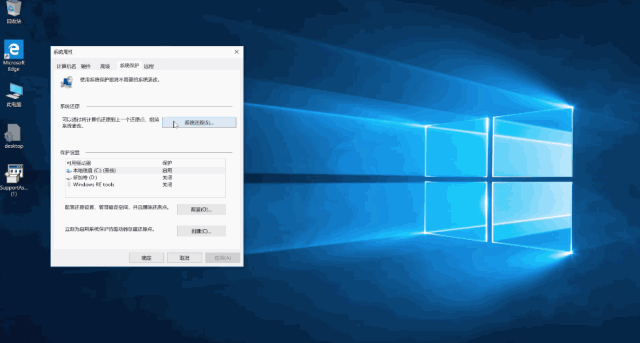
注意:
1、从还原点还原不会影响个人文件,但它会删除在创建还原点后安装的应用、驱动程序和更新。
2、系统还原适用于最近 7 到 14 天内所做的更改。
3、如果未看到任何还原点,这可能是因为未打开系统保护。
备份数据,重置电脑
若以上方法依旧无法解决,那么建议您重置您的电脑。备份好数据后,打开设置界面,选择更新和安全。在恢复选项下,点击开始。接着您可以选择保留我的文件,或者删除所有内容。重置结束后,重启电脑即可。
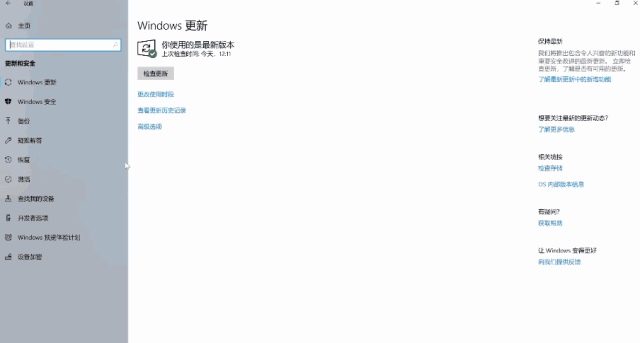
注意:
开始操作前,务必备份您的重要数据,以避免因数据丢失而造成不必要的损失。
以上就是小编为大家带来的关于快速提升win10系统电脑性能的详细方法。如果你的电脑上也是win10系统,那么可以通过小编上述教程中的方法进行相关设置,就能很大程度的提升系统的运行速度啦!

