现在笔记本电脑已经做到越来越轻薄,精致美观的外形,让年轻一族对本本的追求也显得尤为注重。尽管用起来很不错,可是当系统存储空间不够用想升级时才发现十分困难,要么是空间没有剩余的扩展位,要么就是必须替换掉旧的换个大点的硬盘,换下来老设备扔了可惜。其实,只要用闪存卡或许U盘就能实现扩展,而且不影响电脑使用。那么下面韩博士就为大家带来笔记本电脑系统盘扩容的操作方法。

用存储卡扩大C盘存储空间,小编推荐TF/SD卡。理由是许多笔记本都自带TF卡槽,存储卡插进去还不露头,扩大存储空间的同时不失美感,可谓一箭双雕。

插入存储卡之后,先备份好里边的数据,存储卡将被重置。重置时,右键单击Win图标(左下角),挑选菜单中的“磁盘管理”。
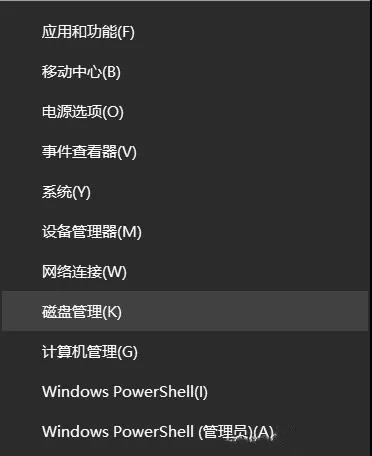
进入以后,找到自己的存储卡,留心千万不要选错,右键单击,在弹出菜单中挑选“删除卷”。
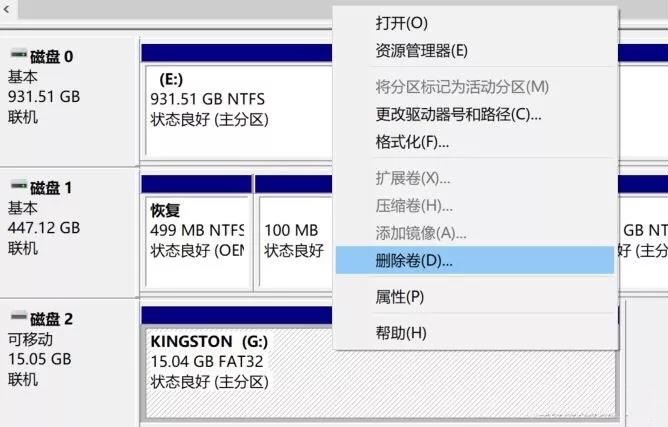
然后再次右键单击这个变成未分配的存储卡,菜单中挑选“新建简单卷”。
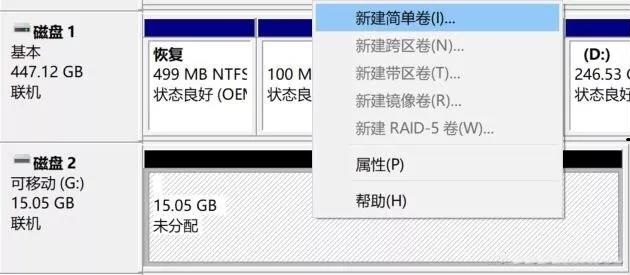
在向导中留意“分配一下驱动器号”和“途径”,点选“装入一下空白NTFS文件夹”。
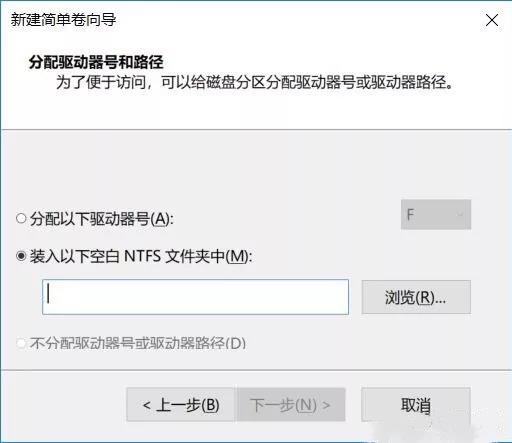
点击“浏览”,选中C盘根目录,然后点击“新建文件夹”,小编这儿起名是TF,也可以依据自己情况设置。需要注意的是,为了确保最大兼容性(字符问题),建议目录名设置成英文。
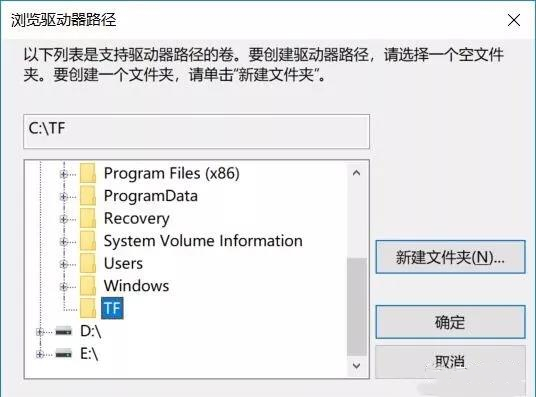
在“浏览驱动器路径”页面看一下自己的设置途径是否正确,然后点“确认”即可。
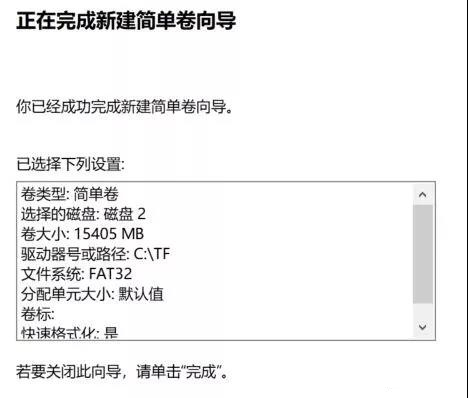
这个时候,打开C盘根目录,你能够看到一个名为“TF”的驱动器映射快捷方式,并且在资源管理器中,能够看到U盘盘符。
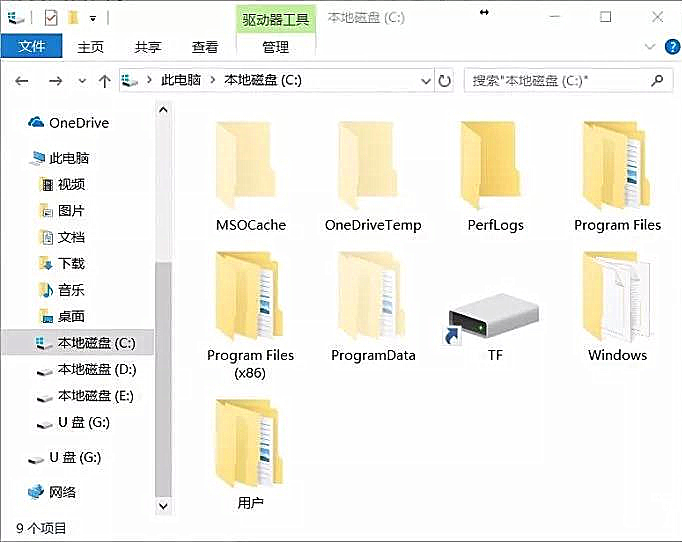
做到这里,C盘已经扩容成功,譬如拷贝的文件,能够存放在映射好的TF文件夹目录中,同时安装的软件也能够将存储位置设置为C:\TF下,十分便利。不过需求大家注意的是闪存类的存储卡设备(包括U盘)读写寿数必定不及硬盘,所以,那些读写率高的应用程序,最好不要保存在闪存卡的映射文件夹中。
以上就是小编为大家带来的关于笔记本电脑系统盘扩容的操作方法。如果你的笔记本也出现了系统盘不足的情况,无需担心,只需购置一个TF/SD卡就能实现系统盘的扩容了,简单且方便!

