截图对于我们使用电脑来说是非常重要的一个功能。而关于截图功能的使用,大家都会选择使用第三方软件,例如:微信、QQ等进行操作,不过这类软件的截图功能也不是百试百灵的,有时候遇到UAC窗口时,系统会默认无法运行其它截图程序,而导致无法成功截图的情况发生。那么如何才能截取到UAC窗口的图片呢?下面韩博士小编就为大家带来win10系统如何截取UAC窗口图片的详细教程。
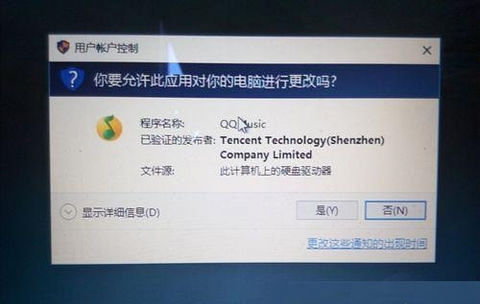
一、通过更改组策略的方式截取UAC图片
默认情况下在当前系统弹出UAC拦截窗口时,系统默认会提升桌面安全性,导致无法运行其他截图程序,此时可以通过修改组策略的方法绕开这个限制。
在搜索框输入“gpedit.msc”启动组策略编辑器,依次展开“计算机配置→Windows设置→安全设置→本地策略→安全选项”,在右侧窗口双击打开“用户账户控制:提示提升时切换到安全桌面”,将其设置为“已禁用”。
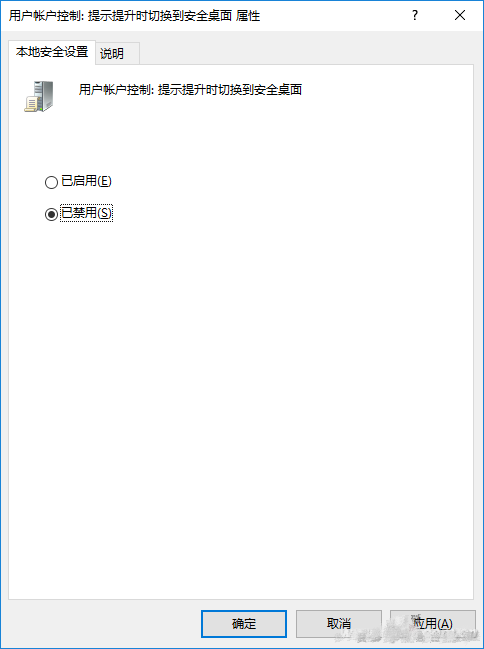
禁用上述策略后现在再打开类似注册表编辑器、管理员身份运行命令提示符这些组件,在系统弹出用户账户控制窗口,此时只要按下Alt+PrintScreenSysRq键就可以成功进行截图了。不过注意的是,系统默认设置可以有效阻止恶意程序运行,建议完成截图后再次恢复组策略默认设置。
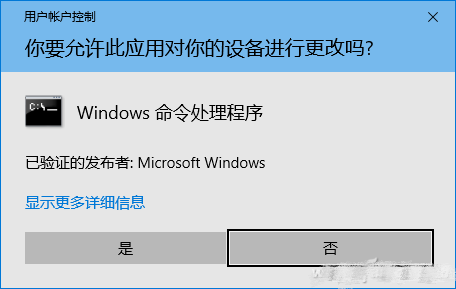
二、利用远程桌面,截取用户登录界面
默认情况下如果注销当前用户,系统所有程序都会自动关闭,因此常规的方法很难截取用户登录界面图。Windows 10的远程桌面可以在当前桌面环境下登录远程电脑,因此使用该组件就可以截取到用户登陆界面。
首先在局域网内任意一台Windows 10电脑设置窗口输入“远程桌面”,打开系统属性窗口后切换到“远程”,单选远程桌面选项下的“允许远程连接到此计算机”,单击“选择用户”,设置一个利用远程连接的用户,并记住其登录密码和当前电脑的内网IP地址。
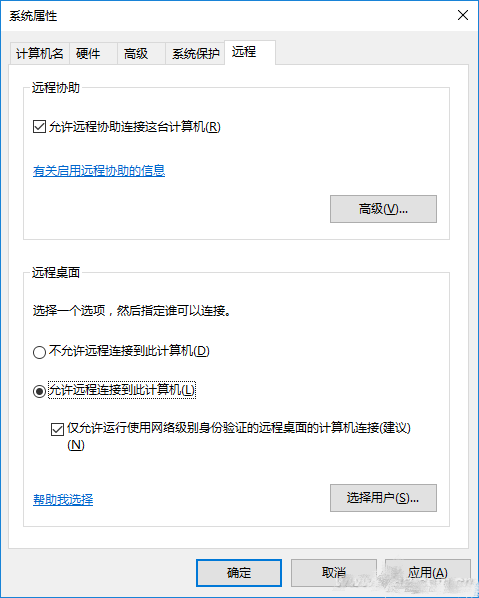
接着在需要截图的Windows 10电脑上开启远程桌面连接组件,按提示输入远程连接电脑的IP,成功连接后在当前电脑桌面看到远程用户的登陆界面,此时再按下Alt+PrintScreenSysRq键就可以成功进行截图了,同样方法可以对用户注销、锁定等界面进行截图。
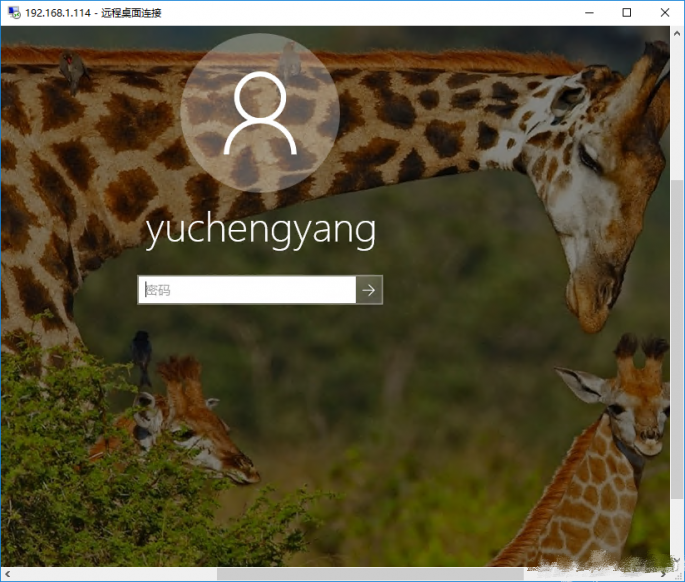
三、使用虚拟机,截取各种启动、安装截图
对于电脑的启动界面(如Windows 10多重启动菜单),系统安装界面图片,由于此时电脑程序都未启动,常规的方法也无法进行截图。不过Windows 10已经自带虚拟机组件,因此只要在Windows 10中安装特定系统虚拟机即可实现截图。
打开控制面板,依次展开“程序/启动或关闭windows功能”,然后在Windows功能下面我们找到并勾选Hyper-V,点击“确定”后按提示安装虚拟机组件。
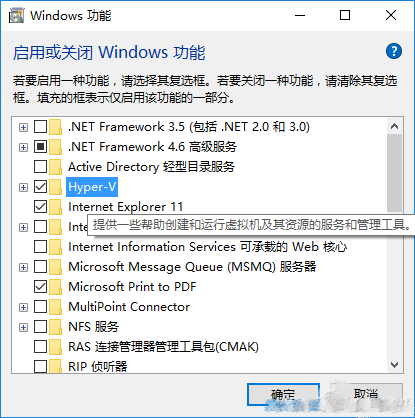
重启电脑之后在所有应用中启动“Hyper-V 管理工具”,按提示安装需要截图的虚拟系统,这样在Windows 10中启动相应的虚拟系统后就可以进行截图了,比如可以直接截取系统安装界面等。
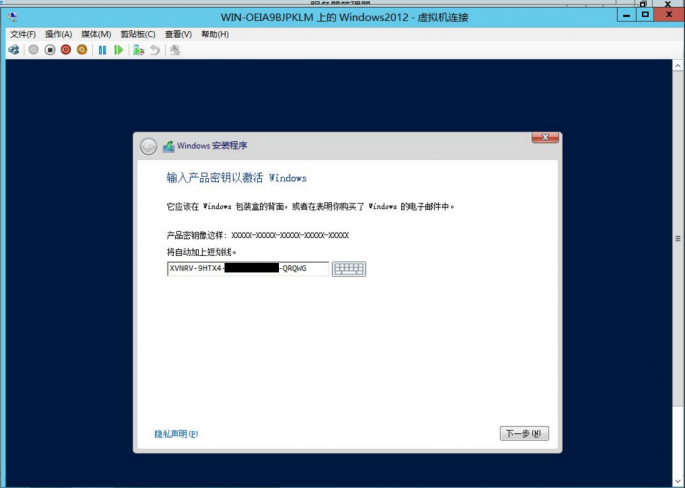
以上就是小编为大家带来的win10系统如何截取UAC窗口图片的详细教程了。大家在使用电脑时,对于一些无法截取的图片,相信在看完小编上述教程中的方法操作,一定会有所领悟,希望小编的分享能给大家带来一些帮助哦!

