联想 G400 为2013年6月上市的家用全能型笔记本,配杜比环绕立体声音效,HDMI输出,拥有高触感巧克力键盘,智能风扇噪音控制系统全新的一键恢复功能,预装windows 8操作系统。可以满足大多数人的使用需求。那么这款优质的笔记本如何bios设置U盘启动呢?下面韩博士小编就为大家带来联想g400笔记本设置U盘启动的图文步骤。

联想g400设置 U盘启动的步骤如下:
1、重启笔记本后连续按F2或Fn+F2进入BIOS设置界面,如若不成功也可在关机状态下按下电源键旁边的NOVO一键恢复键;

2、进入Novo选择菜单后,按↓方向键选择BIOS Setup回车进入BIOS界面;
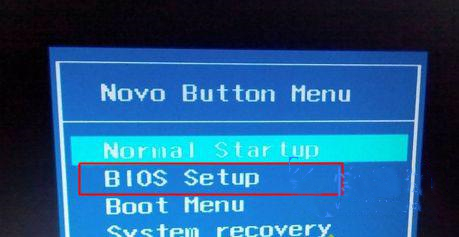
3、在BIOS设置界面,按→方向键移动到Exit,通过↓方向键选择OS Optimized Defaults回车,将win8 64bit改成Other OS,回车;
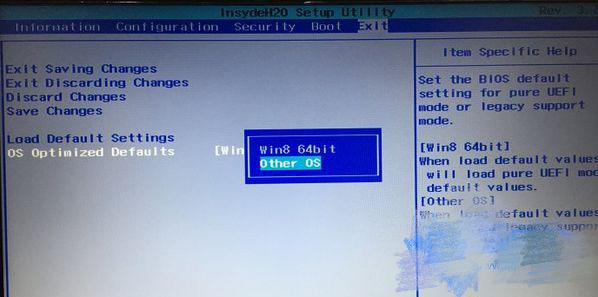
4、按↑方向键选择Load Default Settings按回车,选择Yes回车加载Legacy设置;
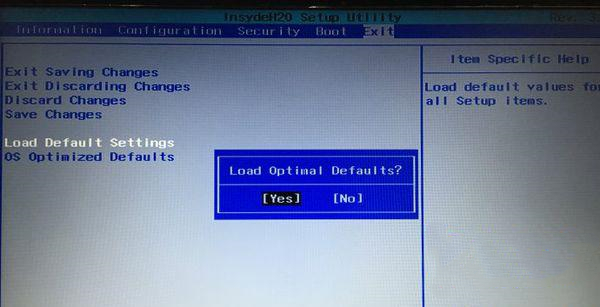
5、此时按下F10回车,在弹出的窗口选择Yes回车保存重启;
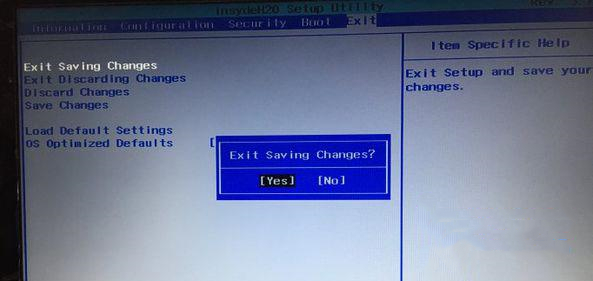
6、重启后再次进入BIOS,在Boot下,把Boot Mode改成Legacy Support,Boot priority改成Legacy First,按F10回车保存重启;
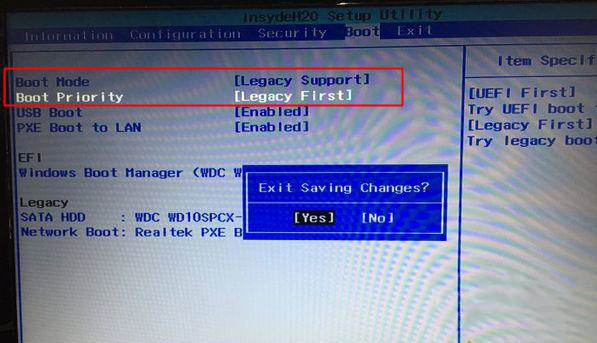
7、插入U盘启动盘,重启电脑不停按F12或进入NOVO菜单选择Boot Menu回车调出启动管理器,选择USB HDD回车就可以从U盘启动了。
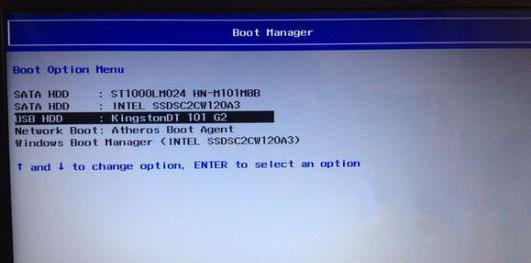
以上就是小编为大家带来的联想g400笔记本设置U盘启动的图文步骤。如果你也需要给联想笔记本U盘重装系统,而不知道该如何进入bios设置U盘启动项,不妨按照小编教程中的步骤进行操作,就能顺利实现U盘启动啦!

