联想Yoga3 14笔记本是一款拥有着14英寸显示屏的商务型办公笔记本电脑,其采用了intel第五代酷睿处理器以及gtx9系列独显,能够让商务用户们有着不错的使用体验。那么这款联想Yoga3 14笔记本如何使用u盘安装win10系统呢?今天韩博士小编就为大家带来联想Yoga3 14笔记本u盘安装win10系统的图文操作。

U盘重装前的注意事项:
①、安装win10系统前需完成U盘启动盘制作;
②、避免电脑C盘数据的丢失,事先做好文件备份;
③、在使用U盘重装系统的过程中请不要强行中断,以免重装失败。
韩博士U盘安装系统win10的步骤:
1、将U盘插入电脑usb接口,然后关机重启,在电脑出现开机画面时,连续按启动快捷键,选择系统从U盘启动,不同品牌的电脑进入“启动项选择”的按键不同,下面各个品牌电脑U盘装系统启动热键供大家参考:
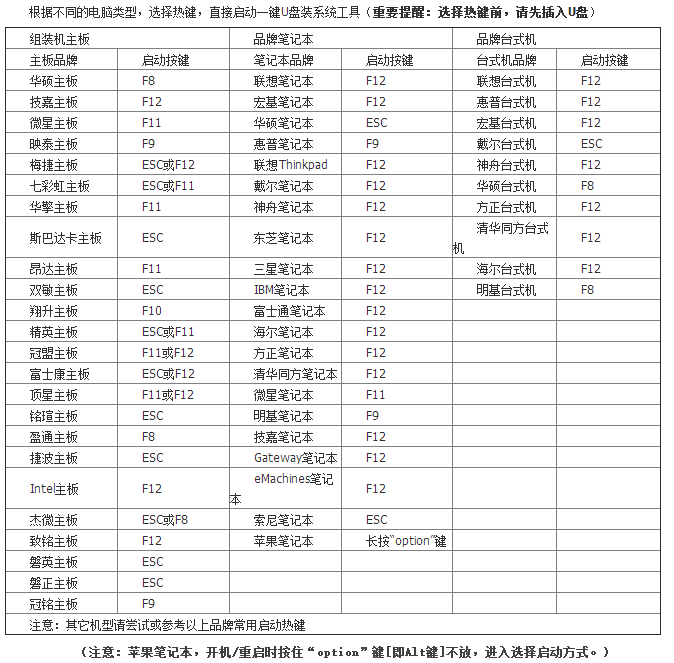
2、用键盘上的上下移动键选择带有USB字样的USB启动项后,按回车键。
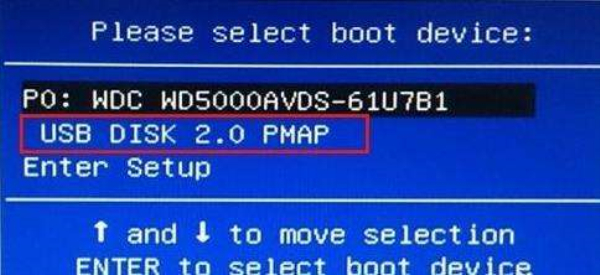
3、进入PE界面后,选择【02】WindowsPE/RamOS(新机型),回车进入PE系统。
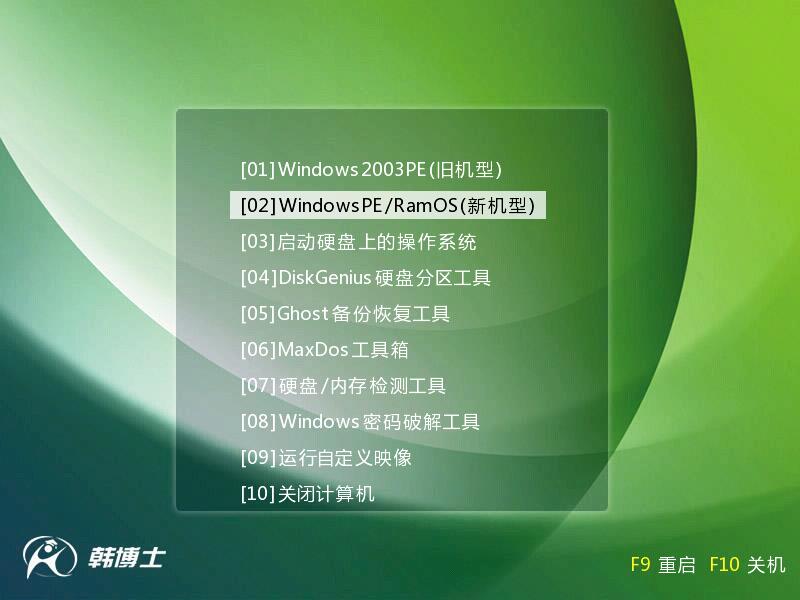
4、进入PE系统,打开韩博士PE装机工具,选择U盘内事先准备好的win10系统镜像文件,将C盘作为安装分区,点击安装系统即可。
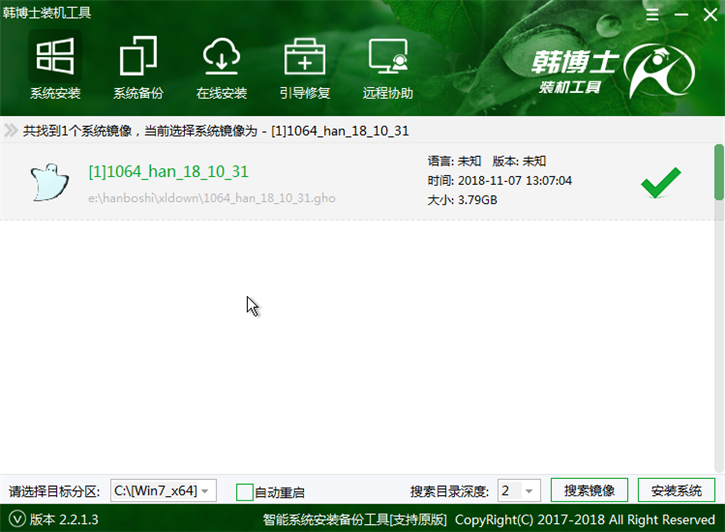
5.等显示重装完成后,电脑会自动重启,此时要拔掉U盘和一切相关的外部设备,重启后,会进入到系统部署环节。
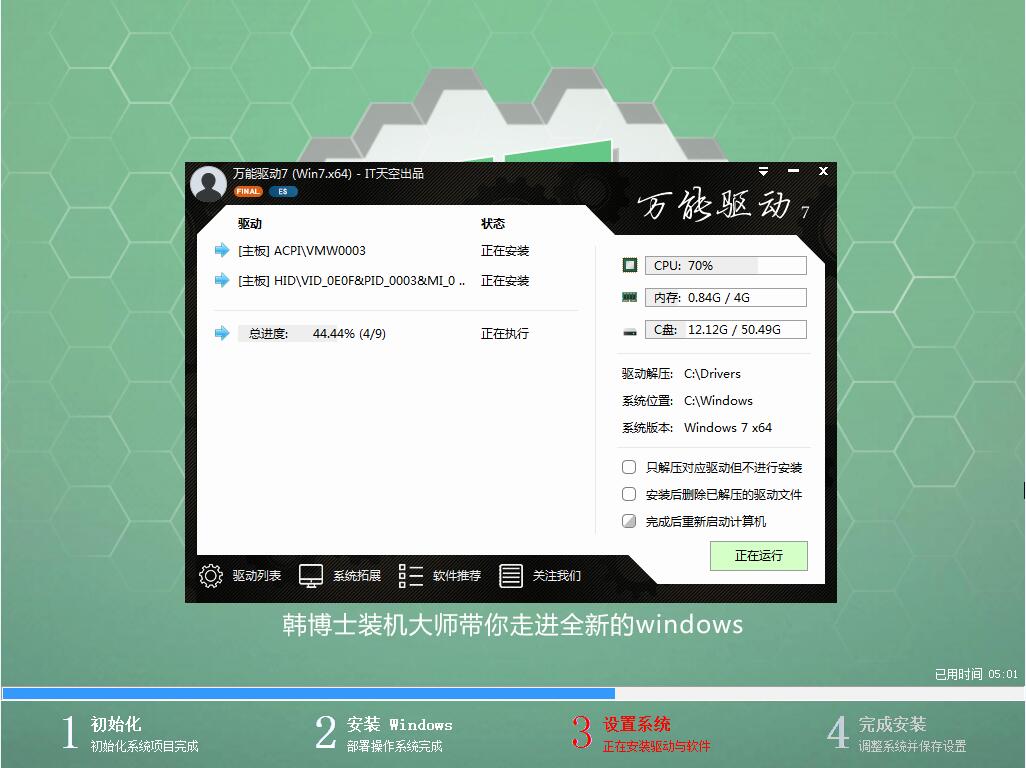
6.待系统部署完成后,我们就可以进入到全新的win10系统桌面了。
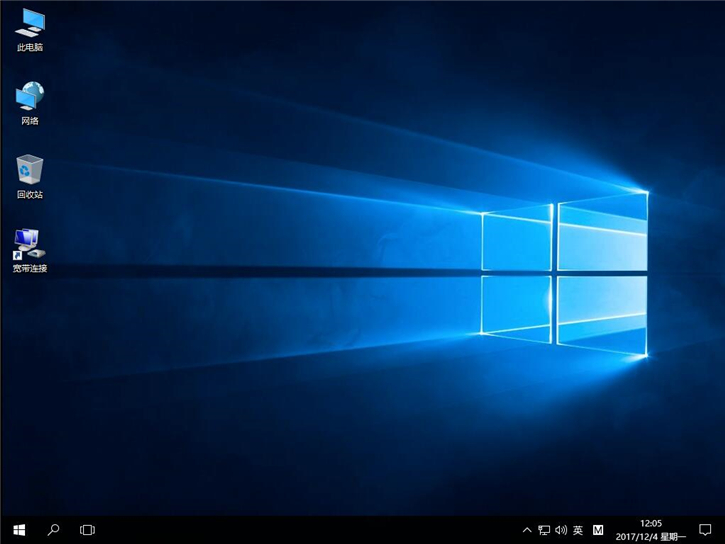
以上就是小编为大家带来的联想Yoga3 14笔记本u盘安装win10的图文操作。

