炫龙x5-741hn笔记本是一款2016年上市的游戏影音笔记本电脑,这款电脑搭载了英特尔酷睿四核处理器以及性能级显卡,能够满足游戏玩家们日常娱乐需求。那么这款炫龙x5-741hn笔记本怎么用韩博士一键安装win8系统呢?下面和小编一起来看看。

炫龙x5-741hn一键安装系统win8的图文步骤:
1. 官网下载韩博士装机大师,然后直接打开软件,点击软件主界面的一键装机,然后进入系统重装选项。
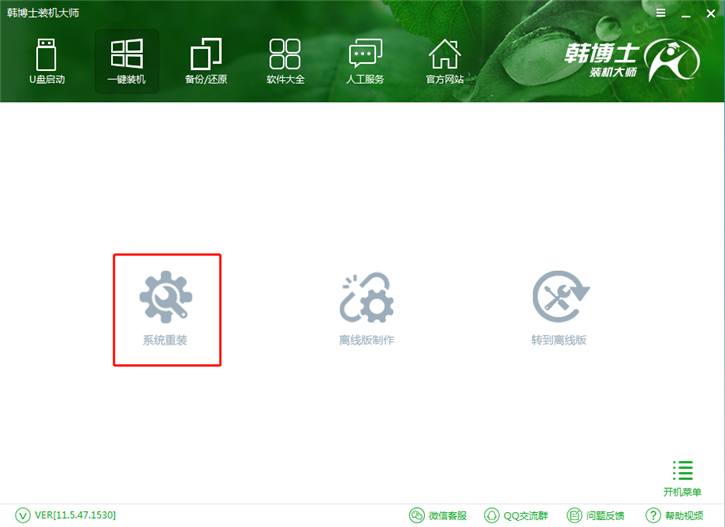
2.软件会自动进行环境检测,显示当前电脑配置,检测完毕后点击下一步。
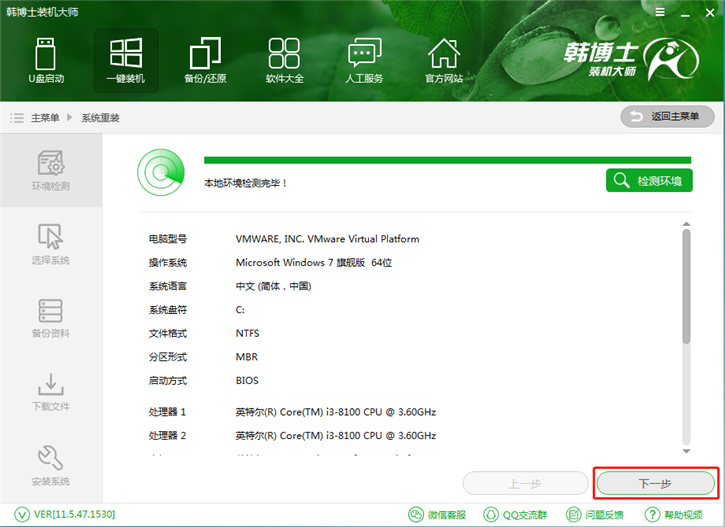
3.根据您个人喜好和电脑的配置选择需要系统,这里小编选择的是 Win8 64位纯净版,点击安装此系统即可。一般情况下单核处理器选择XP,双核和四核选择win7,小于2G内存选择32位,反之选择64位。
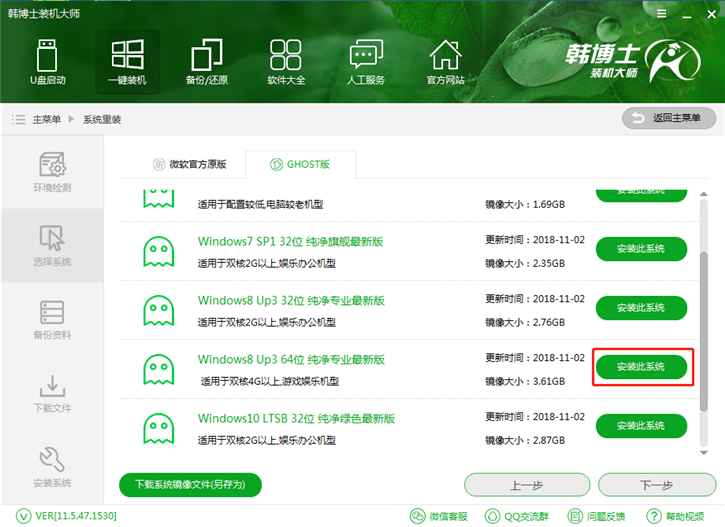
4.接下来会进入文件备份选项,根据您自己的需要勾选好相应的备份项,进入下一步。
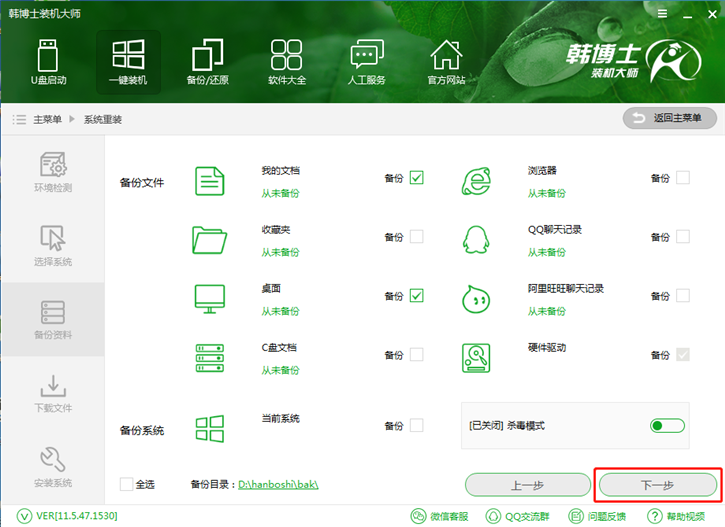
5.此时软件会弹出系统重装的询问窗口,这时我们只需要点击安装系统即可。
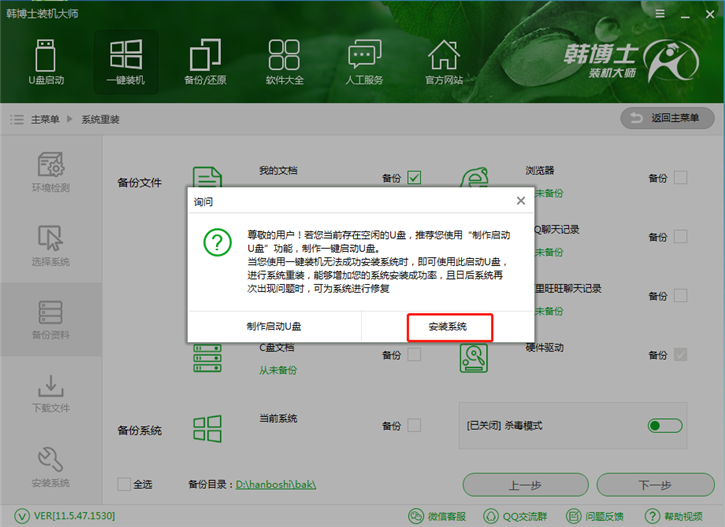
6.软件会自动进入了win8系统镜像下载窗口,韩博士采用迅雷加速技术,会配置最大网速为您下载好系统。下载完毕后,在弹出的软件提示窗口,点击立即重启即可。
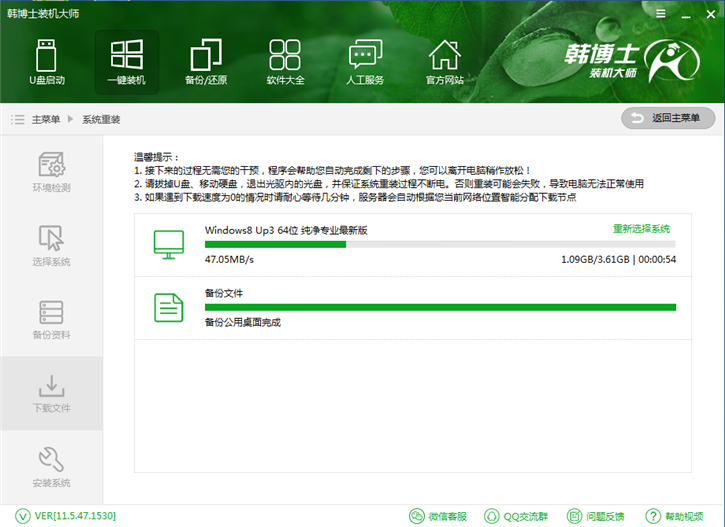
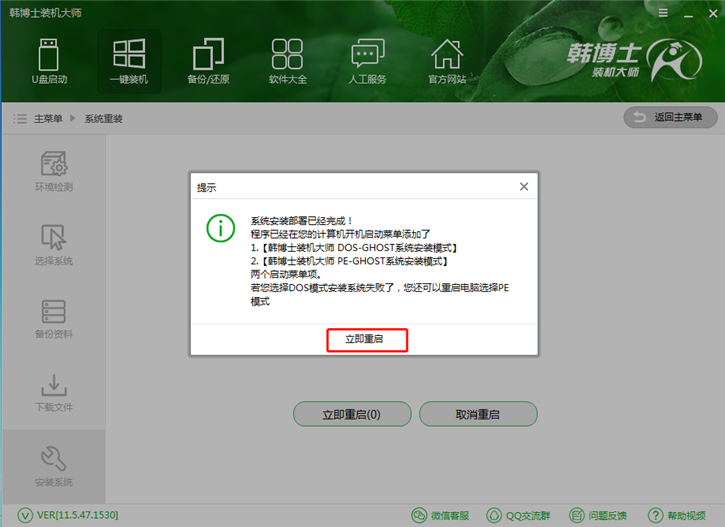
7.系统下载完成后,重启电脑进行系统安装。在Windows启动管理器中,默认会进入DOS模式进行系统重装,这里我们手动选择PE模式来重装系统。
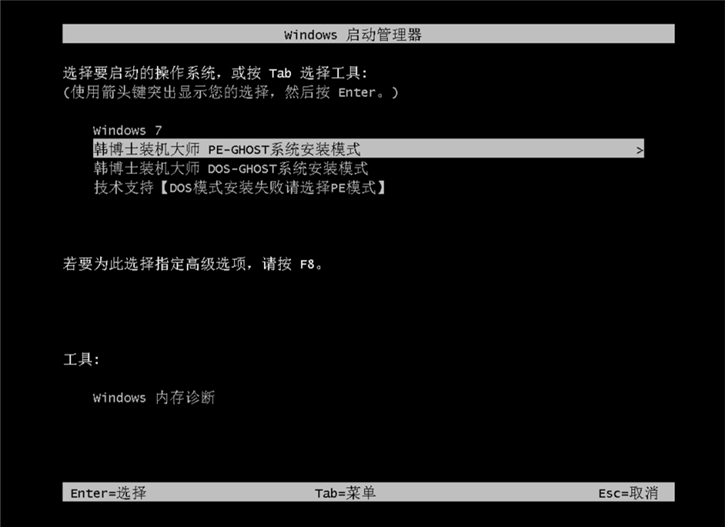
8.此时会在PE界面显示系统的安装进度,只需耐心等待进度完成至100%即可。
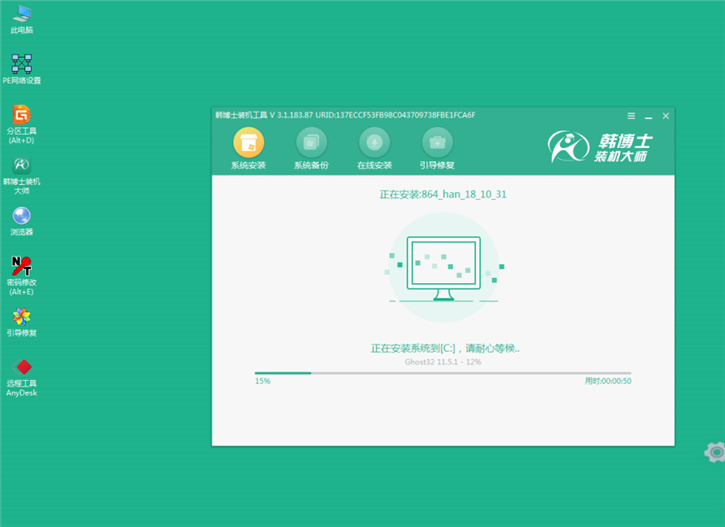
9.系统安装完成后,会再次重启电脑,再进行系统部署,全部完成后就能正常的使用重装好的Win8统了。

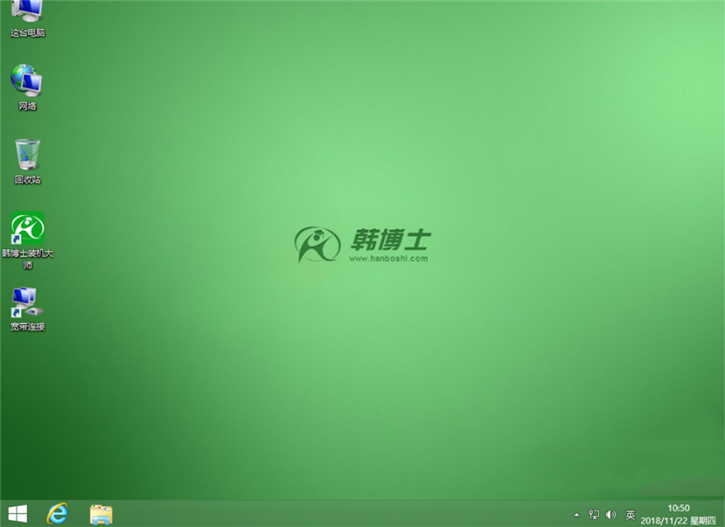
以上就是小编为大家带来的炫龙x5-741hn一键安装系统win8的图文教程。使用韩博士装机大师,笔记本安装win8系统变得简单方便,无需过多繁杂的操作,一键轻松搞定!

