惠普14-bp000笔记本是一款性能非常强大的商务办公笔记本电脑,这款电脑采用了intel第七代酷睿i5处理器以及性能级独立显卡,能够满足用户们日常办公使用需求。那么这款高性能的笔记本如何使用U盘安装系统win8呢?今天韩博士小编就为大家分享惠普14-bp000笔记本U盘安装系统win8的图文步骤。

安装系统前的准备工作:
①.确认自己要安装的系统位数是64位还是32位。如果是安装64位系统,则必须进入64位PE,如果是安装32位系统,请首选进入32位PE;
②.原生安装方式对UEFI还是Legacy启动PE有严格。要求UEFI启动的系统,系统盘所在硬盘的分区表为GPT,PE应为UEFI启动。Legacy启动的系统,系统盘所在硬盘的分区表为MBR,PE应为Legacy启动;
③.提前做好数据备份,安装的时候要格式化C盘,请务必将C盘文件备份至其它盘。必要时,将文档照片类的不可再生数据存储至外部存储器一份。
惠普14-bp000 U盘安装win8步骤:
1.把做好的U盘启动盘接入需要安装系统的电脑中,按快捷键进入bios选择U盘启动。较老的电脑可以选择Windows2003PE(旧机型),新电脑推荐使用windowsPE/RamOS(新机型)进入PE系统,两种仅显示界面有所不同,所需功能基本一致。
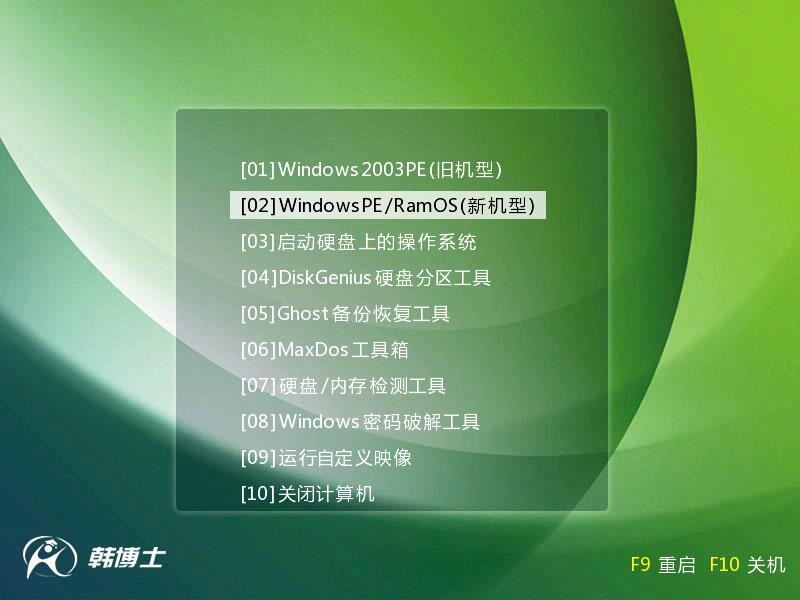
2. 进入PE系统后,系统会自动读取到U盘内的win8镜像文件。如有多个镜像文件,可手动选择使用。选择完成后,点击安装系统,后续过程无需人工干预,等待几分钟即可完成。
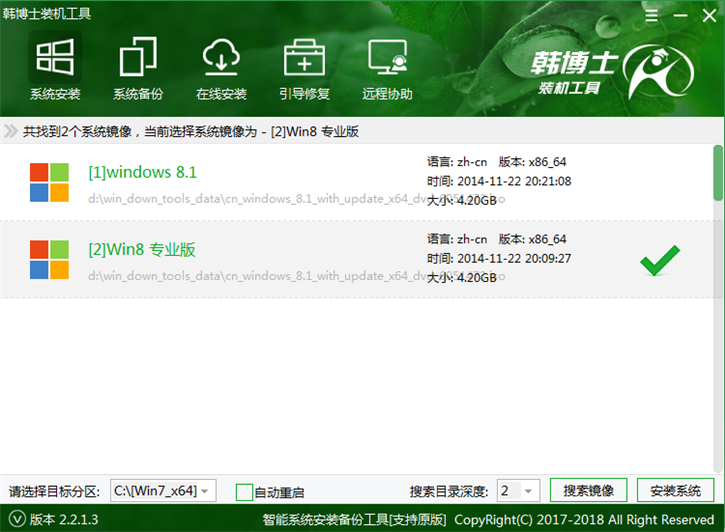
3.系统安装完成后,拔掉U盘并重启电脑,系统会进行部署,我们只需耐心等待即可,直到进入win8系统桌面。
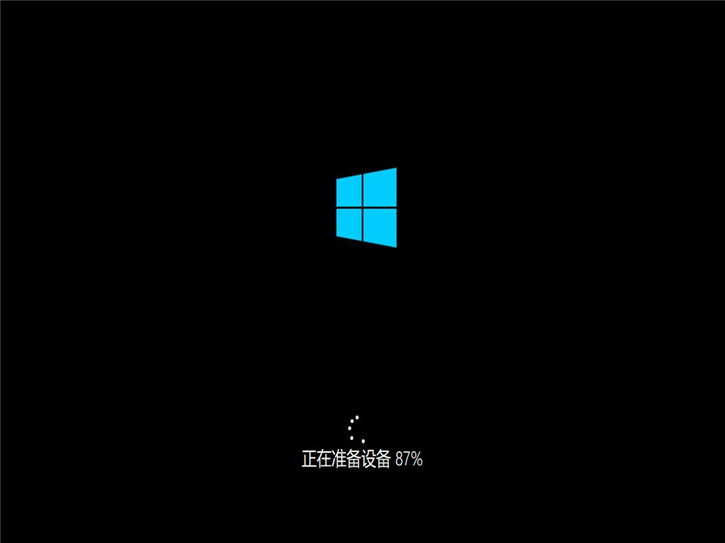
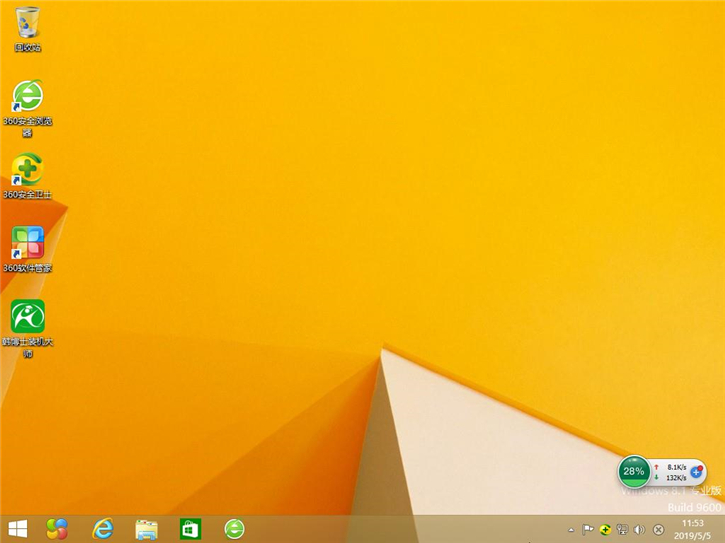
以上就是小编为大家带来的惠普14-bp000笔记本u盘安装系统win8的图文步骤。

