当系统遇到一些比较小的问题时,其实大可不必通过重装系统的方式来解决,毕竟费时、费事,况且重装重装之后,很多系统之前装的软件都会被抹除。其实,我们通过韩博士装机大师软件的一键增量备份还原的方式,来实现系统的备份与恢复,简单快速,轻松就能让系统恢复原貌,如果你还不知道该如何操作的话,那么接下来就快跟随小编一起来看看具体的操作流程吧!
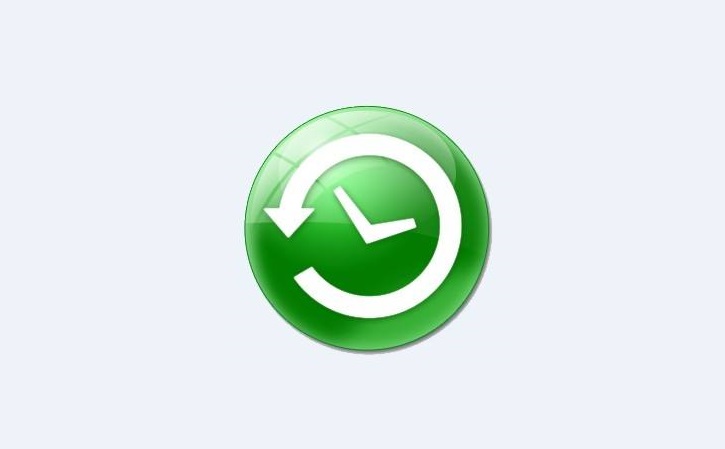
韩博士一键增量备份还原的图文步骤:
增量备份步骤
1.打开韩博士装机大师,切换到软件主菜单上的“备份还原”,然后点击开始[备份/还原];
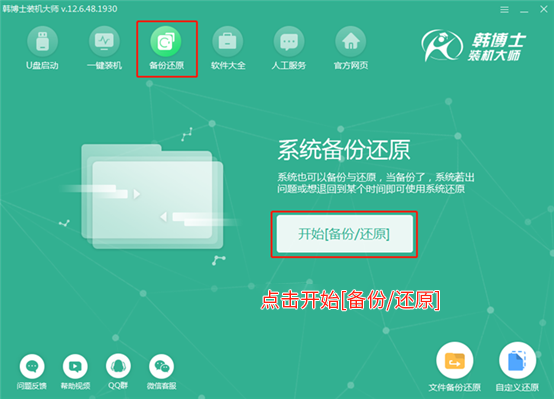
2.来到增量备份还原界面,点击新增备份;
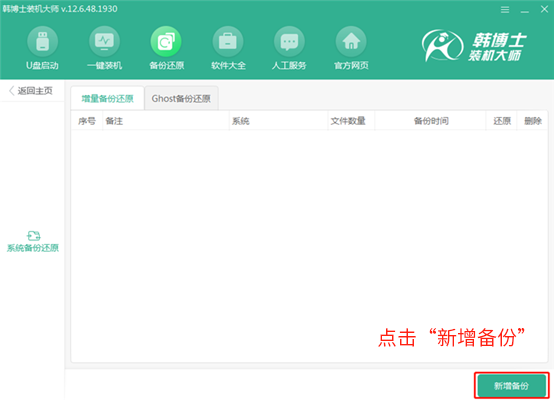
3. 在添加备注一栏输入你自定义的备份名称,然后点击“开始备份”即可;
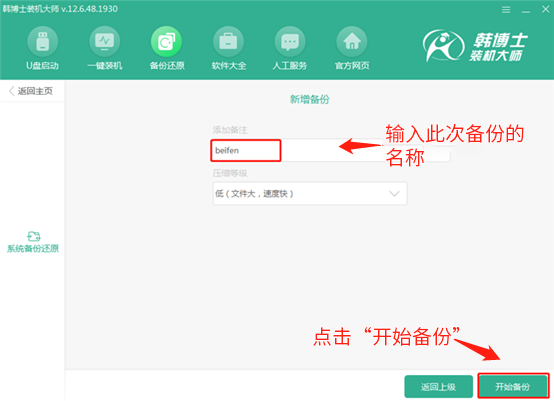
4.接下来软件开始执行备份系统的操作,请耐心静候一段时间;
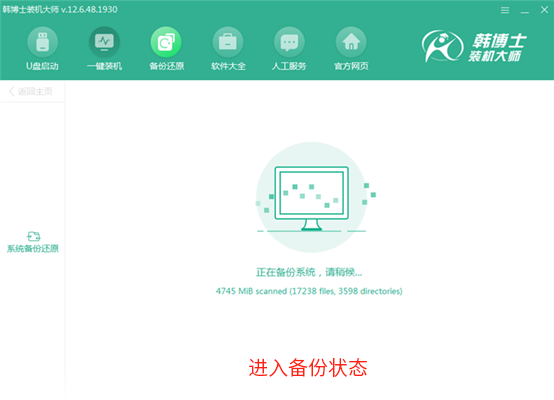
5.提示“系统备份完成!”,然后点击“返回首页”;
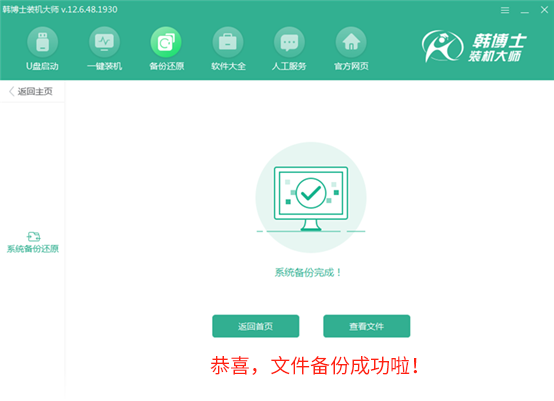
增量还原步骤
1.返回到增量备份还原界面,点击备份项目右侧的“还原”按钮,此时会弹出恢复还原点提示窗口,点击确定即可;
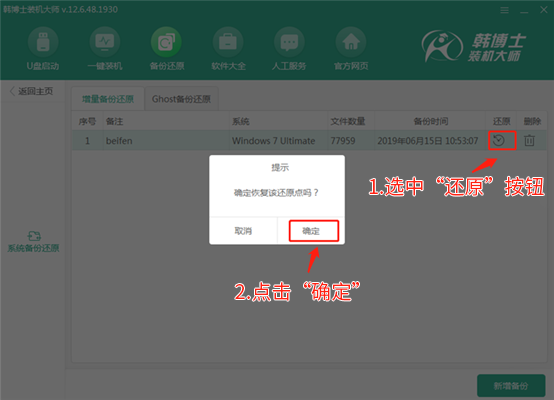
2.此时会下载韩博士PE的文件资源,我们需等待几分钟的时间;
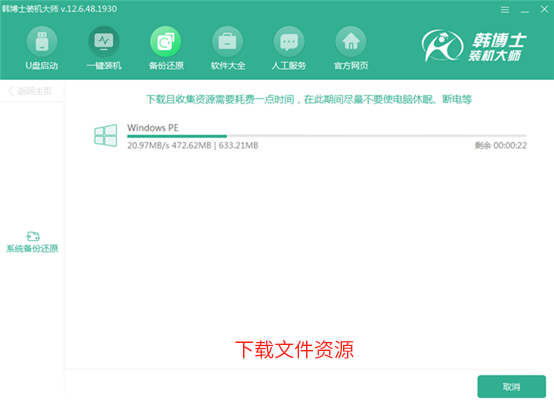
3.PE下载完毕后,在弹出的界面中,点击“重新启动”即可;
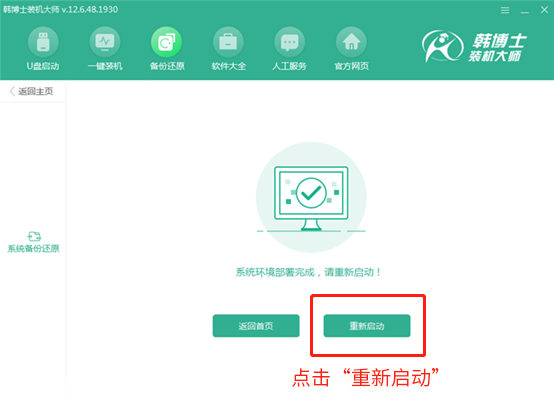
4.重启后会进入到windows启动管理器,默认会进入韩博士PE,我们只需点击回车即可;
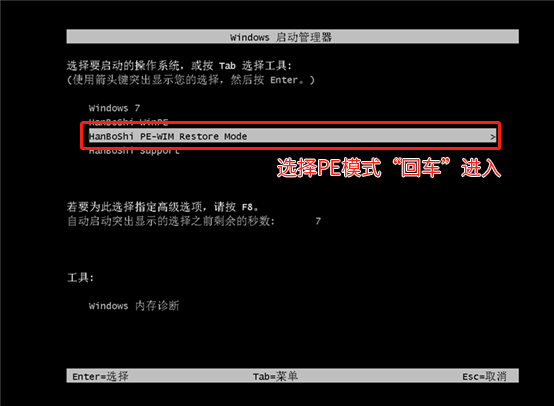
5.进入韩博士PE后,会自动弹出还原窗口,进行系统还原,这里我们耐心等待一段时间;
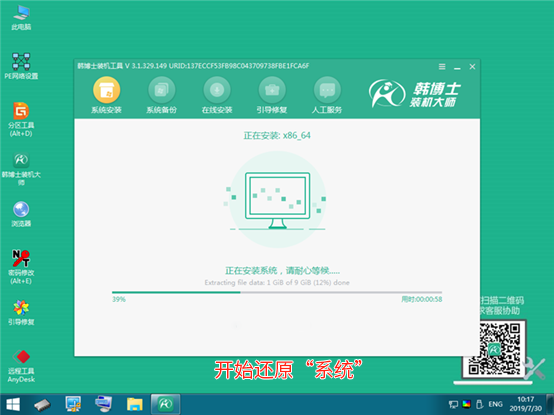
6.系统还原完毕后,重启电脑,接下来无需部署系统与安装驱动,直接即可进入还原后的系统。


以上就是小编为大家带来的关于韩博士一键增量备份还原的图文教程了。通过增量备份还原的方式,可以减少重装系统带来的麻烦,轻松就能恢复系统原来的状态。如果你也觉得小编的教程实用的话,不妨将它分享给周围的小伙伴哦~

