虽然Win10系统已经推出很长一段时间,但是还有不少用户习惯了使用win7系统,就算购置了新的电脑,也想装回win7系统,不过还是有大部分用户并不熟悉win7系统的安装操作,那么今天小编要为介绍的这一款工具:韩博士装机大师,它是一款能够帮助用户轻松实现系统重装的装机工具。如果还不知道该如何使用的小伙伴们,不妨跟随小编一起来学习一下吧。

一键重装须知:
1.一般电脑运行内存4G以下建议安装win7 32位系统,运行内存4G及以上选择安装win7 64位系统;
2.一键重装系统仅限当前系统可以正常启动,如果电脑系统不能启动,需要用U盘重装系统。
韩博士一键重装win7步骤如下:
第一步:官网下载最新版的韩博士装机大师,打开后会自动跳转到【一键装机】栏目菜单,然后我们点击“开始重装”,下面会进行系统安装环境的检测,检测完毕,点击“下一步”即可。
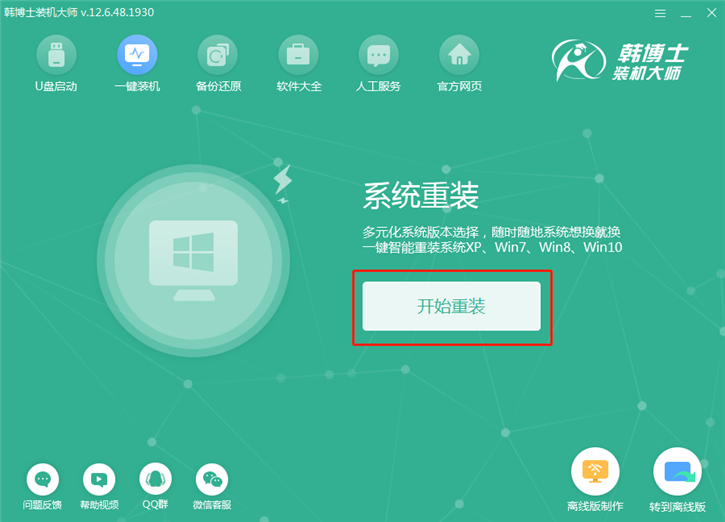
第二步:选择系统。韩博士提供了XP、Win7 、Win8和Win10不同版本的Windows系统供大家选择,这里小编选择的是Win7 64位旗舰版系统,选择好后,我们点击“下一步”。
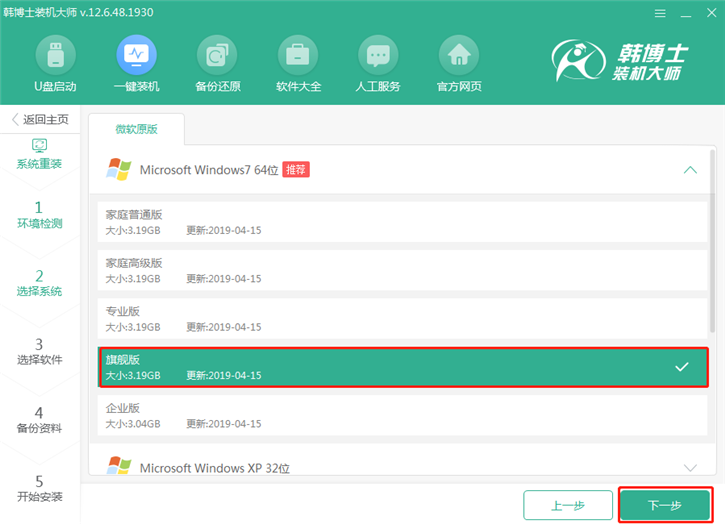
第三步:系统选择完毕后,我们可以根据自己的需求,自定义勾选想要安装的软件,选择完成后,程序会自动帮你安装这些软件到新的操作系统;
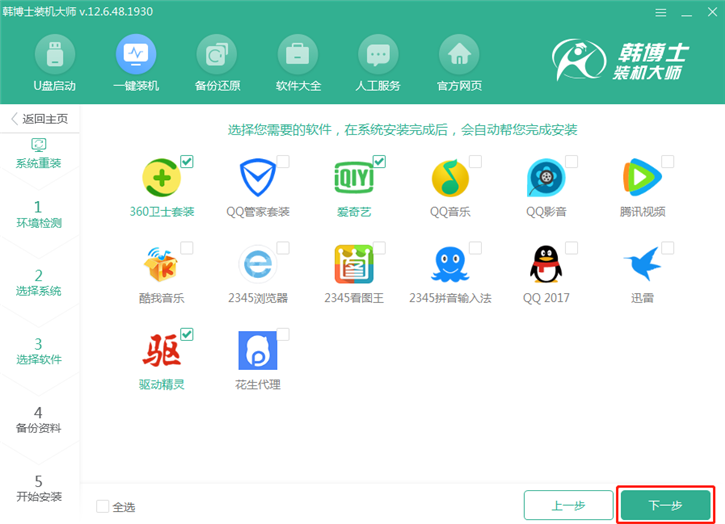
第四步:在系统重装之前一定要备份好重要文件,根据需要勾选项目进行备份,然后点击“开始安装”。
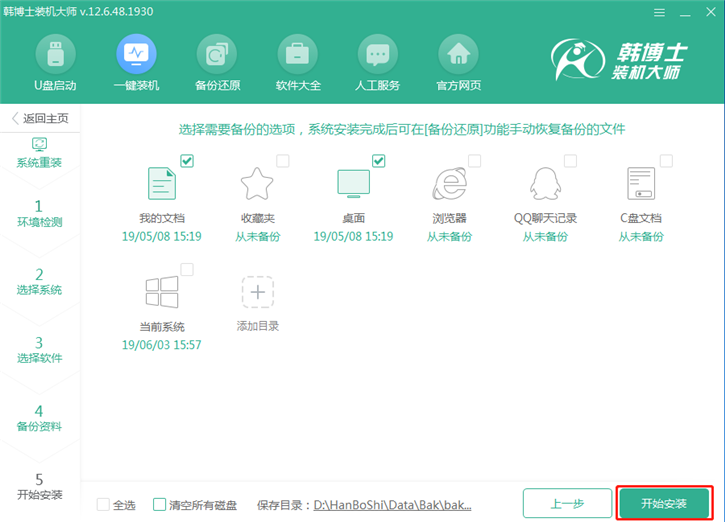
第五步:下面来到系统下载的流程。此过程无需其它操作,静待系统下载完毕即可。
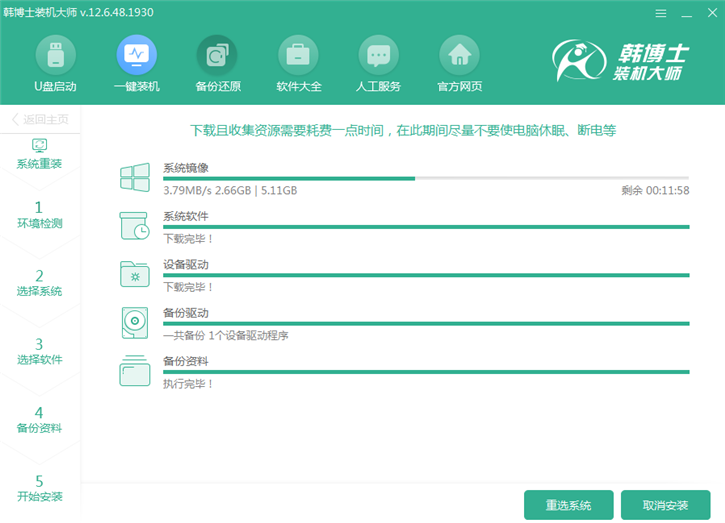
第六步:下载完成后重启电脑,默认会进入韩博士pe重装系统,接下来只需等待系统安装完成就可以了。
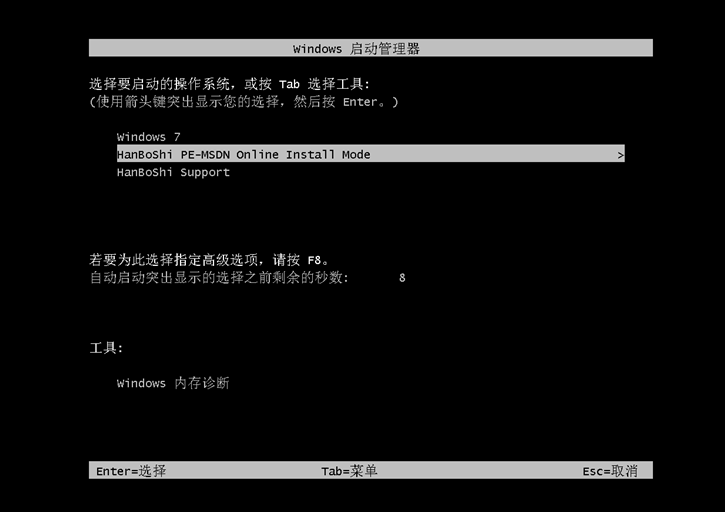
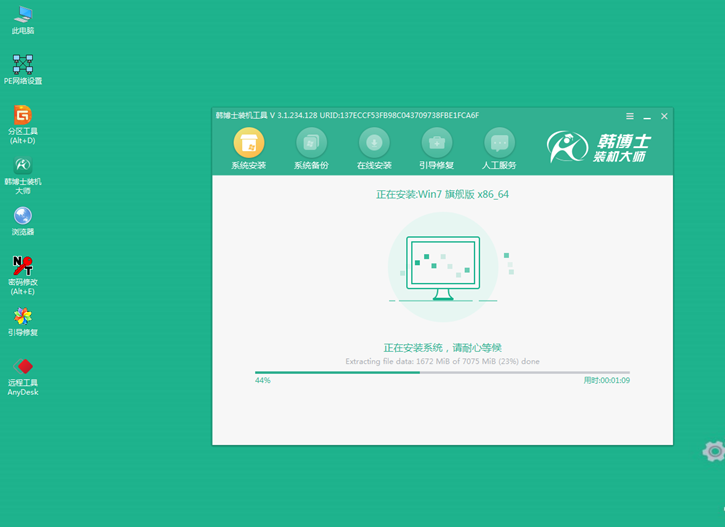
第七步:系统安装完成之后,经过系统的部署操作,我们就可以进入到全新的win7系统桌面了。

以上就是小编为大家带来的韩博士一键重装win7系统的详细教程。通过韩博士装机大师,我们只需一键即可为自己的电脑安装所需的操作系统,让重装系统变得方便快捷!

