海尔凌越GT是一款15.6英寸游戏办公笔记本电脑,它搭载了英特尔酷睿i7-8750H处理器、8GB内存、PCI-e固态硬盘+1TB机械硬盘以及GTX1050Ti 4GB版独显,硬件性能足以轻松胜任各类办公需要。那么这款笔记本如何使用u盘重装win7系统呢?此文韩博士小编就为大家带来海尔凌越gt笔记本u盘重装win7系统的图文攻略,一起来看看吧!

一、准备工具
1.一个8G或以上的U盘
2.韩博士装机大师软件
二、U盘装系统首先需要将U盘制作成启动盘,我们通过韩博士装机大师来将U盘制作为启动盘,只需要一键即可。
三、重启电脑开机出现logo界面时按一键U盘启动快捷键,设置电脑为U盘启动。
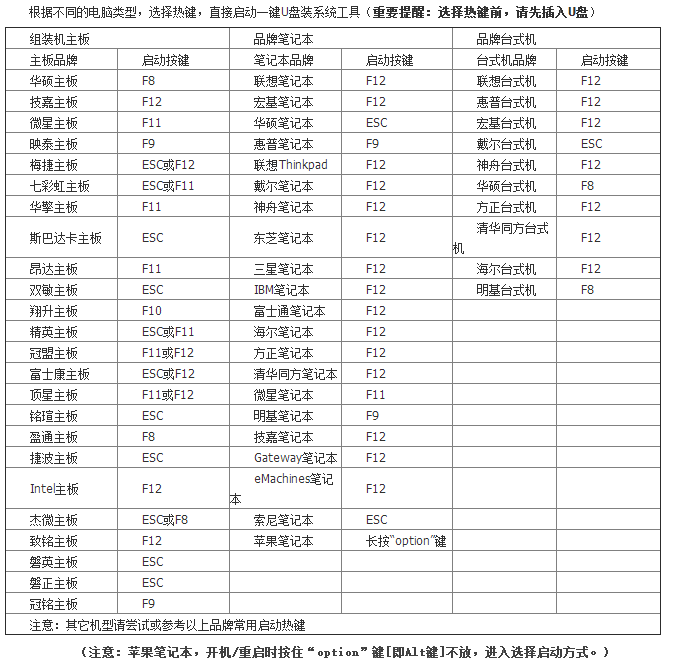
四、 进入PE安装系统
1、 上面的步骤后进入到PE选择界面,这里一般选择“【01】启动Win10X64PE(2G以上内存)”回车键确定即可。
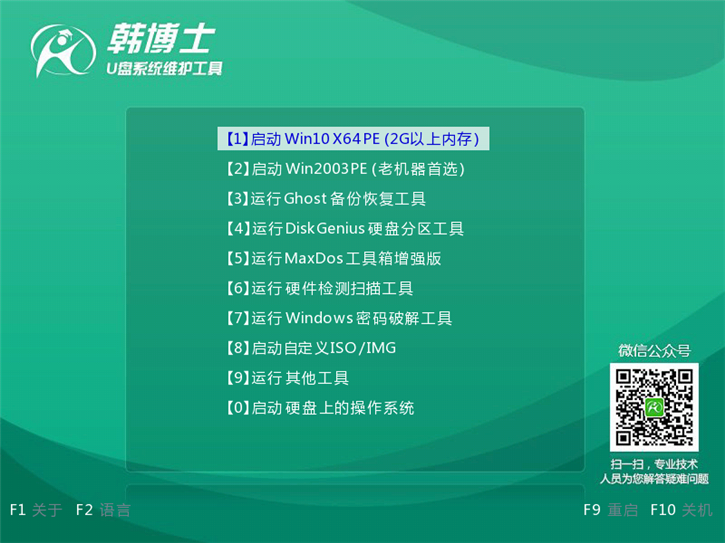
2、 进入PE桌面后会自动弹出韩博士PE装机工具,这里勾选需要安装的win7旗舰版系统镜像,点击“安装”,在弹出的界面中选择C盘作为系统安装路径,之后点击“开始安装”即可。
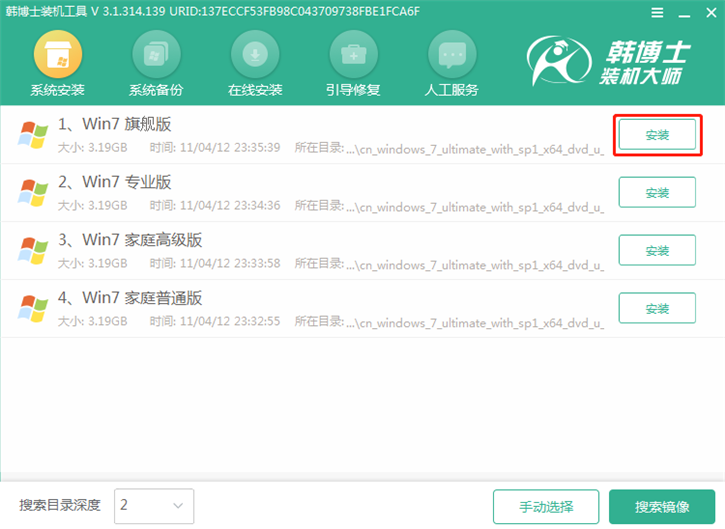
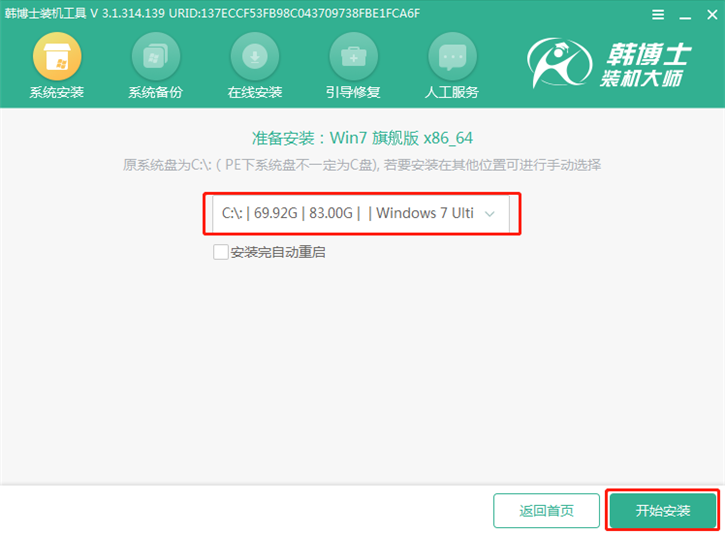
3、 装机执行系统安装过程中一般4-5分钟就可以完成。
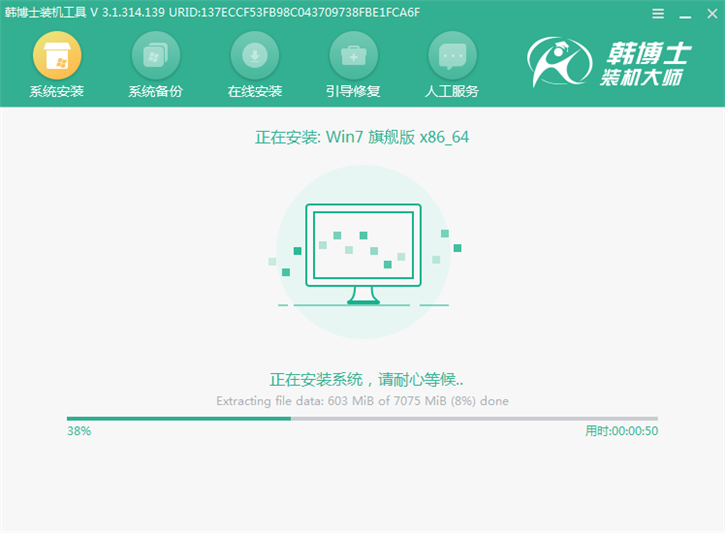
4、 完成后重启电脑进行最后的系统部署,直至进入全新的win7系统。
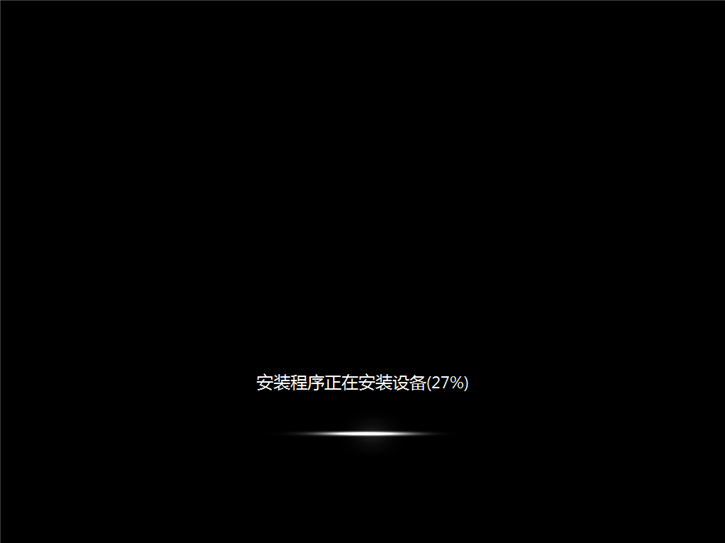

以上就是小编为大家带来的海尔凌越gt笔记本u盘重装win7系统的图文攻略。用U盘重装电脑系统是现在普遍的做法,我们可以通过韩博士装机大师制作U盘启动盘来进行重装系统,方便快捷!

