联想扬天b41-80笔记本是一款拥有着14英寸显示屏的商务办公笔记本,这款电脑采用了英特尔第六代酷睿处理器以及性能级独显,能够满足商务用户们日常办公需求,那么这款联想扬天b41-80笔记本如何使用U盘重装win8系统呢?今天韩博士小编就为大家分享联想扬天b41-80笔记本U盘重装win8系统的详细步骤。

联想扬天b41-80笔记本u盘重装win8步骤:
1.制作一个韩博士U盘启动盘。首先打开韩博士装机大师选择“U盘启动”,然后插入一个8G左右的U盘,U盘数据需提前备份,制作时会格式化清空。
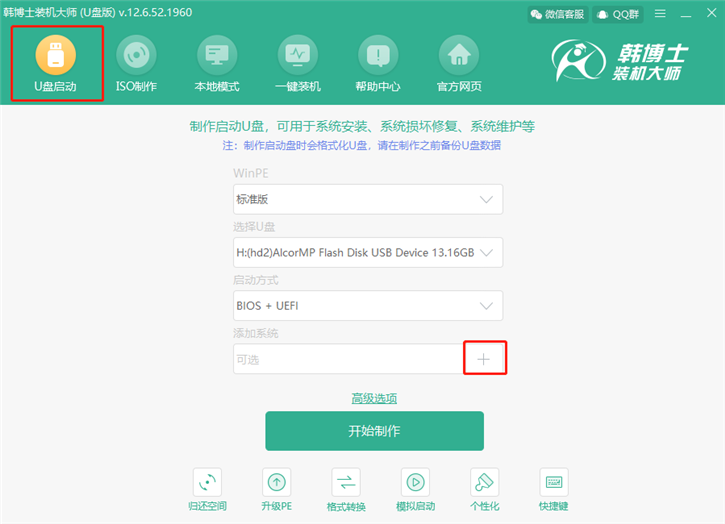
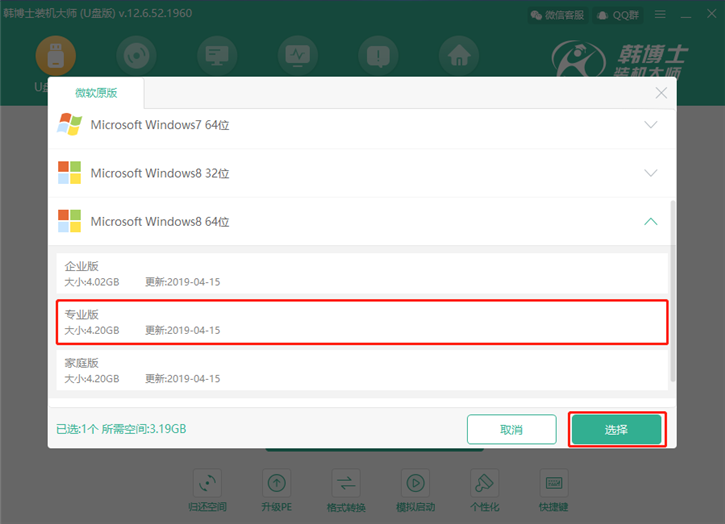
2.选择完所需系统后,点击“开始制作”,按流程提示完成U盘制作。
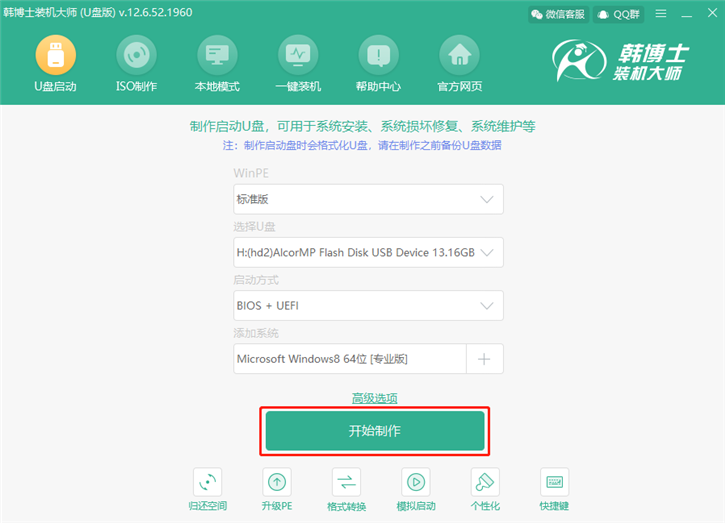
3.然后把此U盘插入需要重装的电脑上,重启电脑时按下表选择启动热键启动进U盘PE。
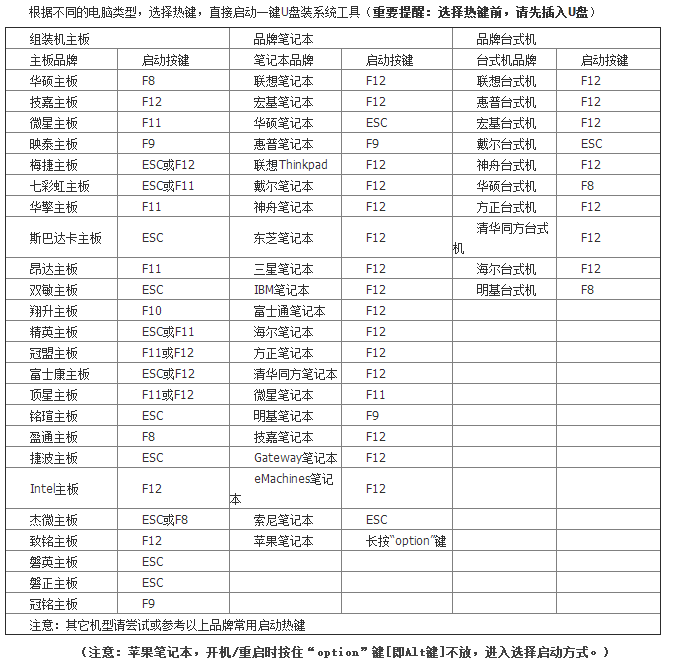
4.选择[1] 启动Win10X64PE(2G以上内存),回车进入PE系统。
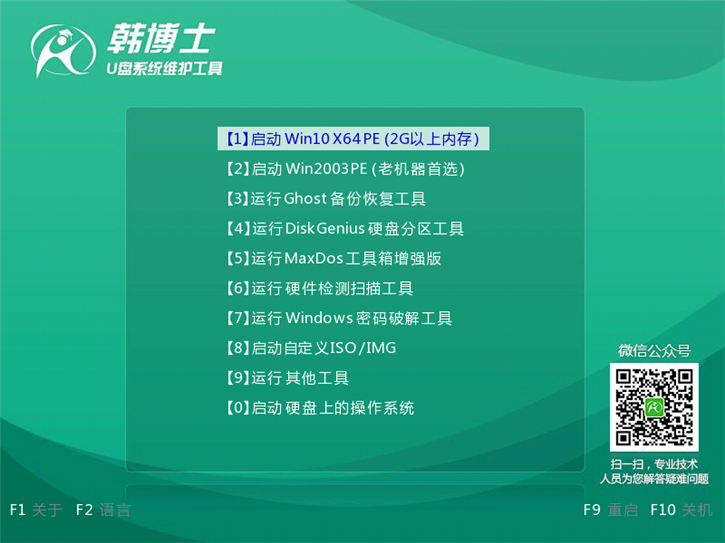
5.进PE系统后运行桌面“韩博士PE装机工具” 在工具窗口选择要恢复的win8系统镜像文件,点击“安装”,再选择要安装系统的目标分区,然后点击“开始安装”即可。
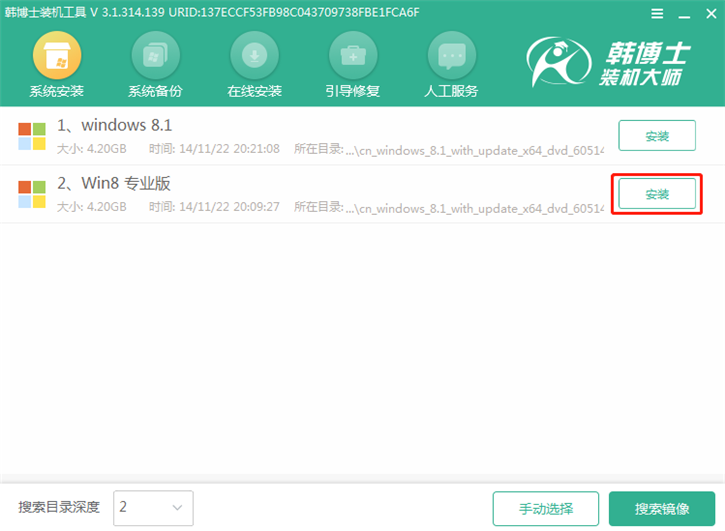
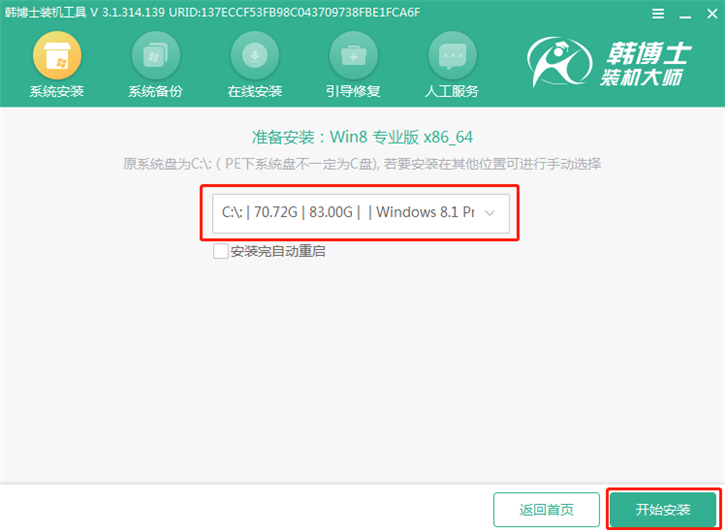
6. 系统还原100%后,重启进入部署过程,直至进入win8系统桌面,重装系统完成。
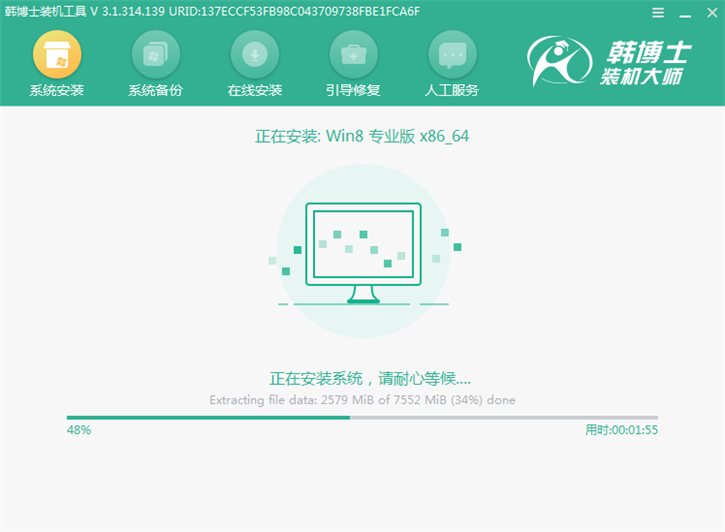
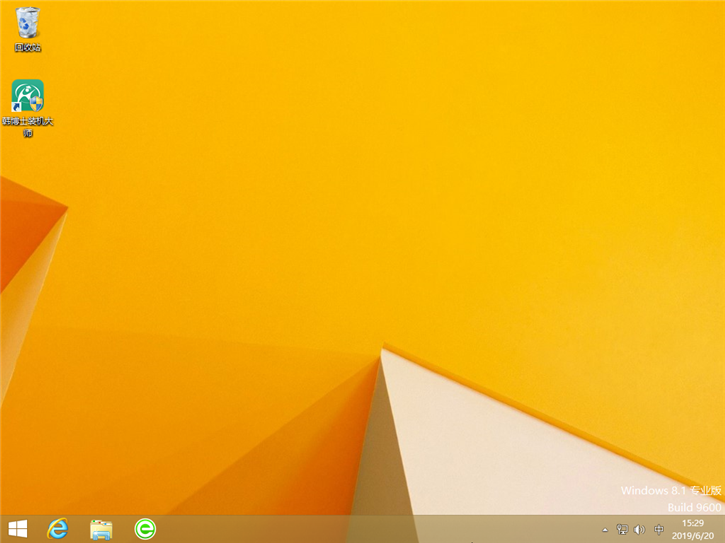
以上就是小编为大家带来的联想扬天b41-80笔记本u盘重装win8系统的详细步骤。

