使用电脑的用户对于电脑的硬盘应该是再熟悉不过了,当硬盘中的分区空间足够大时,我们可以对硬盘压缩分区,压缩后便会有空闲出来的未分配空间,此时未分配空间可以重新建立一个分区。那么我们应该如何按照自己想要的大小进行磁盘分区的压缩呢?接下来就跟随韩博士小编一起来看看吧!

1、按 Win + R 组合键,打开运行,并输入diskmgmt.msc,确定或回车打开磁盘管理;
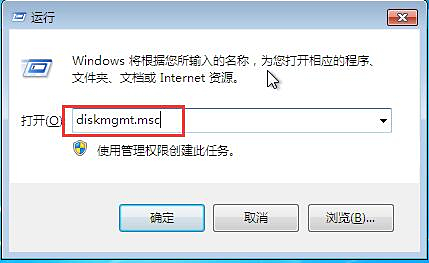
2、弹出磁盘管理窗口,选择要压缩的分区,这边以压缩D盘为例,右键点击D分区,在弹出的菜单中点击压缩卷;
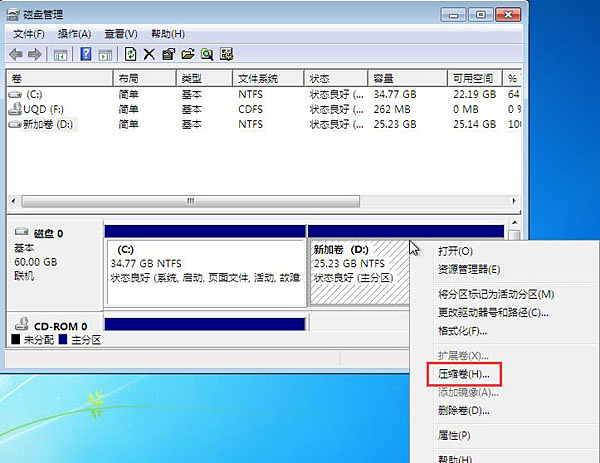
3、弹出新窗口,设置合适数值。这边的可用压缩空间大小指最大可压缩的容量,该值为固定。输入压缩空间量指要空闲出来的容量,可以自行设置。压缩后的总计大小指压缩后该分区的容量,该数值会随着上个设置的变化而变化。然后点击压缩按钮进行分区卷压缩;
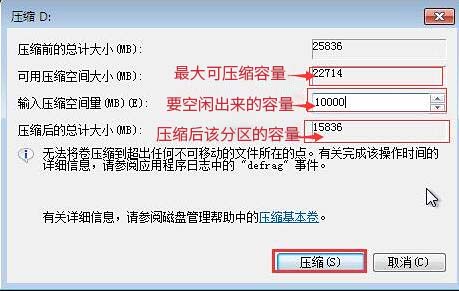
4、压缩完成后会有未分配的空间,此时我们就可以合理利用这个空间建立一个分区。右键点击未分配这一项,然后在菜单中点击新建简单卷;
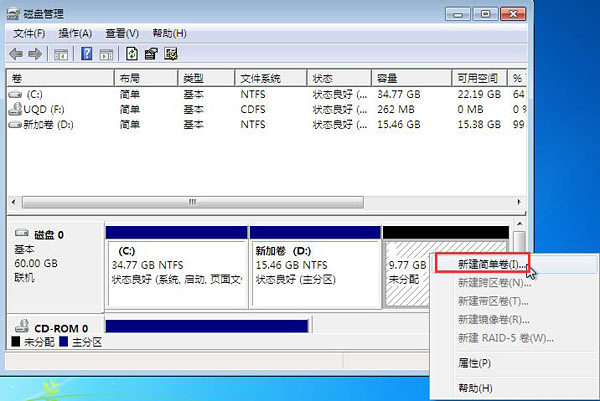
5、弹出新建简单卷向导,直接点击下一步按钮;
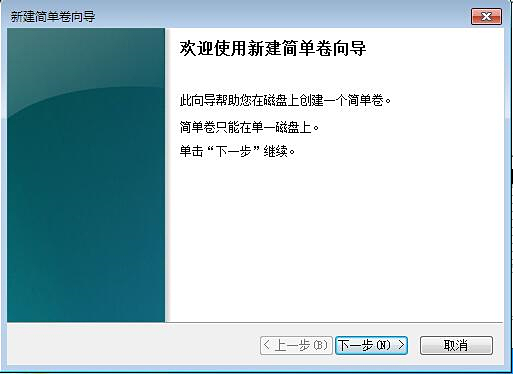
6、指定卷大小,可以选择最大的磁盘空间数,点击下一步;
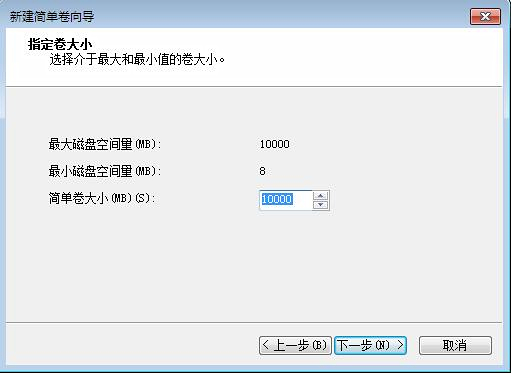
7、接着分配驱动器号和路径,点击下一步,根据提示的步骤完成分区的建立即可。
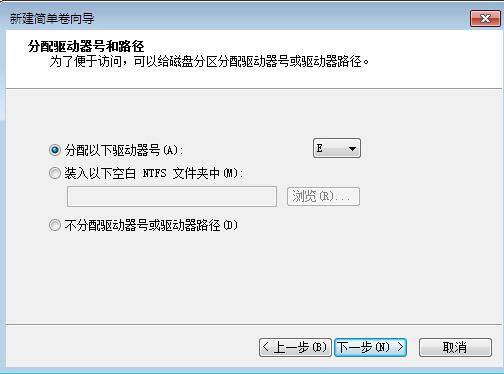
以上就是小编为大家带来的关于电脑磁盘分区如何按照自己想要的大小进行压缩的详细教程了。如果你也有此需求,那么不妨参照小编教程中的步骤进行操作,就能轻松实现啦!希望小编分享能够给大家带来一些帮助哦~

