我们经常会使用电脑来听音乐、看电影,而这些影音娱乐其实都离不开声音。而最近有用户在使用Win10系统电脑看视频时,却出现了没有声音的情况,即使把声音调节到到最大,依旧如此。这其实可能是系统设置出现了问题,比如默认音频设备设置不正确,那么究竟该如何进行处理呢?下面韩博士小编就为大家带来Win10系统电脑没声音的解决方案,一起来起看看吧!
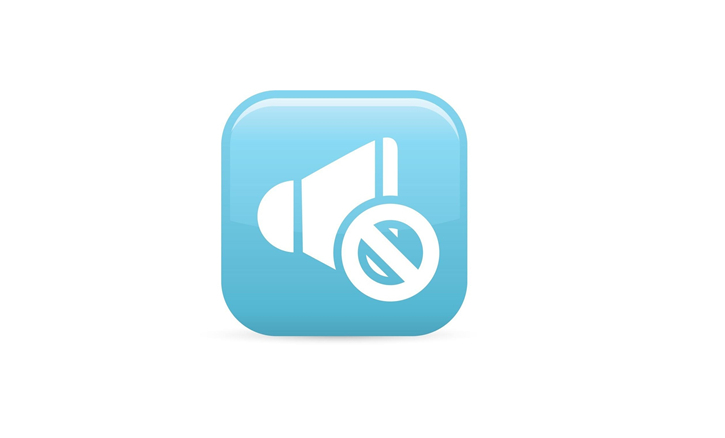
具体解决步骤如下:
1、右键单击任务栏的声音图标,选择“播放设备”;
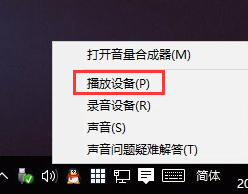
2、选择合适的设备作为默认通信设备,设置好默认通信设备后,再打开设备属性;
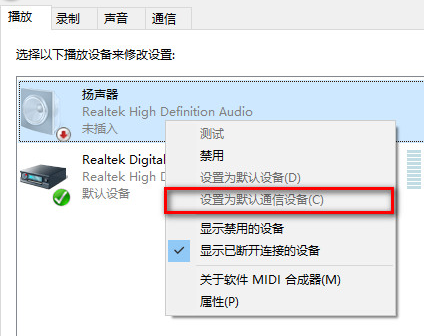
3、切换到增强选项卡,将所有增强选项去掉;
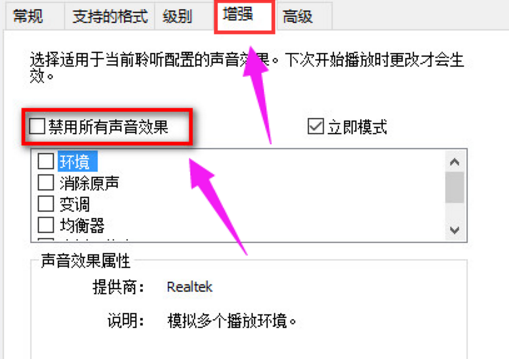
4、如果你使用的是Realtek audio声卡,当你遇到0x000005b4错误提示时,可通过修改组策略的方式修复。点击任务栏搜索按钮,输入gpedit,回车打开组策略编辑器;
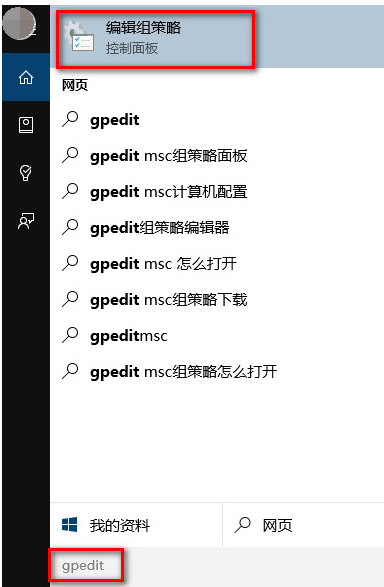
5、打开计算机配置,选择“管理模板”,点击“系统”,然后点击“设备安装”,在右侧找到“配置设备安装超时”,双击打开设置窗口;
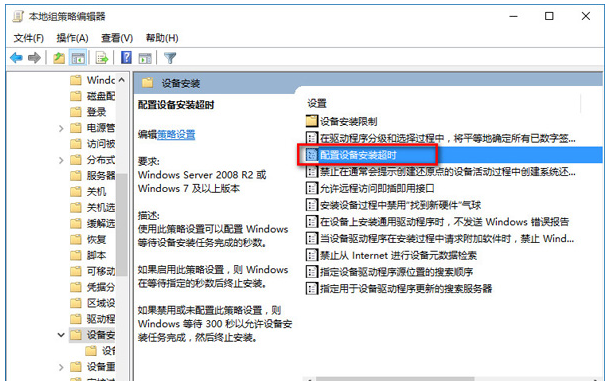
6、选择已启用,将默认的超时时间从300秒更改为1800秒,点击确定;
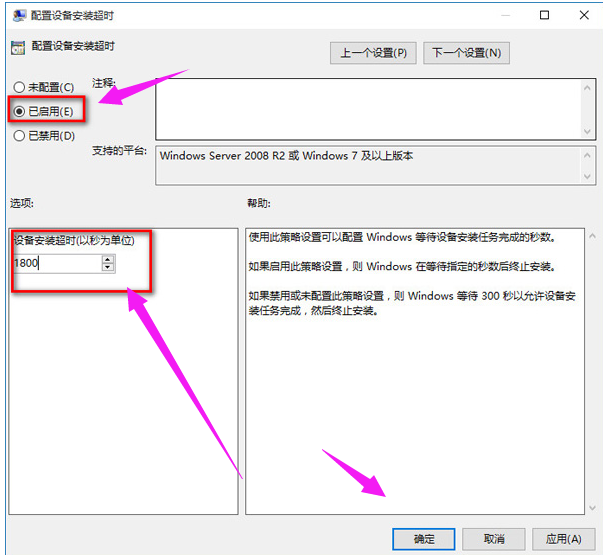
7、如果以上方法不能够解决问题,可尝试回滚驱动程序,在左下角开始菜单上右键单击,选择“设备管理器”;
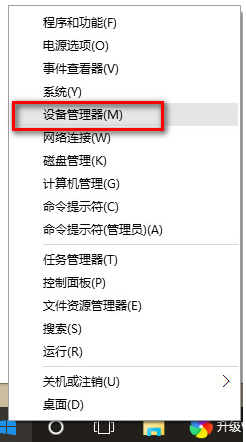
8、找到“声音输入和输出”,右键单击默认声音输出设备,选择属性;
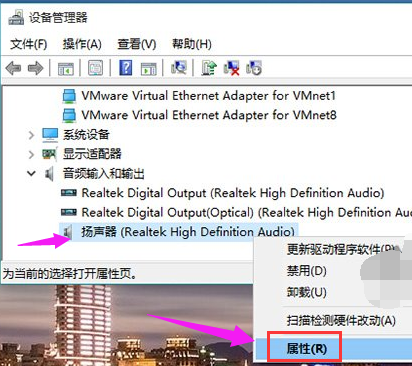
9、切换到“驱动程序”选项卡,点击“回退驱动程序”。
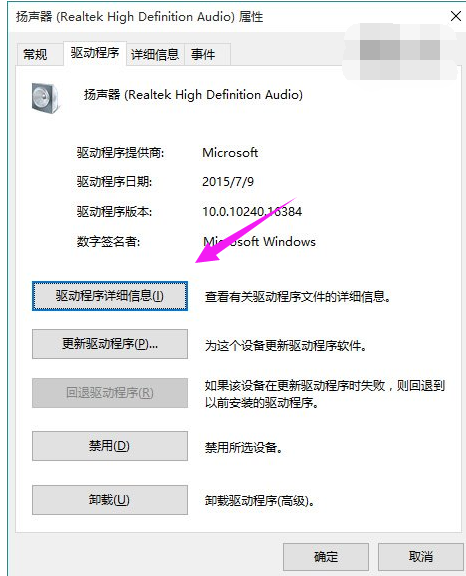
好了,以上就是小编为大家带来的关于Win10系统没声音的解决方案了。如果你在使用Win10系统时,也遇到了系统没有声音的情况,那么可以按照小编教程中的步骤进行操作,就能顺利得到解决啦!希望小编的分享能带给大家一些帮助。

