U盘重装系统是当下流行的系统安装方式之一。其原理是利用U盘制作启动盘进入PE界面后重装系统。U盘启动盘不仅方便携带,而且不会出现因为断网导致无法安装系统的情况。那么重点来了:U盘怎么重装系统呢?接下来小编给大家带来韩博士装机大师U盘一键重装系统图文教程。
具体步骤:
一、制作U盘启动盘
第一步:将U盘插入电脑,打开“韩博士装机大师”(在打开之前最好将所有的杀毒软件关闭),选择“U盘启动”;
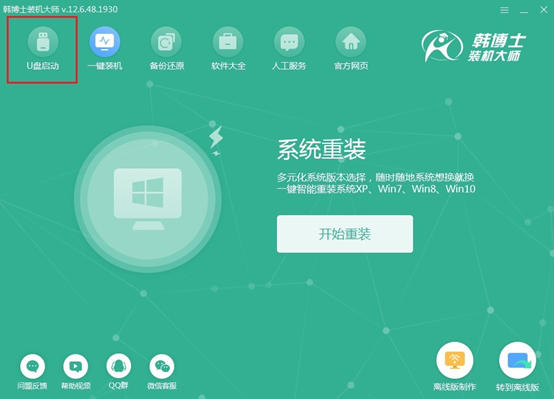
第二步:来到“韩博士装机大师(U盘版)”界面,点击“添加系统”中的“+”选择需要重装的系统;
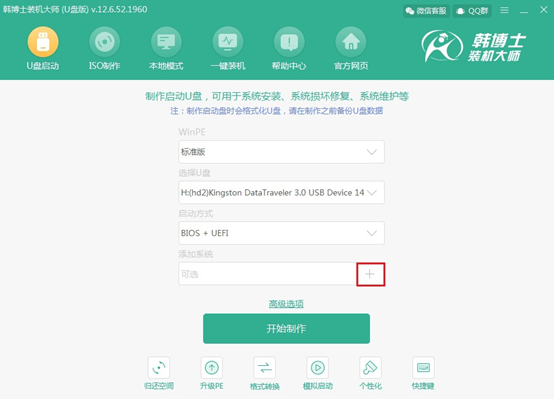
第三步:韩博士装机大师为我们提供多个Windows系统文件,一般使用“推荐”的系统,大家也可以根据自己的喜好进行选择,接着点击右下角“选择”按钮,进行下一步操作。此处小编以win7 64位旗舰版为例。
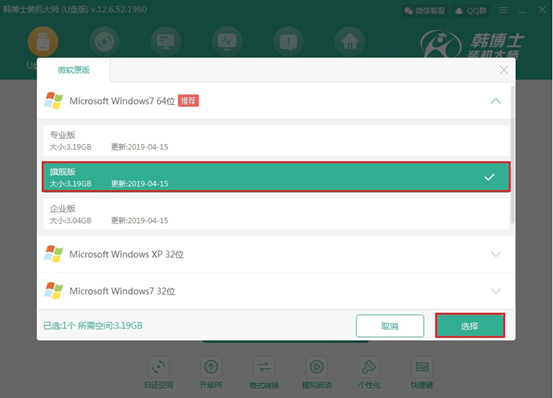
等待“添加系统”完成后,点击“开始制作”;
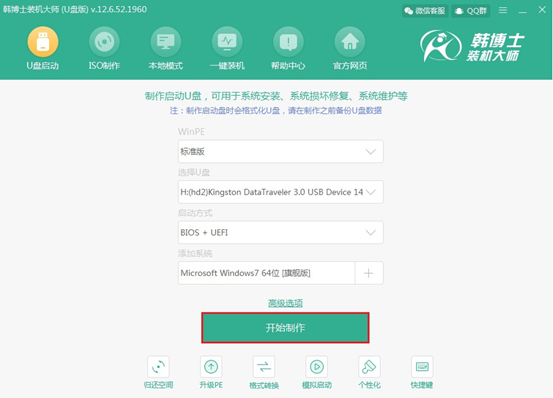
第四步:接下来是决定是否格式化。因为在制作启动盘的过程中会格式化U盘的所有文件,如果有重要文件,注意提前备份。根据需要进行选择后,点击确定。
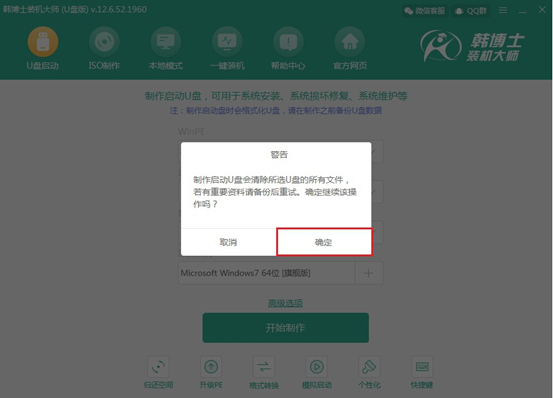
第五步:接下来开始下载系统文件,此过程稍微有点长,只需要静待一段时间即可;
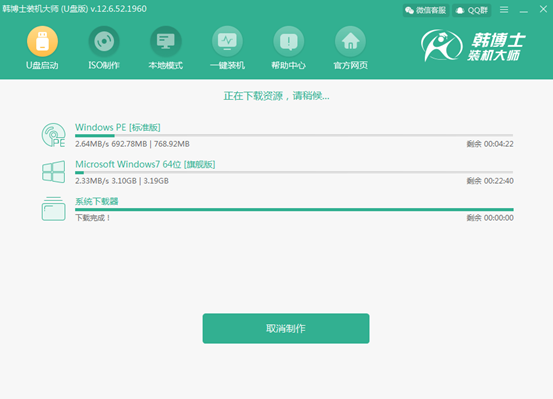
第六步:系统文件等资源下载完毕后,进入启动盘制作环节;
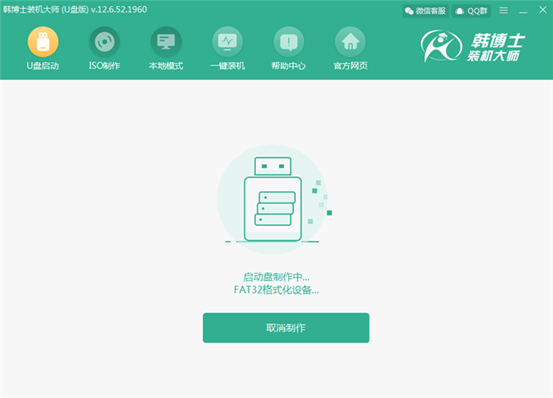
第七步:制作完毕后会弹出U盘模拟启动的预览选择窗口,点击“启动预览”或者关闭即可;
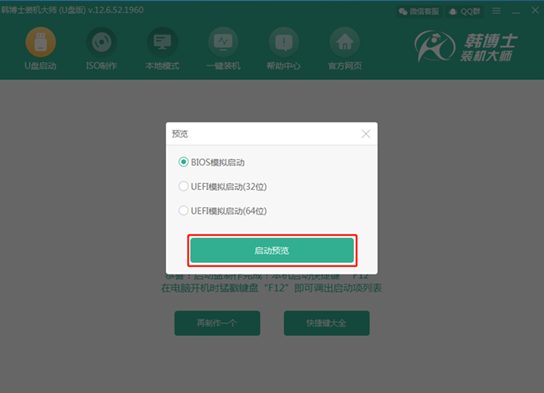
选择“启动预览”,韩博士装机大师会进行模拟启动。出现韩博士U盘系统维护工具界面,说明U盘的制作成功。
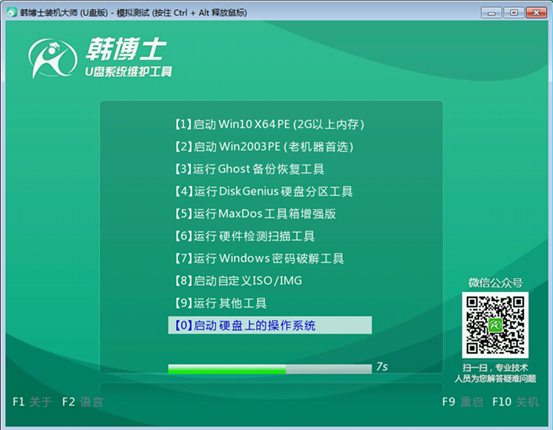
第八步:U盘启动盘制作完成后,韩博士会提示启动快捷键是哪个按键,按此键可通过设置U盘为第一启动项,然后进入韩博士PE系统。
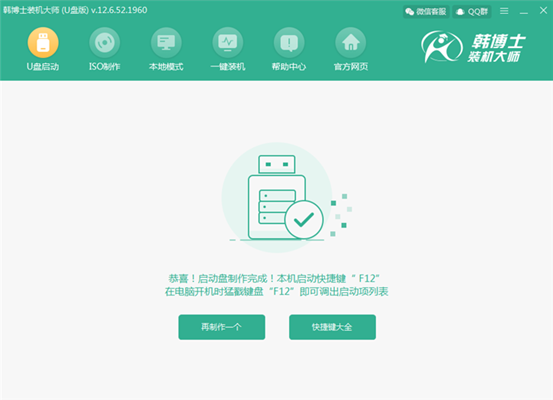
不同品牌的电脑主板不同,因此快捷键也不同,可以在“U盘启动”模式下,点击右下角的“快捷键”进行查看;
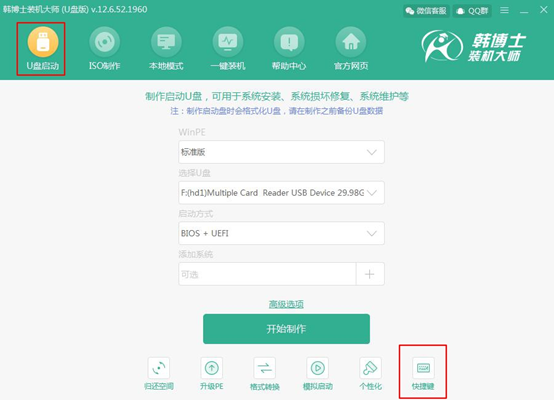
也可以通过下表的不同品牌电脑进行查询。
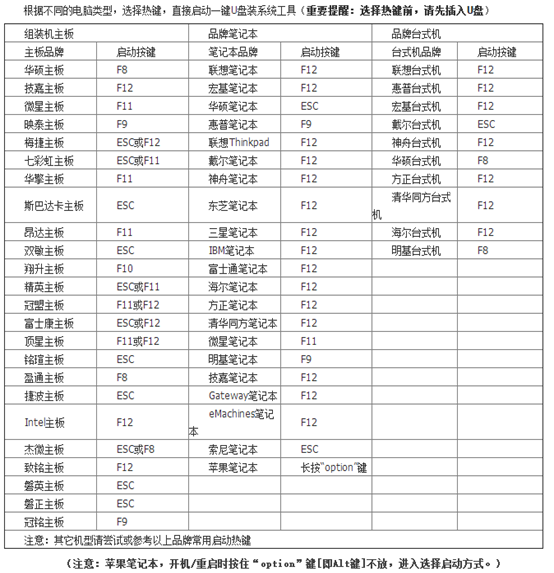
二、启动盘重装系统
第一步:将原先制作完毕的U盘启动盘插入电脑,重启电脑。
第二步:设置U盘为第一启动项:
1.出现开机界面后不断按下启动U盘快捷键,直到出现下图所示的窗口为止,不同的电脑主板出现的情况都不一致。使用键盘上的“↑”和“↓”移动,选择带有“usb”字样的模式,按“enter”键进入;

2.点击USB选项后,接着会弹出韩博士PE菜单选项的界面,一般选择“【01】启动Win10 X64 PE(2G以上内存)”回车键确定即可。
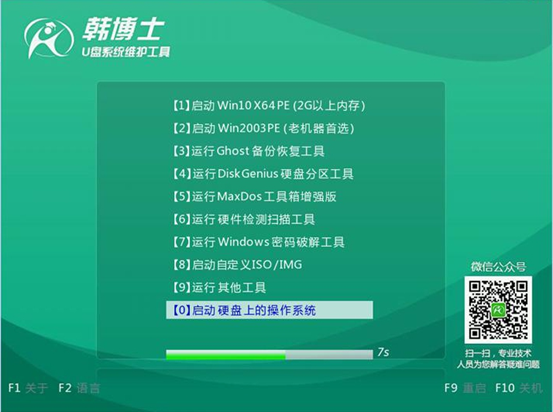
3.进入PE界面后自动弹出韩博士装机工具,勾选U盘内的“win7旗舰版”系统,也可选择自行下载的系统文件。点击“安装”;
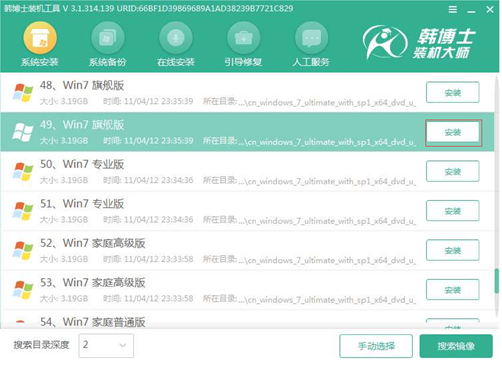
4.此时可选择默认安装路径,也可自行选择文件存放位置,点击“开始安装”;
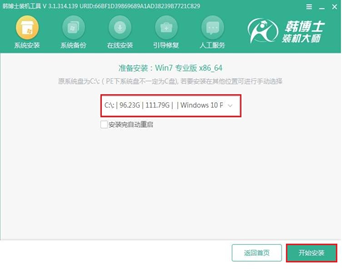
在弹出的窗口中,确认安装位置无误后点击“确定”进行系统的安装。
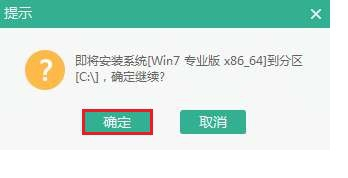
5.进入安装系统的状态。韩博士装机工具会帮你全自动安装,安装过程中请保持通电正常,不要断电或者关机;
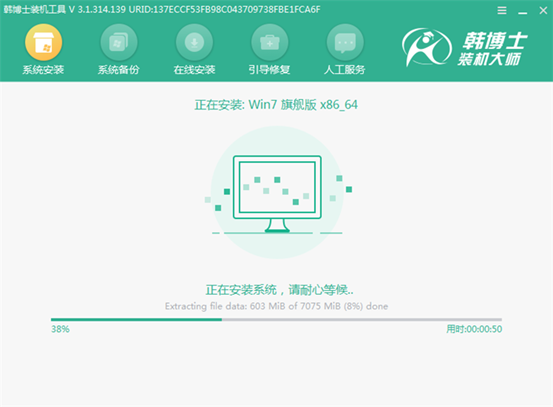
6.系统安装完成后会提示重启电脑,点击“确定”后要拔掉U盘等外界设备。韩博士装机大师会自动部署系统,并为我们安装驱动。重启完成后会进入win7界面,此时系统重装完成。

至此,U盘重装系统图文教程就结束了。大家可以使用韩博士装机大师将自己的U盘制作为启动盘,以后若是想重装系统就可以用到了!

